9 måter å åpne datamaskinstyring på Windows 10 [MiniTool News]
9 Ways Open Computer Management Windows 10
Sammendrag:
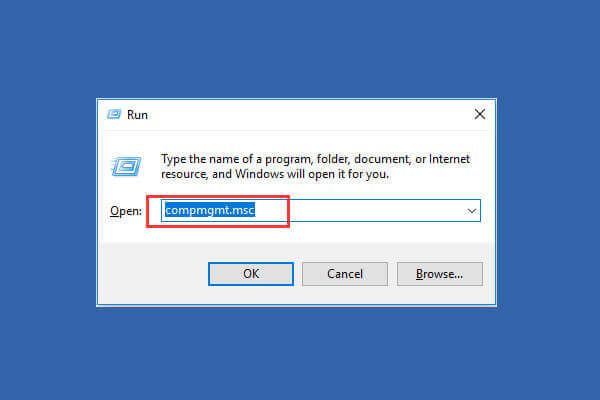
Windows tilbyr et sett med datamaskinstyringsverktøy for brukere å administrere datamaskinens oppgaver og ytelse. Sjekk de 9 måtene i dette innlegget for hvordan du åpner Computer Management i Windows 10.
Hva er datamaskinstyring
Windows Computer Management er en pakke med Windows-administrasjonsverktøy som Microsoft tilbyr for brukere. Du kan bruke den til å få tilgang til en rekke administrative verktøy som Event Viewer, Task Scheduler, Device Manager, Diskbehandling , Services Manager, etc.
Hvis du trenger å åpne Computer Management i Windows 10 for å administrere, overvåke eller optimalisere et datasystem for bedre ytelse, sikkerhet eller annen forbedring, kan du sjekke de 9 måtene nedenfor for å enkelt åpne Windows 10 Computer Management.
I slekt Miniverktøy gratis programvare du kanskje vil like: MiniTool Partition Wizard, MiniTool Power Data Recovery , MiniTool ShadowMaker, MiniTool Movie Maker og mer.
#1. Hvordan åpne Computer Management i Windows 10 fra Start-menyen
Den raskeste måten å åpne Computer Management på i Windows 10 er å bruke Start-menyen.
- Du kan klikke Start ikonet nederst til venstre på vindu 10-dataskjermen.
- Skriv deretter inn msc og velg toppresultatet Datastyring for å åpne denne appen.
# 2. Få tilgang til Windows 10 Computer Management App via søkeboksen
- Du kan også klikke direkte på Søkefelt ved siden av Start .
- Type msc , og traff Tast inn for å åpne Computer Management i Windows 10.
# 3. Åpne Computer Management i Windows 10 med Windows + X
- Du kan trykke Windows + X-taster på tastaturet samtidig for å åpne Quick Access-menyen.
- Velg Computer Management fra listen for å åpne denne appen.
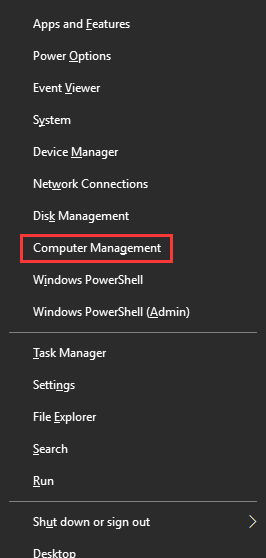
# 4. Bruk Kontrollpanel for å åpne Windows 10 Computer Management
- trykk Windows + R. på tastaturet, og skriv kontrollpanel i Run-vinduet. Truffet Tast inn til åpne Kontrollpanel Windows 10 .
- Klikk System og sikkerhet -> Administrative verktøy.
- Dobbeltklikk Datastyring for å åpne den.
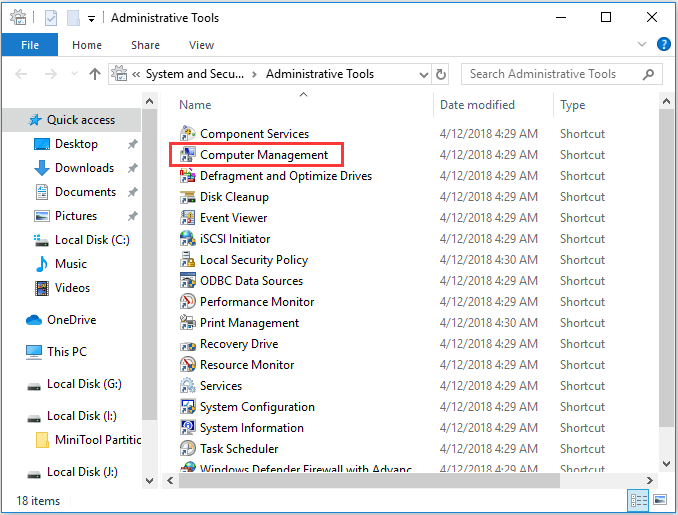
Relatert populær opplæring: Slik reparerer du Windows 10 med oppstartsreparasjon, SFC Scannow, etc. (6 måter)
# 5. Finn Computer Management fra Start-menyen
- Du kan klikke Windows Start menyen, bla nedover listen over apper og finn Windows Administrative verktøy .
- Klikk Windows Administrative verktøy for å utvide den. Finn Computer Management-appen og åpne den.
# 6. Bruk Cortana til å åpne Computer Management i Windows 10
Du kan klikke på mikrofonikonet på oppgavelinjen for å få Cortana til å lytte til deg. Da kan du si Åpne Computer Management eller Start Computer Management til Cortana, og det vil åpne Computer Management-verktøyet for deg.
# 7. Åpne Computer Management Tool gjennom Run Window
- Du kan trykke Windows + R. tastene samtidig for å åpne Windows Løpe .
- Inngang msc , og traff Tast inn for å åpne den.
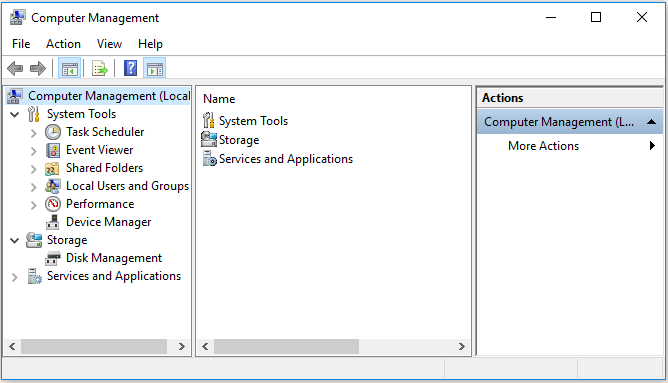
# 8. Ved hjelp av Computer Management Command / CMD
Du kan åpne ledeteksten og åpne datamaskinstyring gjennom ledeteksten.
Du kan trykke Windows + R. tastene på tastaturet, og skriv cmd og trykk Enter for å åpne Windows Command Prompt-vinduet.
Deretter kan du skrive denne kommandolinjen: compmgmt.msc , og traff Tast inn for å åpne Computer Management.
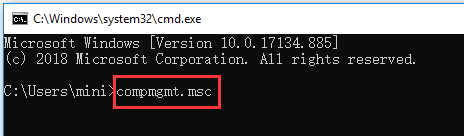
# 9. Gå inn i Computer Management via Windows PowerShell
- Du kan høyreklikke Start i Windows 10, og velg Windows PowerShell for å åpne Windows PowerShell-verktøyet.
- Neste type msc og traff Tast inn for å åpne Computer Management i Windows 10.
Bunnlinjen
Denne opplæringen gir 9 måter å hjelpe deg med å åpne Windows 10 Computer Management-appen. Du kan velge hvilken som helst måte å enkelt få tilgang til Computer Management-verktøyet, og få tilgang til Disk Management, Device Manager, Event Viewer, lokale brukere og grupper, etc.
>> Slik reparerer du harddisken og gjenoppretter data gratis i Windows 10/8/7

![Løsninger - Du har blitt nektet tillatelse til å få tilgang til denne mappen [MiniTool News]](https://gov-civil-setubal.pt/img/minitool-news-center/10/fixes-you-have-been-denied-permission-access-this-folder.png)
![Hvordan installere SSD på PC? En detaljert guide er her for deg! [MiniTool-tips]](https://gov-civil-setubal.pt/img/backup-tips/80/how-install-ssd-pc.png)
![En guide om hvordan du løser ødelagte registerelementer via fem metoder [MiniTool-tips]](https://gov-civil-setubal.pt/img/backup-tips/55/guide-how-fix-broken-registry-items-via-five-methods.png)

![Hvordan stopper du automatisk oppdatering i Chrome og andre nettlesere [MiniTool News]](https://gov-civil-setubal.pt/img/minitool-news-center/39/how-do-you-stop-auto-refresh-chrome-other-browsers.png)
![Internet Explorer 11 Mangler du Windows 10? Bring It Back [MiniTool News]](https://gov-civil-setubal.pt/img/minitool-news-center/32/internet-explorer-11-missing-windows-10.jpg)
![Konfigurer Windows-systemer for automatisk å sikkerhetskopiere brukerdata [MiniTool Tips]](https://gov-civil-setubal.pt/img/backup-tips/71/configure-windows-systems-automatically-backup-user-data.png)

![Fungerer League Voice ikke? Slik løser du det i Windows! [MiniTool News]](https://gov-civil-setubal.pt/img/minitool-news-center/48/is-league-voice-not-working.png)


![Hvor lang tid tar det å laste ned / installere / oppdatere Windows 10? [MiniTool-tips]](https://gov-civil-setubal.pt/img/backup-tips/11/how-long-does-it-take-download-install-update-windows-10.jpg)
![Løst - Hvordan sjekke hovedkortdrivere i Enhetsbehandling [MiniTool News]](https://gov-civil-setubal.pt/img/minitool-news-center/93/fixed-how-check-motherboard-drivers-device-manager.png)

![Topp 5 måter å konvertere RAW til NTFS på Windows 7/8/10 enkelt [MiniTool Tips]](https://gov-civil-setubal.pt/img/blog/25/las-mejores-5-maneras-de-convertir-raw-ntfs-en-windows-7-8-10-f-cilmente.jpg)

![Fjern “Windows Defender Alert Zeus Virus” fra PCen din nå! [MiniTool-tips]](https://gov-civil-setubal.pt/img/backup-tips/94/remove-windows-defender-alert-zeus-virus-from-your-pc-now.jpg)

