Den beste måten å gjenopprette bilder fra ødelagte SD-kort
The Best Way To Recover Pictures From Corrupted Sd Card
SD-kort brukes til å lagre data som bilder, filer, videoer osv. Hva om SD-kortet ditt plutselig ble ødelagt og du ennå ikke har overført dataene i det til en annen lagringsenhet? Miniverktøy gir deg flere praktiske måter å gjenopprette bilder fra et ødelagt SD-kort.
Etter hvert som vi beveget oss inn i Internett-æraen, blir digitale datalagringsenheter mer og mer populære. SD-kort er et av de mest bærbare og rimelige lagringsmediene. SD-kort er små, men de kan forstørre andre enheters lagringsplass betraktelig. Forskere har oppfunnet microSD-kort for å forbedre brukervennligheten ytterligere. Du kan bruke et SD-kort i digitalkameraet, musikkspilleren, smarttelefonen eller andre enheter.
Men digitale enheter står overfor mange farer som kan gjøre dem korrupte og føre til tap av data. Hva gjør jeg hvis SD-kortet plutselig blir skadet? Hvordan kan du gjenopprette bilder fra et skadet SD-kort trygt? Fortsett å lese for å finne svar.
Årsaker til korrupsjon av SD-kort
Som du vet, er ikke digitale enheter alltid trygge. Disse enhetene kan bli angrepet av virus eller skadelig programvare, noe som kan føre til at filene dine går tapt eller blir ødelagt. Noen ganger kan du oppleve at lagringsenhetene dine plutselig ble ødelagt mens du ikke vet den spesifikke årsaken.
Derfor, før jeg begynner å gjenopprette filer fra et ødelagt SD-kort, vil jeg vise deg flere mulige årsaker til korrupsjon av SD-kort.
- Malware angrep : Skadelig programvare eller virus kan forårsake filkorrupsjon, så operativsystemet kan ikke lese de berørte filene. Du kan også finne bilder eller andre filer som er lagret på SD-kortet ditt forsvunnet uten grunn. I dette tilfellet kan du tenke på angrepet av skadelig programvare.
- Filsystemfeil : Uventet avslutning og feil utstøting kan føre til filsystemfeil. Det kan føre til at SD-kortet blir uleselig eller utilgjengelig.
- Dårlige sektorer : en dårlig sektor er en liten klynge med lagringsplass som har sviktet og ikke svarer på noen forespørsler. Når det finnes mange dårlige sektorer i SD-kortet ditt, vil det bli ødelagt.
- Fysisk skade : Hvis du ikke holder SD-kortet i god stand og gjør det fysisk skadet, er det nesten umulig å fikse.
Hvordan vet du at SD-kortet blir til skade? Her er noen symptomer:
- Å motta en feilmelding som SD-kort er ikke tilgjengelig eller filen eller katalogen er ødelagt og uleselig .
- De fleste bildene på SD-kortet mangler.
- Oppstår lese-/skrivefeil ved overføring av filer til et SD-kort.
- SD-kortet gjenkjennes ikke av datamaskinen og du får feilmeldingen ingen oppdaget.
- …
Hvordan gjenopprette bilder fra et ødelagt SD-kort
Når du oppdager at SD-kortet ditt blir ødelagt, trenger du et profesjonelt datagjenopprettingsverktøy for å hjelpe deg med å redde dataene dine som bilder fra det. Her er MiniTool Power Data Recovery sterkt anbefalt.
MiniTool Power Data Recovery passer til alle Windows-systemer; dermed trenger du ikke å bekymre deg for feil forårsaket av inkompatibilitet hvis du er en Windows-bruker. Denne programvaren er kraftig nok til å redde data under ulike situasjoner, som for eksempel OS-krasj, skadet stasjon, virusangrep, etc. MiniTool Power Data Recovery er dedikert til å tilby en sikker datagjenopprettingstjeneste, og bringe filene tilbake uten skade. I tillegg til dette gratis programvare for datagjenoppretting støtter deg til å gjenopprette mange typer filer, som bilder, videoer, dokumenter, arkiver og så videre.
Selv om du er naiv til datagjenoppretting, kan du mestre denne programvaren raskt takket være dens lettforståelige og klare instruksjoner og operasjoner.
Deretter kan du bruke den til gjenopprette bilder fra et ødelagt SD-kort med følgende veiledning.
Gjenopprett bilder fra et ødelagt SD-kort med MiniTool Power Data Recovery
Trinn 1: Last ned og installer MiniTool Power Data Recovery.
Trinn 2: Sett inn SD-kortet i en kortleser, og koble deretter kortleseren til datamaskinen.
Trinn 3: Start programvaren. Du kan velge riktig partisjon som inneholder bildene du vil gjenopprette for å skanne.
Hvis du ikke kan sikre hvilken partisjon det er, kan du bytte til Enheter og velg SD-kortet for å skanne hele disken.

Trinn 4: Vent noen minutter til skanneprosessen er ferdig. Skannetiden bestemmes av filstørrelsen og partisjonsstørrelsen. For det beste datagjenopprettingsresultatet, vær tålmodig og ikke avbryt skanneprosessen.
Deretter kan du bla gjennom skanneresultatene for å finne bildene du ønsker. Det kan være millioner av filer på resultatsiden. For å hjelpe deg med å finne siktede filer raskt, kan du bruke filterfunksjonene:
- Filter : for å filtrere filer ved å angi betingelser som filtype, filstørrelse, filkategori og endringsdato.
- Type : for å klassifisere filer i henhold til deres typer som dokumenter, arkiver, videoer, bilder og så videre.
- Søk : for å finne en bestemt fil ved å skrive hele eller deler av navnet i søkeboksen.
- Forhåndsvisning : for å bekrefte at den valgte filen er den du vil ha før du lagrer den.
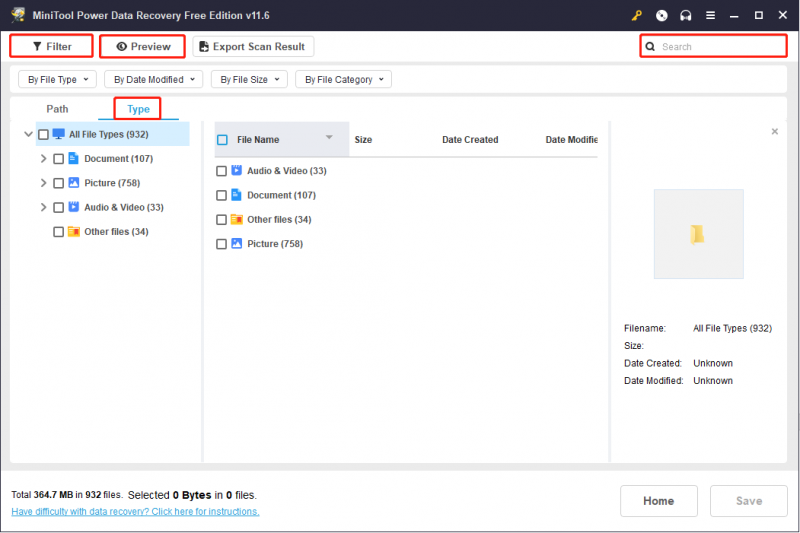
Trinn 5: Sjekk alle filene du ønsker og klikk på Lagre knapp.
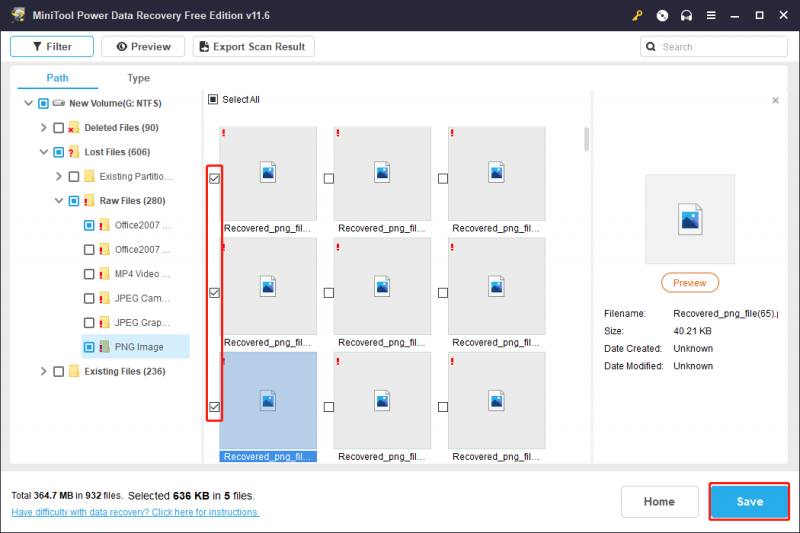
Trinn 6: Velg en riktig lagringsbane for å lagre de valgte filene og klikk OK for å starte gjenopprettingsprosessen. Vennligst ikke lagre de gjenopprettede filene til den opprinnelige banen. Ellers kan gjenopprettingen mislykkes på grunn av at data blir overskrevet.
Hvordan fikse ødelagt SD-kort
Etter at du har gjenopprettet bilder fra et ødelagt SD-kort, kan du prøve å fikse det ødelagte SD-kortet uten å bekymre deg for tap av data. Her er flere nyttige måter å hjelpe deg med å reparere det skadede SD-kortet. Du kan prøve dem én etter én for å finne en som fungerer.
Metode 1: Endre en ny stasjonsbokstav
Når du kobler SD-kortet til datamaskinen, vil det automatisk bli gitt en stasjonsbokstav. Men hvis du finner at enheten ikke vises i File Explorer, er det mest sannsynlig fordi systemet ikke tildeler en ny stasjonsbokstav til enheten. Du kan endre en ny stasjonsbokstav til enheten for å se om feilen er rettet.
Trinn 1: Trykk Win + X for å åpne WinX-menyen og velg Diskbehandling fra menyen.
Trinn 2: Velg kortleserenheten og høyreklikk på den.
Trinn 3: Velg Endre stasjonsbokstav og -baner fra menyen.
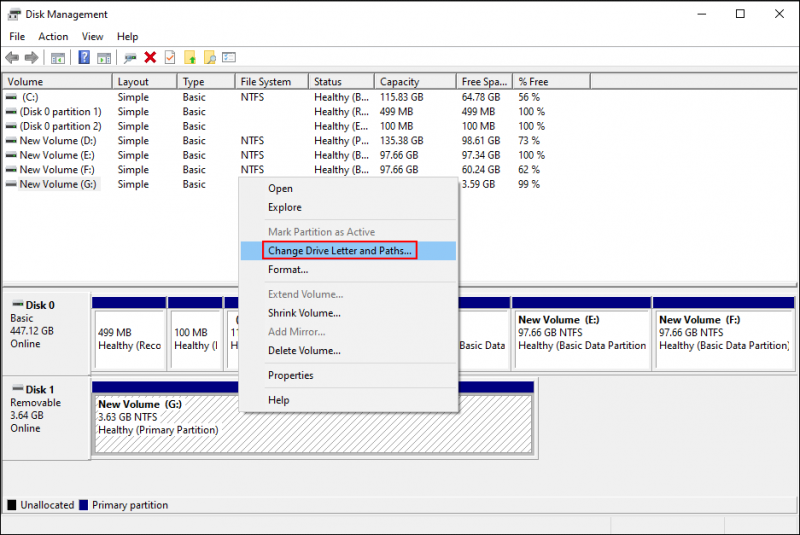
Trinn 4: Klikk Endring i popup-vinduet.
Trinn 5: Du kan velge én bokstav for enheten, og klikk deretter OK for å lagre endringen.
Metode 2: Bruk Windows Reparasjonsverktøy
Windows Feilkontrollverktøy er et grafisk verktøy som kan brukes til å sjekke filsystemfeilen til en stasjon som et SD-kort. I de fleste tilfeller vil Windows starte dette verktøyet for å minne deg på at den tilkoblede enheten er ødelagt.
Trinn 1: Trykk Win + E for å åpne Filutforsker og velg Denne PC-en på høyre rute.
Trinn 2: Høyreklikk på målenheten og velg Egenskaper fra menyen.
Trinn 3: Skift til Verktøy fanen og klikk på Kryss av i delen Feilkontroll.
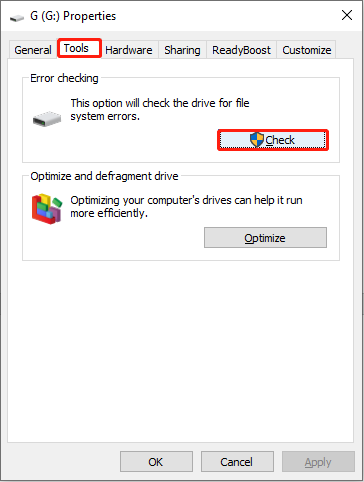
Trinn 4: Velg Skann og reparer stasjonen i popup-vinduet.
Hvis det er feil, kan du bli bedt om å starte datamaskinen på nytt for å fikse dem. Hvis ingen feil blir funnet, kan du lukke vinduet og prøve neste metode.
Når du får en feilmelding som Windows kan ikke sjekke disken mens den er i bruk , må du lukke alle de åpne filene/mappene og gjenta trinnene for å kjøre dette verktøyet.
Metode 3: Utfør CHKDSK-kommando
Ledeteksten er et innebygd Windows-verktøy for å utføre ulike kommandolinjer. Du kan samhandle med Windows-operativsystemet gjennom kommandolinjegrensesnittet. Du kan utføre forskjellige kommandolinjer med kommandoprompt for å fikse datamaskinproblemer. Du kan prøve å fikse det ødelagte SD-kortet ved å kjøre CHKDSK kommando.
Trinn 1: Trykk Win + R for å åpne Kjør-vinduet.
Trinn 2: Skriv cmd inn i tekstboksen og trykk Shift + Ctrl + Enter samtidig for å kjøre kommandoprompt som administrator.
Trinn 3: Skriv CHKDSK x: /f /r og treffer Tast inn . Vennligst endre x med stasjonsbokstaven til det ødelagte SD-kortet.
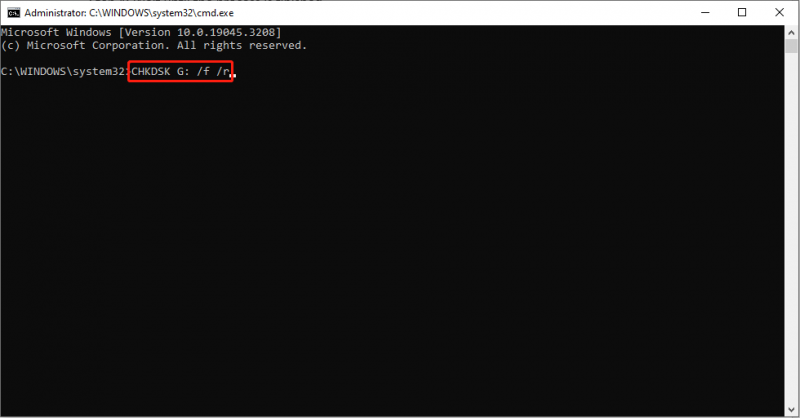
Trinn 4: Vent til prosessen er fullført.
CHKDSK-kommandoen brukes til å verifisere den logiske integriteten til filsystemet. Når du utfører denne kommandoen, vil den skanne og fikse feilene på det ødelagte SD-kortet.
Hvis du sletter viktige data ved å utføre CHKDSK-kommandoen, kan du gjenopprette disse dataene med veiledningen i posten .
Metode 4: Oppdater driveren
Når du kobler andre enheter til datamaskinen, vil datamaskinen installere de tilsvarende driverne. Disse driverne oppdateres vanligvis når Windows-systemet oppdateres. Noen av driverne kan imidlertid fungere feil for å oppstå feil. I dette tilfellet kan du prøve å oppdatere eller installere den tilsvarende driveren på nytt manuelt for å løse problemet.
Trinn 1: Trykk Win + X og velg Enhetsbehandling fra WinX-menyen.
Trinn 2: Utvid Harddisker og høyreklikk på det ødelagte SD-kortet.
Trinn 3: Velg Oppdater driveren fra kontekstmenyen.
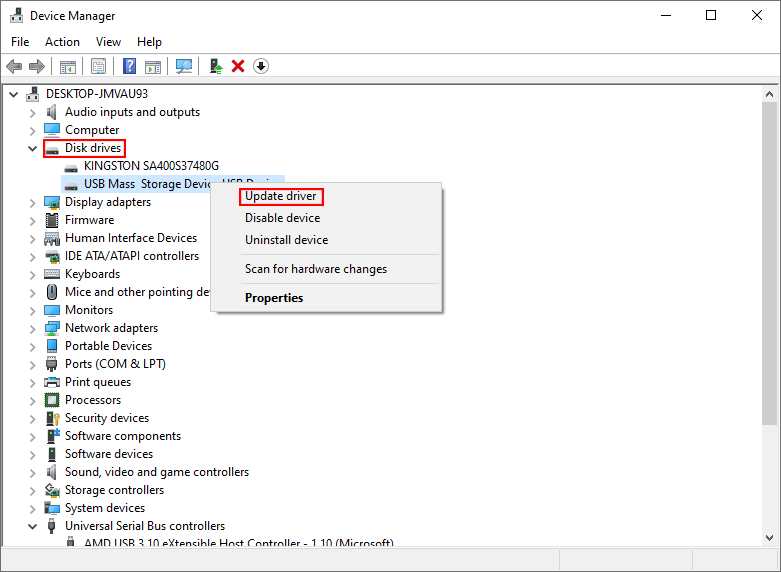
Trinn 4: Velg Søk automatisk etter drivere .
Datamaskinen din vil se etter den nyeste driveren og installere den automatisk.
Hvis oppdatering av drivere ikke løser problemet, kan du velge Avinstaller enheten fra samme meny. Klikk deretter Avinstaller igjen for å bekrefte. Etter dette kan du starte datamaskinen på nytt og koble SD-kortet til datamaskinen igjen. Systemet vil automatisk installere den nyeste versjonen av stasjonen på din PC.
Metode 5: Formater SD-kort
Hvis metodene ovenfor ikke hjelper deg med å fikse det ødelagte SD-kortet, kan du prøve å formatere det, som er den mest direkte og praktiske måten. Men formatering vil slette alle dataene dine på dette SD-kortet. Hvis du vil bruke denne metoden, må du først gjenopprette filer fra det ødelagte SD-kortet.
Metode 1: Formater gjennom filutforsker
Trinn 1: Sett inn SD-kortet i en kortleser og koble leseren til datamaskinen.
Trinn 2: Trykk Win + E for å åpne Filutforsker.
Trinn 3: Velg Denne PC-en fra venstre rute og høyreklikk på målstasjonen.
Trinn 3: Velg Format fra kontekstmenyen.
Trinn 4: Du kan stille inn Filsystem og Volumetikett basert på dine krav.
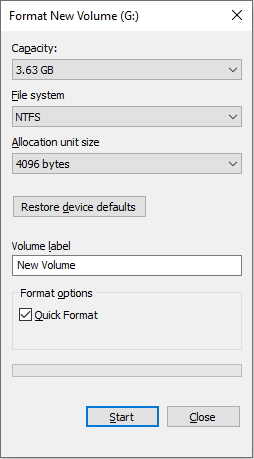
Trinn 5: Etter å ha fullført innstillingene, klikk på Start knappen for å starte formateringsprosessen.
Formatering er i stand til å fikse nesten alle korrupsjonsproblemer. Deretter kan du sjekke om SD-kortet ditt kan fungere normalt.
Metode 2: Formater med MiniTool Partition Wizard
MiniTool-partisjonsveiviser er en alt-i-ett profesjonell programvare for partisjonsadministrasjon. Du kan bruke den til å slå sammen, utvide og endre størrelse på partisjoner på datamaskinen. Dessuten kan du bruke den til konverter MBR til GPT , formatere harddisker, migrere OS til SSD/HD, og så videre.
Trinn 1: Last ned og installer MiniTool Partition Wizard.
Trinn 2: Koble SD-kortet til datamaskinen via en kortleser, og start deretter programvaren.
Trinn 3: Velg målenheten og høyreklikk på den.
Trinn 4: Velg Format fra kontekstmenyen.
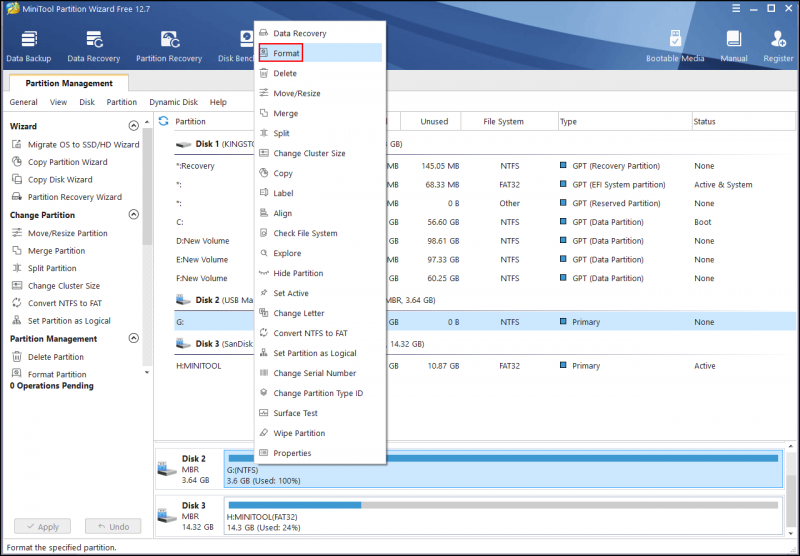
Trinn 5: Sett Partisjonsetikett og Filsystem i popup-vinduet, og klikk deretter OK for å lagre endringene.
Trinn 6: Klikk Søke om og velg deretter Ja for å fullføre operasjonen.
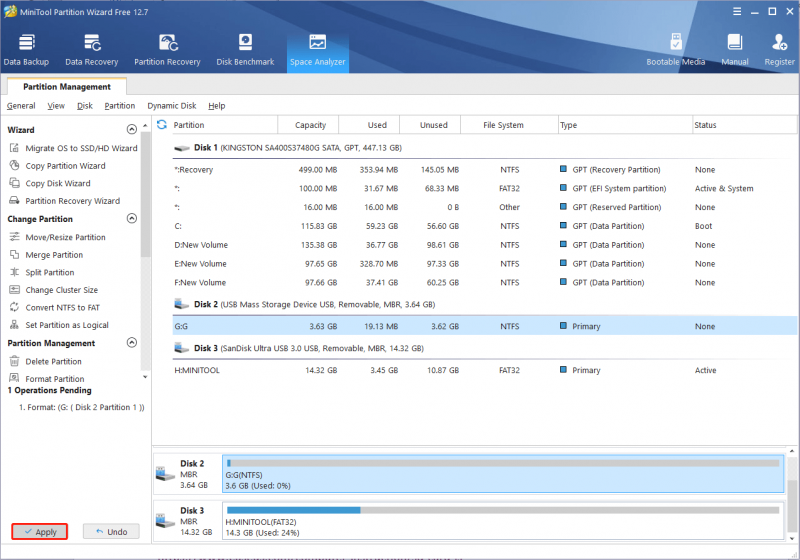
For flere metoder for å fikse ødelagte SD-kort, kan du se denne passasjen: Reparer ødelagt SD-kort med profesjonelle SD-kortreparasjonsverktøy
Konklusjon
Du skal vite hva som forårsaker SD-kortkorrupsjon og hvordan du fikser det skadede SD-kortet. Dessuten er det viktigste å gjenopprette bilder fra et ødelagt SD-kort. MiniTool Power Data Recovery er et godt valg. Vi anbefaler sterkt at du utfører en SD-kortgjenoppretting først for å unngå tap av data under prosessen med å fikse det skadede SD-kortet.
Hvis du har spørsmål om bruk av denne kraftige programvaren for datagjenoppretting, vennligst gi oss beskjed via [e-postbeskyttet] .


![Slik deaktiverer du når Microsoft OneDrive fortsetter å starte [MiniTool News]](https://gov-civil-setubal.pt/img/minitool-news-center/27/how-disable-when-microsoft-onedrive-keeps-starting.png)

![[LØST] Hvordan fikser jeg utilstrekkelig lagringsplass tilgjengelig (Android)? [MiniTool-tips]](https://gov-civil-setubal.pt/img/android-file-recovery-tips/19/how-fix-insufficient-storage-available.jpg)
![5 mulige metoder for å åpne systemegenskaper Windows 10 [MiniTool News]](https://gov-civil-setubal.pt/img/minitool-news-center/06/5-feasible-methods-open-system-properties-windows-10.png)
![6 metoder for å løse datamaskinen holder frysing (nr. 5 er kjempebra) [MiniTool Tips]](https://gov-civil-setubal.pt/img/data-recovery-tips/39/6-methods-solve-computer-keeps-freezing.jpg)
![Desktop holder seg forfriskende i Windows 10? 10 løsninger for deg! [MiniTool-tips]](https://gov-civil-setubal.pt/img/backup-tips/10/desktop-keeps-refreshing-windows-10.png)
![LØST! Hurtigrettinger til Valheim Black Screen ved lansering [MiniTool Tips]](https://gov-civil-setubal.pt/img/news/0D/solved-quick-fixes-to-valheim-black-screen-on-launch-minitool-tips-1.png)


![[Løst] Hvordan endre PSN-passord i nettleser / PS5 / PS4 ... [MiniTool News]](https://gov-civil-setubal.pt/img/minitool-news-center/61/how-change-psn-password-web-browser-ps5-ps4.png)
![12 måter å fikse feil feil på svømmebassenget på den blå skjermen Windows 10/8/7 [MiniTool Tips]](https://gov-civil-setubal.pt/img/data-recovery-tips/16/12-ways-fix-bad-pool-caller-blue-screen-error-windows-10-8-7.jpg)




![Prøv å fikse det hostede nettverket kunne ikke startes Feil [MiniTool News]](https://gov-civil-setubal.pt/img/minitool-news-center/19/try-fix-hosted-network-couldn-t-be-started-error.png)

