Diskopprydding Renser nedlastingsmappen i Windows 10 etter oppdatering [MiniTool News]
Disk Cleanup Cleans Downloads Folder Windows 10 After Update
Sammendrag:
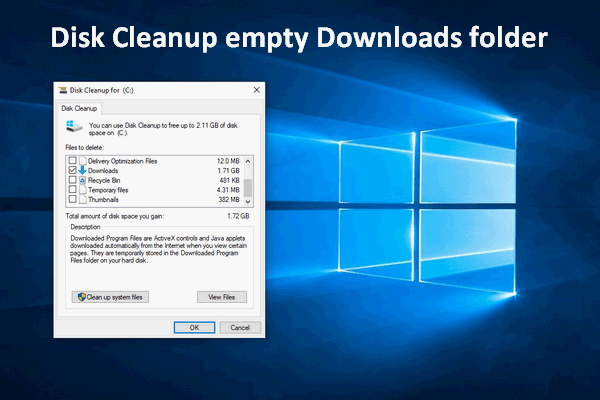
Generelt bruker Windows-brukere Diskopprydding for å frigjøre diskplass i daglig bruk. Dette verktøyet vil slette eldre og unødvendige filer for å frigjøre mer ledig plass for deg. Men nylig bør du være mer forsiktig når du bruker den på Windows 10. oktober 2018-oppdatering, siden det kan tømme nedlastingsmappen din.
Toll nå, den irriterende filslettingsfeilen som nylig ble funnet på Windows 10. oktober 2018-oppdatering, er løst av Microsoft (i det minste for testerne for tiden). Nå kommer det et nytt problem med filsletting - Diskopprydding tom Nedlastingsmappe (også på Windows 10. oktober 2018-oppdatering).
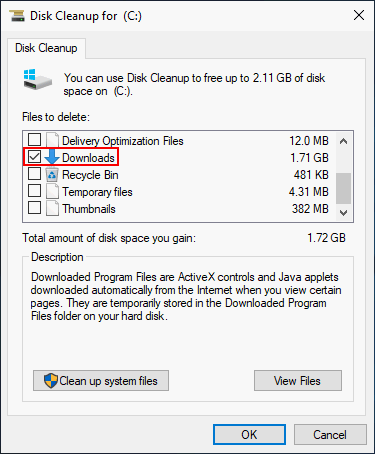
Diskopprydding vil tømme nedlastingsmappen
For mange midlertidige og unødvendige filer vil ikke bare oppta diskplass, men også påvirke datamaskinens reaksjonshastighet. Det er derfor folk er tilbøyelige til å begynne Disk Opprydding , det innebygde rengjøringsverktøyet i Windows, for å fjerne de unødvendige filene. Dette blir til og med et nødvendig etter at du installerte Windows 10. oktober 2018-oppdateringen på datamaskinen.
Likevel anbefaler jeg deg å sikkerhetskopiere nedlastingsmappen før du bruker Diskopprydding. Hvorfor? Det er rett og slett fordi nedlastingsmappen er lagt til som et ekstra sted av Microsoft, og filer som er lagret her, kan enkelt fjernes. Det vil si at Diskopprydding rydder nedlastingsmappen under oppryddingsprosessen.
Rutinen for å bruke Diskopprydding:
- Start verktøyet.
- Sjekk alle standardalternativene på datamaskinen.
- Klikk på OK-knappen for å starte oppryddingsprosessen.
Hvis du bruker Diskopprydding på samme måte på en Windows 10. oktober 2018-oppdatering, vil du også rense nedlastingsmappen. Som jeg sa før, blir mappen Nedlastinger lagt til som et nytt alternativ stille av Microsoft, så det vil bli sjekket for å fjerne det.
Diskopprydding i Windows 10. oktober 2018-oppdateringen er farlig
Definitivt, dette designet er praktisk for de som vil at mappen skal få en helt ren siden den bare brukes til midlertidige filer. For andre mennesker som ønsker å beholde filene som er lagret i nedlastingsmappen, er det imidlertid farlig.
I lang tid har Windows-brukere vært vant til å bruke Diskopprydding for plassutgivelse, og de vil ikke endre standardkontroll av alternativer før de klikker på 'OK' -knappen. Tillegg av nedlastingsmapper i Diskopprydding gjør det nødvendig å sørge for at ikke 'Nedlastinger' er merket før oppryddingsprosessen begynner.
For å forhindre at dette designet blir et mareritt for de som ikke forventer at det skal slette nedlastingsmapper, må du undersøke de oppførte boksene nøye (finne ut hvilke som er sjekket for å sikre at nedlastinger ikke er en av dem) .
Slik gjenoppretter du slettede filer i Windows 10 enkelt.
Merk: Alternativet 'Nedlastinger' tilsvarer ikke alternativet 'Nedlastede programfiler' som du enkelt kan finne under oppryddingsprosessen tidligere. Egentlig refererer 'Nedlastinger' til 'ActiveX-kontroller og Java-appletter som lastes ned automatisk når du viser visse sider' på Internett.Vis og fjern merket for nedlastinger under diskopprydding
Steg en : åpne Diskopprydding på følgende måter.
- Klikk på søkeboksen på venstre side av oppgavelinjen og skriv inn 'diskopprydding'; klikk deretter på Diskopprydding fra søkeresultatet.
- Start kontrollpanelet og skriv 'diskopprydding' i søkeboksen; klikk deretter på 'Frigjør diskplass ved å slette unødvendige filer'.
- Åpne kommandoprompt og skriv “cleanmgr” og trykk “Enter”.
- Åpne kjøredialog ved å trykke “Windows” + “R”; skriv deretter “cleanmgr” og klikk på “OK” -knappen.
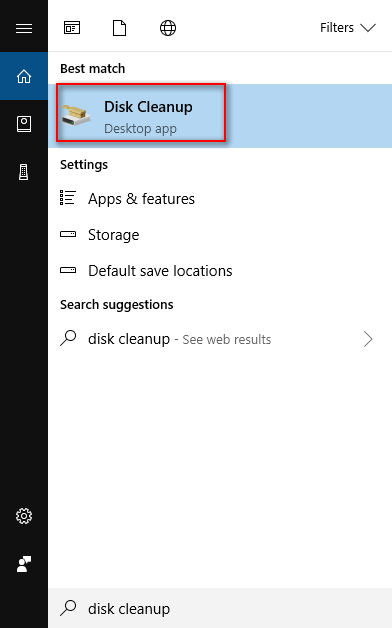
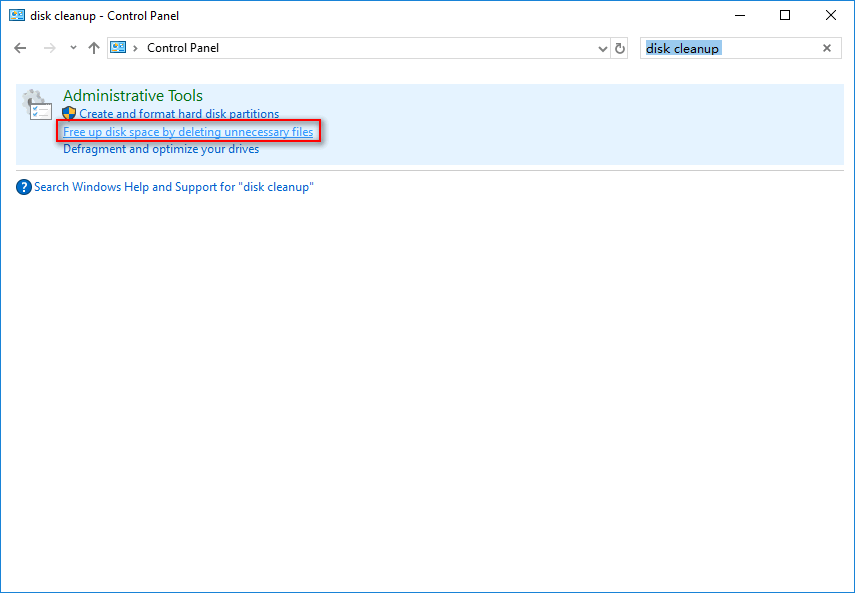
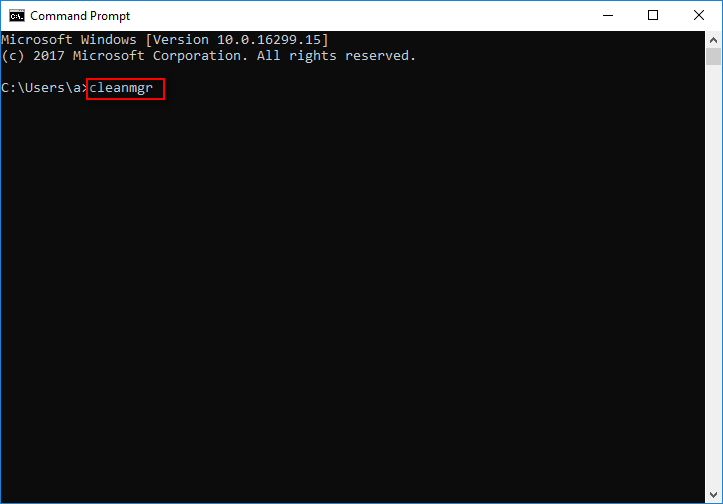
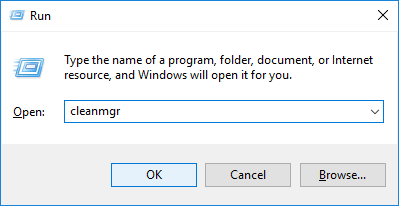
Dette innlegget forteller alt om hvordan du gjenoppretter data etter diskpart-rengjøring:
 Gjenopprette data som er tapt av DiskPart Clean - Arbeidet er gjort
Gjenopprette data som er tapt av DiskPart Clean - Arbeidet er gjort Hvis du trenger å gjenopprette data som er tapt av DiskPart clean, men ikke har noen erfaring, vil programvaren som anbefales på denne siden være din gode assistent.
Les merTrinn to : klikk på “OK” -knappen i vinduet “Diskopprydding: Stasjonsvalg”.
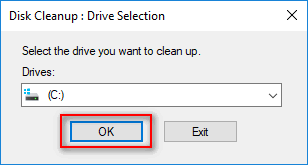
Trinn tre : vent på beregningsprosessen.
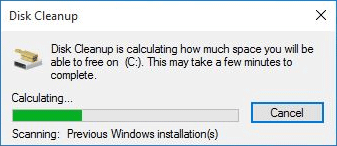
Trinn fire : Husk å fjerne merket for 'Nedlastinger' i vinduet 'Diskopprydding for rask (C :)'. Klikk deretter på “OK” -knappen for å bekrefte og starte opprydding.
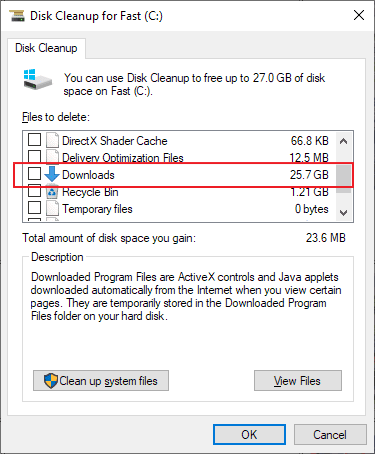
Du kan gjenta trinn ett til trinn fire for å sjekke nedlastinger på nytt hvis du vil.
![8 nyttige løsninger for å fikse Google Drive som ikke kan kobles til [MiniTool Tips]](https://gov-civil-setubal.pt/img/backup-tips/47/8-useful-solutions-fix-google-drive-unable-connect.png)
![Hvordan oppdaterer / installerer jeg USB 3.0-drivere på Windows 10? [MiniTool News]](https://gov-civil-setubal.pt/img/minitool-news-center/13/how-update-install-usb-3.jpg)


![LØST: Hvordan raskt og trygt gjenopprette mistet fil i Windows Server [MiniTool-tips]](https://gov-civil-setubal.pt/img/data-recovery-tips/68/solved-how-quick-safely-recover-lost-file-windows-server.jpg)

![[LØST] Slik gjenoppretter du permanent slettede filer i Windows [MiniTool Tips]](https://gov-civil-setubal.pt/img/data-recovery-tips/28/how-recover-permanently-deleted-files-windows.png)

![Slik løser du problemet med at OneDrive ikke logger på [MiniTool News]](https://gov-civil-setubal.pt/img/minitool-news-center/59/how-fix-issue-that-onedrive-won-t-sign.png)
![Topp 10 Anti Hacking-programvare for å beskytte datamaskinen din [MiniTool Tips]](https://gov-civil-setubal.pt/img/backup-tips/81/top-10-anti-hacking-software-protect-your-computer.png)

![[Forskjeller] – Google Disk for skrivebord vs sikkerhetskopiering og synkronisering](https://gov-civil-setubal.pt/img/backup-tips/03/differences-google-drive-for-desktop-vs-backup-and-sync-1.png)



![Slik skjuler du mest besøkte på en ny fane-side i Google Chrome [MiniTool News]](https://gov-civil-setubal.pt/img/minitool-news-center/22/how-hide-most-visited-new-tab-page-google-chrome.jpg)


