4 beste Clonezilla-alternativer Windows 10 11 til sikkerhetskopiering og kloning
4 Best Clonezilla Alternatives Windows 10 11 To Backup Clone
Clonezilla er høyt elsket innen diskkloning. Leter du etter en enkel kloningsprosess, men verktøyet har de samme kraftige funksjonene som Clonezilla? Miniverktøy vil lede deg gjennom de beste 4 Clonezilla-alternativene for å lage en enkel diskkloning på Windows 11/10.
Om Clonezilla
Som et gratis åpen kildekode-program er Clonezilla kjent for sine robuste diskavbildnings- og diskkloningskapasiteter. Når det gjelder systemdistribusjon, sikkerhetskopiering av bare metall og gjenoppretting, favoriserer Clonezilla.
Den støtter uovervåket modus ettersom nesten alle trinn kan gjøres via alternativer og kommandoer, og støtter også gjenoppretting av ett bilde til flere lokale enheter. Foreløpig kan du ikke bruke den til å lage inkrementelle eller differensielle sikkerhetskopier.
Viktigere, Clonezilla støtter ulike filsystemer og fungerer riktig på flere plattformer, for eksempel GNU/Linux, Windows, Mac OS, FreeBSD, NetBSD, Chrome OS, etc.
Clonezilla tilbyr 3 typer:
- Clonezilla live – egnet for sikkerhetskopiering og gjenoppretting på én maskin, krever at du bruker en CD/DVD eller en USB-flashstasjon for å starte Clonezilla live og kjøre kloningen.
- Clonezilla lite server – bruker Clonezilla live for å utføre massiv kloning (klone 40+ datamaskiner samtidig)
- Clonezilla SE – inkludert i DRBL som må settes opp først for å kunne klone massivt.
For å oppsummere, i diskkloning, er Clonezilla kraftig og pålitelig for å tilfredsstille mange brukeres behov. For å klone en harddisk til en annen disk med Clonezilla, bør du laste ned Clonezilla, kjøre Rufus for å brenne ISO-filen til USB-stasjonen, starte Clonezilla live, og deretter starte prosessen i henhold til instruksjonene. For detaljer, se denne veiledningen – Hvordan bruke Clonezilla i Windows 10? Er et Clonezilla-alternativ .

Hvorfor trenger du et Clonezilla-alternativ
Når du kloner harddisken til en annen disk som en SSD eller HDD, kan du legge merke til at denne programvaren har noen begrensninger. Det er ikke det beste valget for deg. Fra den følgende analysen vil du vite hvorfor du trenger et Clonezilla-alternativ.
1. Ingen grafisk UI-design, noe som gjør det uvennlig for nybegynnere
Clonezilla bruker hovedsakelig tekster og kommandolinjer for å veilede deg i å utføre kloningsprosessen, uten å gi et grafisk brukergrensesnitt, noe som er ganske tungvint.
I tillegg kan personer som mangler IT-kunnskaper lett gjøre feil ved kloning, for eksempel kloning av feil harddisk eller kloningsfeil i midten. Som et resultat får katastrofale konsekvenser for dataene og systemet.
2. Vet ikke hvilken versjon du skal laste ned og bruke
Som nevnt ovenfor, har Clonezilla tre typer, og du kan føle deg forvirret om hvilken du skal laste ned og bruke. Vanligvis, Last ned Clonezilla live via nedlastingssiden. Merk at du bør bruke enten den Debian-baserte eller Ubuntu-baserte versjonen av Clonezilla live hvis PC-en din leveres med aktivert UEFI Secure Boot.
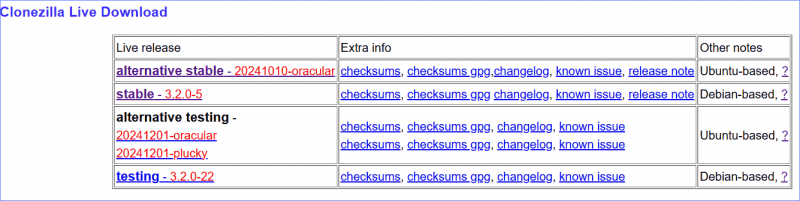
Etter å ha startet opp systemet fra opprettet USB, ser du Clonezilla live-grensesnittet der du heller ikke vet hvilket alternativ du skal velge.
3. Ingen teknisk støtte i open source-programmet
Du må søke etter løsninger på nettet når du lider av problemer med Clonezilla siden appen ikke tilbyr kundestøtte, for eksempel, Clonezilla destinasjons-SSD er for liten , Clonezilla mislykkes med MBR og GPT som ikke samsvarer , osv.
Derfor anbefales det ikke å stole på Clonezilla for diskavbildning eller kloning med mindre du har tillit til å takle alle problemene.
Med tanke på brukervennlighet og pålitelighet, vil det være en god idé å bruke et Clonezilla-alternativ, som veier opp for ulempene. Så, hva er Windows-ekvivalenten til Clonezilla? Vi vil skissere topp 4 Clonezilla gratis alternativer og la oss gå rett til poenget.
#1. MiniTool ShadowMaker
Når det kommer til et diskbilde- og kloningsprogram, bør det komme med rike funksjoner og tilby et vennlig brukergrensesnitt. MiniTool ShadowMaker er et slikt verktøy som skiller seg ut fra andre.
Denne pålitelige programvaren for sikkerhetskopiering er godt utformet og effektiviserer sikkerhetskopiering og gjenoppretting av data , slik at du enkelt og effektivt kan implementere sikkerhetskopiering av filer, mappesikkerhetskopiering, sikkerhetskopiering av disker, sikkerhetskopiering av partisjoner og sikkerhetskopiering av disk i løpet av noen få klikk. Uten datakunnskap er PC-sikkerhetskopiering bare en lek ettersom den tilbyr et brukervennlig brukergrensesnitt.
Utover dette overgår MiniTool ShadowMaker Clonezilla på mange andre aspekter:
- Oppretter automatisk planlagte sikkerhetskopier, inkrementelle sikkerhetskopier og differensielle sikkerhetskopier, noe som er meningsfullt, spesielt når du genererer en mengde dokumenter med intervaller.
- Støtter kloning av HDD til SSD med letthet for diskoppgradering og flytte Windows til en annen stasjon .
- Tillater sektor for sektor kloning .
- Gjenkjenner nesten alle diskene til merker.
- Gjør det mulig å klone en stor disk til en mindre så lenge målstasjonen kan inneholde alle de originale dataene.
- Ingen kommandoer trenger og ingen oppstartbare medier krever.
Dessuten tilbyr MiniTool ShadowMaker synkroniseringsfunksjonen for å synkronisere filene/mappene dine til et trygt sted. Videre bringer dens Universal Restore-funksjon gjenopprette systembildet til en PC som har ulik maskinvare innenfor mulighetens grenser.
Kort sagt, innen diskavbildning og diskkloning kan MiniTool ShadowMaker være det beste Clonezilla-alternativet for å holde tritt med dine krav. Prøv det ved å trykke på nedlastingsknappen og installere den på Windows 11/10/8.1/8/7 og Windows Server 2022/2019/2016.
MiniTool ShadowMaker prøveversjon Klikk for å laste ned 100 % Rent og trygt
For å sikkerhetskopiere dataene dine, gå til Sikkerhetskopiering > KILDE > Mapper og filer , velg målelementene, klikk OK , treff DESTINASJON å velge en bane som en USB-flash-stasjon, ekstern harddisk, NAS osv., og deretter utføre sikkerhetskopieringen ved å trykke Sikkerhetskopier nå .
For å klone disken din, naviger til Verktøy > Klon disk , velg kilden og målstasjonen, og begynn deretter kloningen. De spesifikke trinnene er ganske enkle, selv om du ikke har datakunnskaper. Når du er ferdig, kan du starte opp maskinen fra den klonede disken.
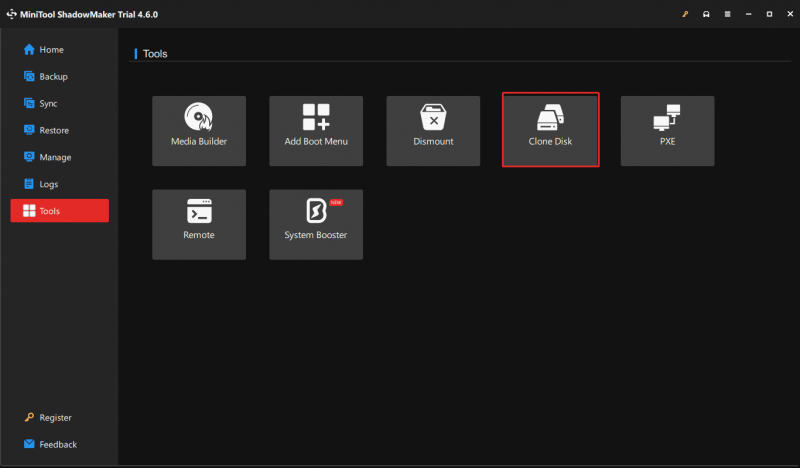
Selvfølgelig har dette verktøyet noen mangler:
- Kloner hele harddisken i stedet for det eneste operativsystemet
- Krever at du registrerer det når du kloner en systemdisk
#2. MiniTool-partisjonsveiviser
Når vi snakker om diskkloningsprogramvare, har MiniTool et annet verktøy kalt MiniTool-partisjonsveiviser å være Clonezilla-ekvivalenten. Den spesialiserer seg på disk- og partisjonsadministrasjon for bedre ytelse, for eksempel endre størrelse/formatere/slette/slette/utvide/dele/opprette en partisjon, sjekke filsystem, konvertere NTFS til FAT og omvendt, konvertere MBR til GPT og vice versa, osv.
Bortsett fra disse funksjonene, fokuserer MiniTool Partition Wizard også på diskkloning. På hovedgrensesnittet vil du legge merke til tre alternativer under Veiviser for kloning:
Migrer OS til SSD/HD Wizard – kloner hele harddisken til en annen; migrerer kun operativsystemet til en SSD eller HDD.
Kopier partisjonsveiviser – kopierer en enkelt partisjon til en ikke-allokert plass.
Kopier diskveiviser – lar deg klone hele systemdisken og datadisken til en annen harddisk.
MiniTool Partition Wizard Gratis Klikk for å laste ned 100 % Rent og trygt
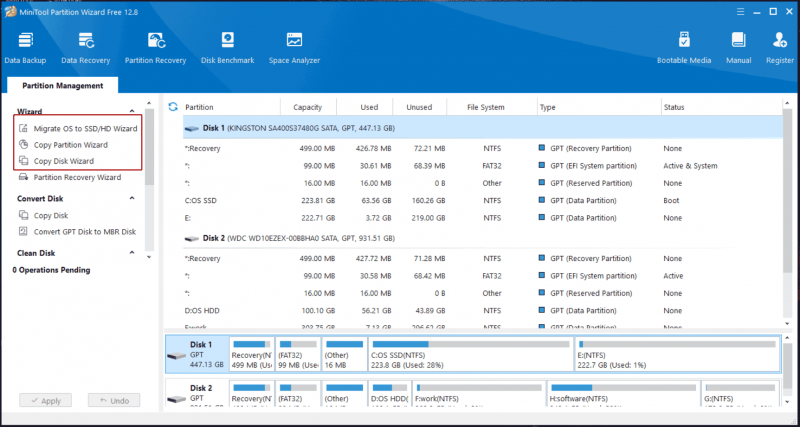
Etter å ha lansert dette verktøyet, velg en etter behov for å fortsette. Mens du konfigurerer diskkloning, har du lov til å tilpasse partisjoner til hele disken eller kopiere partisjoner uten å endre størrelse. Dette avhenger av dine behov. Videre kan du enkelt klone MBR til GPT etter å ha krysset av for alternativet Bruk GUID-partisjonstabell for måldisken .
Konklusjon:
Sammenlignet med Clonezilla er dette alternativet enkelt å bruke med rik kloningskapasitet for diskkloning, systemkloning og partisjonskloning.
Operasjonene angående systemdisker krever imidlertid at du betaler for programvaren.
#3. Makrium reflekterer
Et annet Clonezilla-alternativ du bør ta hensyn til er Macrium Reflect. Som en bildebasert programvare for sikkerhetskopiering og gjenoppretting tar den et stort skritt fremover i enkelhet og kraft. Den er designet for både hjemme- og bedriftsbrukere for å tilby pålitelige diskklonings- og bildeløsninger.
For å være spesifikk dekker funksjonene det å lage bilder av kjørende Windows OS, øyeblikkelig oppstart av sikkerhetskopier i Oracle VirtualBox VM/Hyper-V, intra-daglig sikkerhetskopieringsplanlegging, inkrementell bildebehandling, direkte diskkloning, løsepengevarebeskyttelse og kryptering, og så videre.
Videre vil Macrium Reflect automatisk endre størrelsen på partisjonene hvis måldisken har en annen størrelse og lar deg planlegge kloningsoppgaven. Dessuten legger den til Windows ReFS støtte, øke datatilgjengeligheten og forbedre skalerbarheten.
Få Clonezilla-ekvivalenten fra den offisielle nettsiden for en 30-dagers gratis prøveversjon om nødvendig! For å utføre en sikkerhetskopierings- eller kloningsoppgave, flytt til Opprett sikkerhetskopieringsoppgaver > Lokale disker , og treffer Klon denne disken eller Bilde denne disken . Fullfør deretter operasjonene som instruksjonene viser.
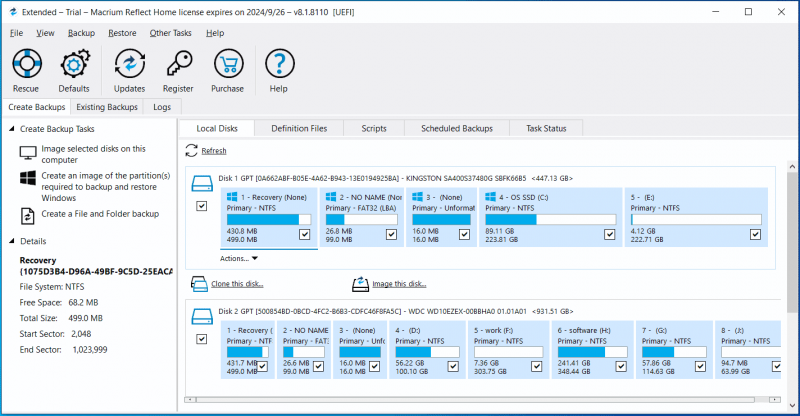
Fordeler:
- Planlegger klone- eller sikkerhetskopieringsoppgaver
- Justerer partisjonsstørrelsen
- Tilbyr rike funksjoner
- Støtter øyeblikkelig virtualisering for alle
- Legger til Windows ReFS-støtte
Ulemper:
- Ber alltid om å oppgradere til en avansert utgave
- Tilbyr et uvennlig brukergrensesnitt
- Dukker ofte opp klone mislyktes feil 9
#4. Rescuezilla
Som nevnt ovenfor er Clonezilla et åpen kildekode-program, og du kan vurdere en annen åpen kildekode-applikasjon som har et GUI (grafisk brukergrensesnitt) design når det kommer til alternativet til Clonezilla. Her anbefaler vi å kjøre Rescuezilla.
Rescuezilla er Clonezilla GUI som du kanskje har lett etter, men det er mer enn dette. Denne brukervennlige diskbilde- og diskkloningsapplikasjonen vil oppfylle dine behov godt. Den lar deg utføre sikkerhetskopiering, gjenoppretting og gjenopprettingshandlinger selv når du ikke kan starte opp i det vanlige operativsystemet.
På samme måte krever det at du laster ned ISO, brenner den til en USB-pinne og starter PC-en på nytt for bruk i Rescuezilla. Uansett om det er på Windows, Mac eller Linux, fungerer verktøyet som det skal.
Lurer du på hvordan du bruker Rescuezilla for sikkerhetskopiering og kloning? Her er to relaterte innlegg for deg.
- Slik bruker du Rescuezilla til å sikkerhetskopiere og gjenopprette PC-en din
- Hvordan kjøre Rescuezilla for å klone til mindre disk og et alternativ
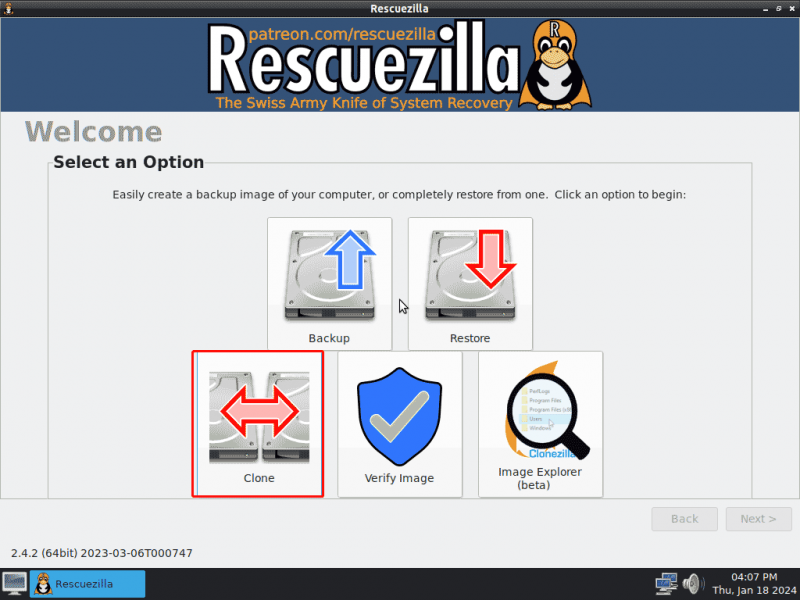
Fordeler
- Støtter bilder laget av VMWare, VirtualBox, etc.
- Monterer alle støttede bilder og kopierer ut filene dine
- Har en GUI, noe som gjør det enklere å sikkerhetskopiere, gjenopprette og klone
- Funksjoner på Linux, Windows og Mac
Ulemper
- Krever en oppstartbar USB-stasjon for sikkerhetskopiering og kloning
- Funksjonene er begrenset
Pakke ting sammen
Når det gjelder diskkloning og bildebehandling, spiller Clonezilla en viktig rolle på din PC som kjører Linux, Mac, Windows, Chrome osv. Men gitt at du enkelt og effektivt kloner en harddisk til en annen eller tar sikkerhetskopier uten potensielle feil, en pålitelig og brukervennlig Clonezilla-alternativ er fornuftig. Blant de gitte verktøyene gjør MiniTool ShadowMaker og MiniTool Partition Wizard underverker.
Bør du ha noen forslag eller tilbakemeldinger om MiniTool-programvaren? Velkommen til å dele dem med oss via [e-postbeskyttet] . Beste ønsker!

![[Løst] 11 Løsninger Fix Microsoft Excel vil ikke åpne problemet](https://gov-civil-setubal.pt/img/news/10/11-solutions-fix-microsoft-excel-won-t-open-issue.png)
![[Fiks] 0x00000108 THIRD_PARTY_FILE_SYSTEM_FAILURE](https://gov-civil-setubal.pt/img/partition-disk/7D/fixed-0x00000108-third-party-file-system-failure-1.jpg)
![Prøv disse metodene for å deaktivere Windows 10 feilrapporteringstjeneste [MiniTool News]](https://gov-civil-setubal.pt/img/minitool-news-center/91/try-these-methods-disable-windows-10-error-reporting-service.png)

![Fix din brukerprofil for roaming ble ikke fullstendig synkronisert [MiniTool News]](https://gov-civil-setubal.pt/img/minitool-news-center/67/fix-your-roaming-user-profile-was-not-completely-synchronized.jpg)








![[Full guide] Hvordan kopiere NTFS-partisjon til en annen stasjon?](https://gov-civil-setubal.pt/img/partition-disk/9F/full-guide-how-to-copy-ntfs-partition-to-another-drive-1.jpg)




![Webkamera / kameradriver Windows 10 Last ned og oppdater [MiniTool News]](https://gov-civil-setubal.pt/img/minitool-news-center/28/webcam-camera-driver-windows-10-download-update.png)