[LØST] iPhone forsøk på datagjenoppretting mislyktes? Hvordan gjenopprette? [MiniTool-tips]
Iphone Attempting Data Recovery Failed
Sammendrag:
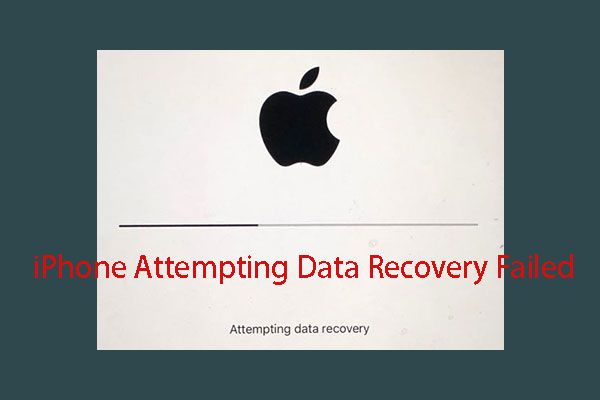
Noen ganger kan din iPhone gå inn i iPhone og prøve å gjenopprette data. Hvis denne prosessen fullføres, vil alt være OK. Men hvis det mislykkes og forårsaker datatapsproblem, må du finne en måte å få de tapte dataene tilbake. Nå kan du lese dette innlegget for å lære hvordan du gjenoppretter iPhone-dataene dine i denne situasjonen.
Rask navigering:
Når vil du angi iPhone som prøver å gjenopprette status for data?
Når en ny iOS-versjon slippes, vil noen av dere velge å oppdatere til den nyeste versjonen for å nyte de nyeste funksjonene.
Vanligvis er det to måter du kan oppgradere iOS-programvaren på iPhone: du kan oppgrader den trådløst eller ved hjelp av iTunes .
Her, hvis du mister dataene dine etter iOS-oppdatering, kan du henvise til dette innlegget for å få de tapte dataene tilbake: 3 nyttige måter å gjenopprette tapte filer etter iOS-oppdatering .
Hvis du velger å oppgradere iOS-versjonen ved hjelp av iTunes, kan du skrive inn følgende Forsøker å gjenopprette data grensesnitt. Når du ser dette grensesnittet, vil du få panikk: mister jeg alle iPhone-dataene mine? Hva vil skje når iPhone prøver å gjenopprette data prosessen er ferdig?
Hvis iPhone som prøver å gjenopprette prosessen er fullført, er det greit!
Imidlertid sier noen av dere at de er plaget av iPhone som prøver å gjenopprette sløyfe eller iPhone som sitter fast på å forsøke å gjenopprette data. Selv oppdager de at noen av deres iPhone-data går tapt når iPhone som prøver å gjenopprette data mislykkes.
Deretter vil det være et annet problem: er det mulig å gjenopprette tapte iPhone-data i denne situasjonen? Hvordan? Nå kan du lese følgende del for å få svaret.
Hvordan gjenopprette data hvis iPhone forsøker å gjenopprette data mislykkes?
Når du snakker om iPhone-datagjenoppretting, husker du kanskje veien til gjenopprette iPhone-data fra iCloud og iTunes-sikkerhetskopi som er anbefalt av Apple. Selvfølgelig, hvis du har sikkerhetskopiert iPhone-dataene dine til iCloud eller iTunes, kan du velge denne måten å gjøre iPhone-datarekonstruksjon.
Imidlertid er det noen begrensninger som denne måten vil erstatte alle eksisterende data på enheten, og du har ikke lov til å gjenopprette de spesifiserte datatypene.
I denne situasjonen trenger du et stykke gratis programvare for datagjenoppretting av iPhone for å hjelpe deg hvis du bare trenger å gjenopprette visse iPhone-data. Her anbefaler vi deg å bruke MiniTool Mobile Recovery for iOS.
Denne programvaren har tre gjenopprettingsmoduler, og det er de Gjenopprett fra iOS-enhet , Gjenopprett fra iTunes-sikkerhetskopifilen og Gjenopprett fra iCloud-sikkerhetskopifilen .
Med disse tre gjenopprettingsmodulene kan du gjenopprette forskjellige typer iOS-data på iPhone, iPad og iPod Touch, for eksempel bilder, meldinger, kontakter, samtalelogg, notater, kalendere, påminnelser, bokmerker, talememoer og mer.
I tillegg tillater Free Edition av dette programmet deg å gjenopprette noen spesifiserte datatyper uten å betale noen cent (se funksjonelle begrensninger av denne gratis programvaren for å få mer informasjon).
Denne programvaren har både Windows-versjon og Mac-versjon. Du kan laste ned og installere en riktig versjon på datamaskinen din og prøve først.
Så hvordan bruker jeg disse tre gjenopprettingsmodulene til denne programvaren for å gjenopprette tapte iPhone-data? Les innledningen nedenfor.
Merk: Følgende operasjoner er basert på Windows Operasjonssystem. Hvis du bruker Mac-versjonen av denne programvaren, er trinnene de samme.Hvordan gjenopprette iPhone-dataene dine?
- Gjenopprett data fra iPhone direkte
- Gjenopprett iPhone-data fra iTunes Backup
- Gjenopprett iPhone-data fra iCloud Backup
Metode 1: Slik gjenoppretter du data direkte fra iPhone
Hvis du vil gjenopprette de slettede filene fra iPhone direkte, må du bruke Gjenopprett fra iOS-enhet modulen til denne programvaren.
Du bør imidlertid vite at iPhone-datagjenopprettingsprogramvare bare kan gjenopprette tapte data som ikke blir overskrevet av nye data. MiniTool Mobile Recovery for iOS er ikke et unntak. Så du må slutte å bruke iPhone så snart som mulig etter at du mistet iPhone-dataene dine.
Og det er en ting du bør merke deg: For å få denne gjenopprettingsmodulen til å fungere normalt, må du installere det nyeste iTunes-programmet på datamaskinen din før du bruker denne gjenopprettingsmodulen.
Etter disse forberedelsene kan du lære hvordan du bruker denne gjenopprettingsmodulen for å gjenopprette tapte iPhone-data fra følgende innhold:
Vi tar iPhone 6 som et eksempel.
Trinn 1: Koble iPhone til datamaskinen via USB-kabel, og åpne deretter MiniTool Mobile Recovery for iOS. Denne programvaren kan oppdage iOS-enheten automatisk og vise deg grensesnittet som følger. Deretter bør du klikke på Skann for å fortsette.
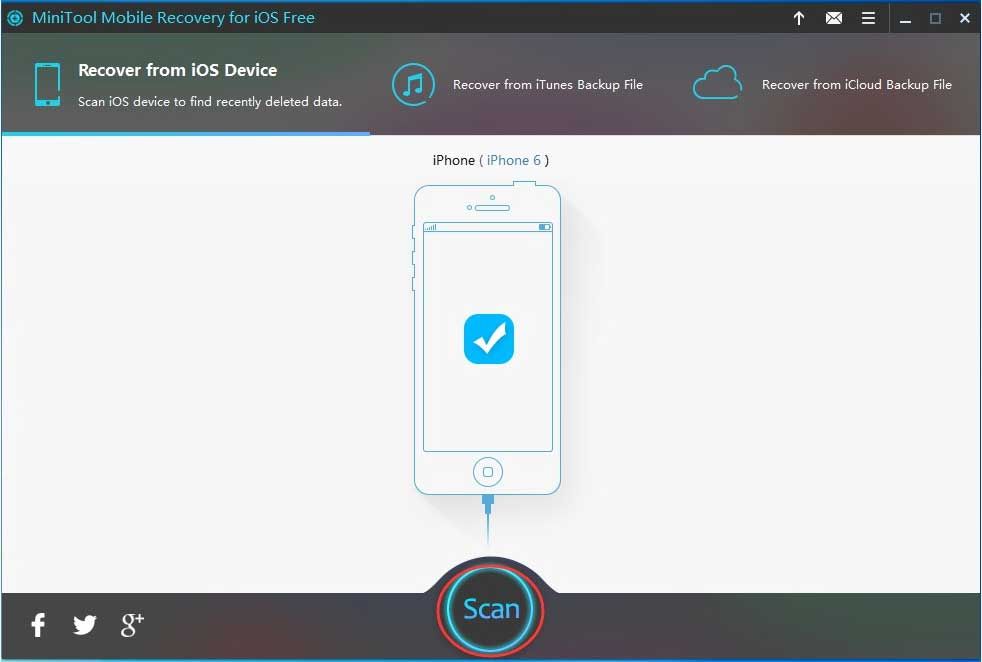
Du vil se en melding på iPhone hvis du aldri har koblet iPhone til datamaskinen du skal bruke. Her må du trykke Tillit alternativet for å la iPhone stole på denne datamaskinen.
Steg 2: Denne programvaren begynner å skanne din iPhone da. Når denne skanneprosessen er ferdig, vil du gå inn i grensesnittet for skanningsresultatet.
På venstre side av dette grensesnittet ser du datatypene denne programvaren kan gjenopprette. Her kan du velge en datatype fra denne listen og forhåndsvise elementene en etter en. I mellomtiden kan du slå på den blå knappen AV til PÅ for å gjøre at denne programvaren bare viser deg de slettede elementene.
For eksempel hvis du vil gjenopprette tapte kontakter fra iPhone , må du velge Kontakter fra venstre datatypeliste. Etter det vil denne programvaren vise deg alle kontaktene den kan oppdage, inkludert tapte og eksisterende i grensesnittet.
Du kan forhåndsvise dem en etter en og sjekke elementene du vil gjenopprette. Klikk deretter på Gjenopprette knappen for å fortsette.
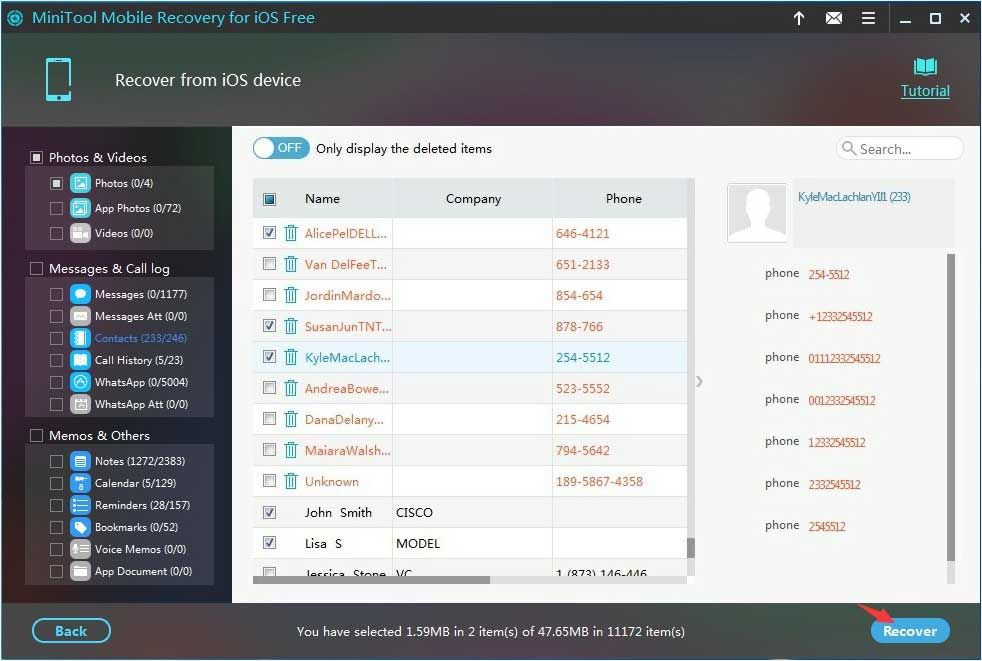
Trinn 3: Deretter viser programvaren deg et popup-vindu med standard lagringsbane. Her kan du klikke på Gjenopprette knappen i dette vinduet for å lagre disse slettede filene direkte til programvarens standardlagringsplass.
På samme tid, hvis du vil bruke en annen bane på datamaskinen din, kan du klikke på Bla gjennom og velg målplasseringen fra det andre popup-vinduet for å lagre disse filene.
Etter disse tre enkle trinnene kan du åpne den angitte lagringsstien på datamaskinen din og bruke disse gjenopprettede iPhone-dataene direkte.



![Hvordan bruke skjermtastaturet på Windows 11/10/8/7? [MiniTool-tips]](https://gov-civil-setubal.pt/img/news/B7/how-to-use-the-on-screen-keyboard-on-windows-11/10/8/7-minitool-tips-1.png)

![[Løst] Parser returnerte feil 0xC00CE508 på Windows 10 11](https://gov-civil-setubal.pt/img/partition-disk/49/solved-parser-returned-error-0xc00ce508-on-windows-10-11-1.jpg)

![WD Red VS Red Pro HDD: Hvilken bør du velge? [MiniTool-tips]](https://gov-civil-setubal.pt/img/backup-tips/95/wd-red-vs-red-pro-hdd.jpg)




![Få feilmeldinger med “Fix Apps That Is Blurry” i Windows 10? Fiks det! [MiniTool News]](https://gov-civil-setubal.pt/img/minitool-news-center/14/get-fix-apps-that-are-blurry-error-windows-10.jpg)


![Hvordan parre/koble et tastatur til iPad-en din? 3 etuier [MiniTool Tips]](https://gov-civil-setubal.pt/img/news/85/how-to-pair/connect-a-keyboard-to-your-ipad-3-cases-minitool-tips-1.png)

![Hvordan bytte ut bærbar harddisk og installere operativsystemet på nytt? [MiniTool-tips]](https://gov-civil-setubal.pt/img/backup-tips/28/how-replace-laptop-hard-drive.jpg)
![[6 måter + 3 reparasjoner] Hvordan fjerner Få ekte kontorbanner? [MiniTool News]](https://gov-civil-setubal.pt/img/minitool-news-center/74/how-remove-get-genuine-office-banner.png)
