4 måter å løse mislyktes - Nettverksfeil på Google Drive [MiniTool News]
4 Ways Solve Failed Network Error Google Drive
Sammendrag:
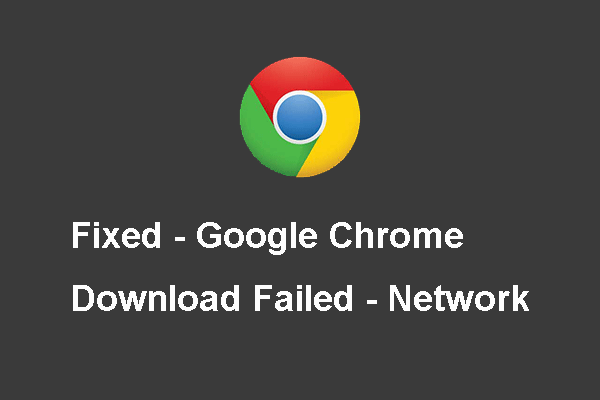
Når oppstår den mislykkede nettverksfeilen? Hvordan fikser jeg nedlastingen mislyktes - nettverksfeil? Dette innlegget fra Miniverktøy viser deg hvordan du løser denne feilen ved nedlasting av Google Drive.
Når oppstår feil - nettverksfeil oppstår?
Den mislykkede nettverksfeilen kan oppstå når du laster ned filer på Google Disk. Og det oppstår ofte når du laster ned store filer, men det er ikke hovedregelen. Google Disk-nedlastingen mislyktes nettverksfeil kan være forårsaket av antivirusprogramvaren eller den uønskede programvaren som blokkerer installasjonen.
Så, vet du hvordan du fikser nedlastingen mislyktes - nettverksfeil?
I den følgende delen vil vi vise deg løsningene på nettverksfeilen til nedlastingen av Google-stasjonen mislyktes.
4 løsninger på mislyktes - nettverksfeil på Google Drive
Løsning 1. Prøv en annen nettleser
Når du støter på nedlastingen mislyktes - nettverksfeil på Google Disk, kan du endre en annen nettleser for å laste ned filer. Flere brukere sier at de laster ned med suksess etter å ha byttet en annen nettleser.
Derfor, når du støter på den mislykkede nettverksfeilen, vil det være en god måte å prøve en annen nettleser.
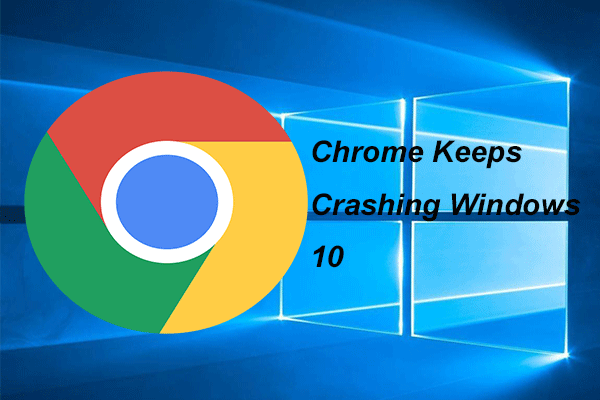 4 løsninger for å fikse Chrome holder på å krasje Windows 10
4 løsninger for å fikse Chrome holder på å krasje Windows 10 Google Chrome kan fortsette å krasje når du bruker den. Dette innlegget viser deg hvordan du løser problemet Chrome fortsetter å krasje Windows 10.
Les merLøsning 2. Kontroller sikkerhetsinnstillingene
Når du støter på en mislykket nettverksfeil fra Google Drive, kan du velge å sjekke sikkerhetsinnstillingene.
Generelt sett kan det hende at blokkeringen av antivirusprogramvaren blokkeres når Google Drive-nedlastingen mislyktes. Så først må du oppheve blokkeringen av nedlastingen på antivirusprogramvare.
Nå, her er veiledningen.
Trinn 1: Åpne antivirusprogramvaren, og gå til Innstillinger .
Trinn 2: Klikk deretter på Avanserte innstillinger , Ytterligere eller Komponenter . (Det avhenger av antivirusprogramvaren.)
Trinn 3: Så vil du se HTTPS-skanning eller Kryptert tilkoblingsskanning . Fjern merket for det.
Etter det kan du laste ned filen igjen og sjekke om den mislykkede - nettverksfeilen er løst.
Løsning 3. Rydd opp i Google Chrome
Hvis løsningene ovenfor ikke er effektive, kan du velge å utføre en opprydding fra krom for å fjerne skadelig programvare.
Nå, her er veiledningen.
Trinn 1: Åpne Innstillinger av Google Chrome.
Trinn 2: Bla deretter ned og velg Avansert å fortsette.
Trinn 3: Bla ned for å velge Rydd opp datamaskinen å fortsette.
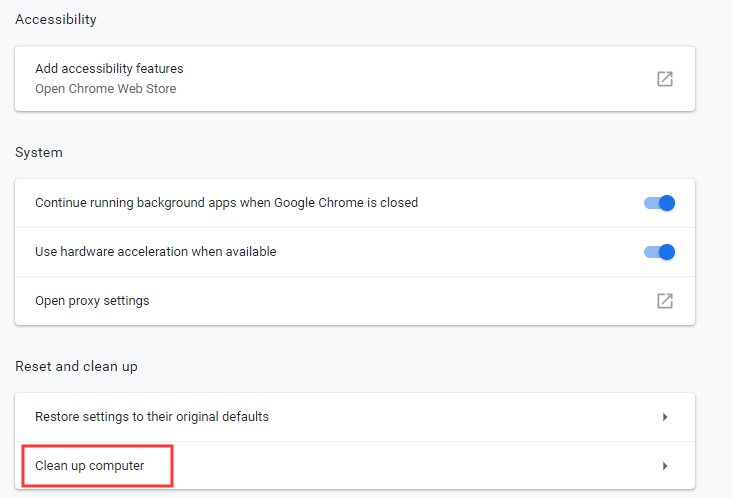
Trinn 4: Klikk Finne , så vil Google Chrome finne skadelig programvare på datamaskinen din og fjerne dem.
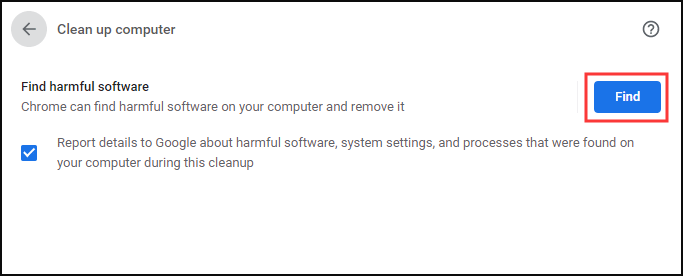
Etter det kan du laste ned filer igjen og sjekke om nedlastingen mislyktes - nettverksfeil er løst.
Løsning 4. Kontroller Windows Attachment Manager
Google Disk-nedlastingen mislyktes nettverksfeil kan bli blokkert av Windows Attachment Manager. Så, for å løse denne feilen ved nedlasting av Google, kan vi sjekke Windows Attachment Manager.
Nå, her er veiledningen.
Trinn 1: Skriv inn inetcpl.cpl i søkefeltet i Windows og velg den best matchede for å fortsette.
Trinn 2: Gå til popup-vinduet Sikkerhet kategorien.
Trinn 3: Velg Internett i Velg en sone for å vise eller endre sikkerhetsinnstillinger og velg Tilpasset nivå… å fortsette.
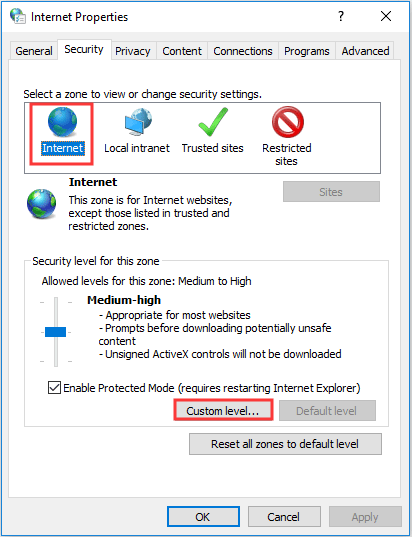
Trinn 4: Finn ut popup-vinduet Starte applikasjoner og usikre filer (ikke sikre) og klikk Aktiver (ikke sikker) å fortsette.
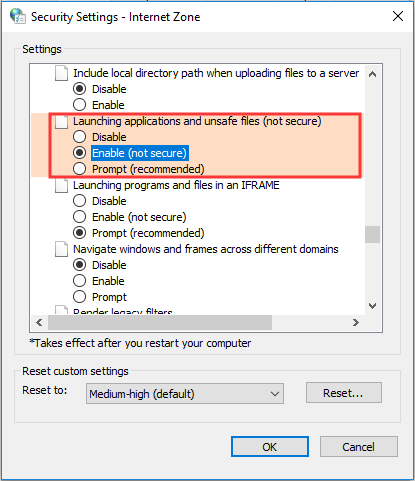
Trinn 5: Klikk deretter OK for å bekrefte utvekslingene.
Når den er ferdig, laster du ned filer igjen og sjekker om den mislykkede nettverksfeilen er løst.
Hvis løsningene ovenfor ikke er effektive, kan du velge å gjøre det fjern utvidelsen til Google Chrome eller velg å installere Google Disk på nytt.
Avsluttende ord
Avslutningsvis kan den mislykkede nettverksfeilen oppstå når du laster ned filer på Google Disk. Og dette innlegget har også vist 4 løsninger for å fikse nedlastingen mislyktes - nettverksfeil.












![Hvordan merke partisjon som aktiv eller inaktiv i Windows [MiniTool Wiki]](https://gov-civil-setubal.pt/img/minitool-wiki-library/55/how-mark-partition.jpg)

![11 måter å åpne Windows Utforsker på Windows 10 [MiniTool News]](https://gov-civil-setubal.pt/img/minitool-news-center/64/11-ways-open-windows-explorer-windows-10.png)

![2 beste avgjørende kloningsprogramvare | Hvordan klone uten datatap [MiniTool Tips]](https://gov-civil-setubal.pt/img/backup-tips/95/2-best-crucial-cloning-software-how-clone-without-data-loss.png)


