[LØST] Slik tømmer du ledetekstskjermen Windows 10 [MiniTool News]
How Clear Command Prompt Screen Windows 10
Sammendrag:

Dette innlegget gir raske måter å fjerne skjermbildet Command Prompt (cmd.exe) i Windows 10. For feilsøking av Windows-problemer, MiniTool programvare gir også noen gratis verktøy som gratis programvare for datagjenoppretting, harddiskpartisjonsbehandling, programvare for sikkerhetskopiering av PC, etc.
Windows Command Prompt (cmd.exe) lar oss raskt åpne applikasjoner, utføre oppgaver, feilsøke noen Windows-problemer, etc. ved å skrive kommandolinjer. Når du har skrevet mange kommandolinjer og fullført oppgavene, eller hvordan du skriver feil kommandolinjer, hvordan tømmer du Windows Command Prompt-skjerm i Windows 10?
Sjekk de enkle måtene nedenfor for hvordan du tømmer CMD-skjermen i Windows 10.
Fjern kommandopromptskjermbildet med CLS-kommando
Etter deg åpne ledetekst i Windows 10 , og skriv inn flere kommandolinjer på skjermen, du kan skrive cls kommandolinje i ledetekstvinduet, og trykk Tast inn knapp. Dette vil tømme CMD-skjermen i Windows 10. Alle skrevne tidligere kommandoer i ledetekstvinduet blir slettet.
Lukk ledeteksten og åpne den igjen for å fjerne skjermen
Du kan også lukke ledetekstvinduet og åpne igjen, det vil også tømme ledetekstskjermen i Windows 10.
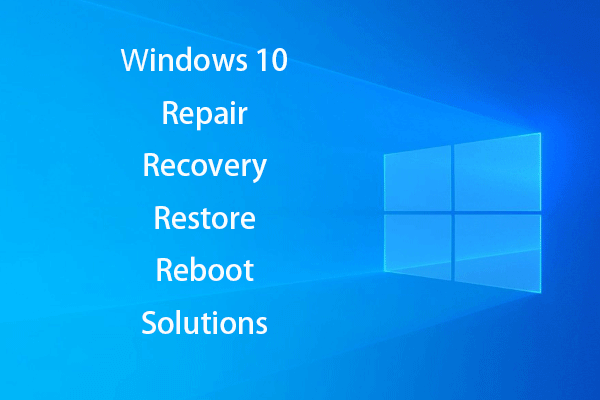 [LØST] Hvordan gjenopplive Windows 10 med gjenopprettingsstasjon | Enkel løsning
[LØST] Hvordan gjenopplive Windows 10 med gjenopprettingsstasjon | Enkel løsning Windows 10 reparasjon, gjenoppretting, omstart, installer på nytt, gjenopprett løsninger. Lag Win 10 reparasjonsdisk / gjenopprettingsdisk / USB-stasjon / systembilde for å reparere Win 10 OS-problemer.
Les merFjern kommandopromptskjerm med hurtigtast?
Hvis ledetekstvinduet er rotete og du vil rydde skjermen, kan du lure på om det er en hurtigtast for å enkelt tømme den. Noen elektroniske innlegg foreslår å bruke Alt + F7 hurtigtast for å tømme kommandohistorikken. Men jeg prøvde på denne måten, det fungerer ikke.
Hvordan vise kommandoprompt Kommandolinje
Når du har skrevet en serie kommandolinjer i kommandopromptvinduet, kan du skrive doskey / historie kommandolinje, og trykk Tast inn . Denne kommandoen viser alle kommandoene du skrev i samme rekkefølge som du skrev inn.
For å se alle kommandolinjene du skrev inn i ledetekstvinduet etter at du åpnet CMD, kan du også trykke F7 nøkkel. Dette vil dukke opp et vindu med en liste over alle tidligere skrevne kommandolinjer. Du kan bruke Opp og ned piltast for å velge hvilken som helst kommandolinje i listen og trykke på Tast inn for å finne den.
 10 beste gratis Windows 10 sikkerhetskopierings- og gjenopprettingsverktøy (brukerhåndbok)
10 beste gratis Windows 10 sikkerhetskopierings- og gjenopprettingsverktøy (brukerhåndbok) Lær hvordan du bruker de 10 beste gratis Windows 10 sikkerhetskopierings- og gjenopprettingsverktøyene for å sikkerhetskopiere og gjenopprette Windows 10, og gjenopprette tapte / slettede data fra Windows 10 PC.
Les merSlik lagrer du ledetekstloggen
Du kan angi denne kommandolinjen doskey / HISTORY> filnavn.txt for å lagre kommandolinjen i en TXT-, HTML-, CSV-, RTF-fil. Du kan angi et filnavn og en filtype. Filen lagres på stedet der du utfører denne kommandoen.
Hva du kan gjøre med ledeteksten
Du kan bruke Windows Command Prompt til å gjøre mange ting. Nedenfor introduserer vi tre vanlige bruksområder for kommandoprompt. trykk Windows + R. , type cmd , og traff Tast inn for å åpne ledeteksten.
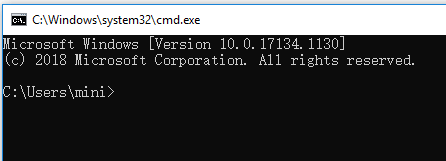
Organiser harddiskpartisjonene
Du kan kjøre Windows Diskpart-verktøy i ledeteksten for å administrere datamaskinens harddiskpartisjoner.
Du kan skrive diskpart i ledetekstvinduet for å åpne Windows Diskpart-verktøyet. Nedenfor er hvordan partisjon ekstern harddisk med Diskpart.
- liste disk
- velg disk * (velg ekstern harddisk)
- opprett partisjonens primære størrelse = * (spesifiser en partisjonsstørrelse i MB)
- tilordne bokstav = * (angi en stasjonsbokstav for den nye partisjonen)
- format fs = ntfs raskt
- exit
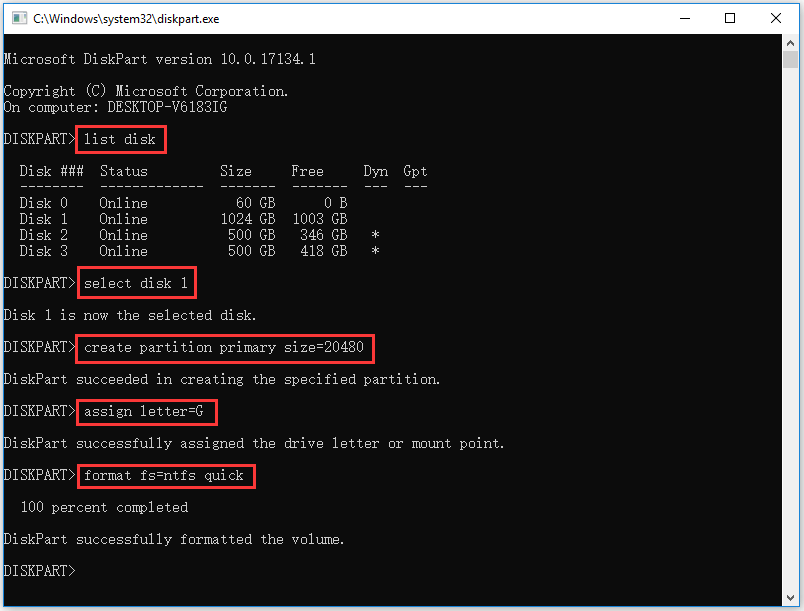
Kontroller og reparer diskfeil
Du kan også skrive chkdsk *: / f / r kommandoen i ledeteksten, og trykk Tast inn å bruke Windows CHKDSK til å sjekke og reparere harddisken feil. Erstatt “*” med stasjonsbokstaven for målpartisjonen.
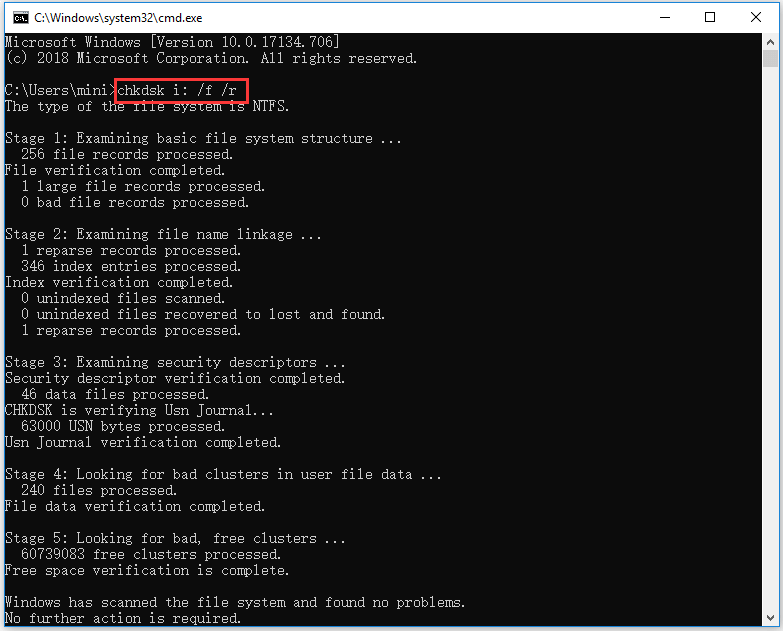
Oppdag og reparer korrupte systemfiler
Hvis datamaskinen din har problemer, kan du bruke Windows SFC-verktøy til å sjekke og reparere ødelagte systemfiler. Du kan skrive sfc / scannow kommandoen i ledeteksten, og trykk Tast inn å bruke SFC-verktøy for å finne og reparere ødelagte / manglende systemfiler .
Kjennelse
Avslutningsvis er den enkleste måten å fjerne kommandoprompt-skjermen ved å bruke CLS-kommandoen eller starte Kommandoprompt-applikasjonen på nytt.
 Fix My Phone SD Free: Fix Corrupt SD Card & Restore Data (5 Ways)
Fix My Phone SD Free: Fix Corrupt SD Card & Restore Data (5 Ways) Hvordan fikser jeg telefonen min SD-fri? Dette innlegget tilbyr 5 måter å reparere ødelagte SD-kort på (Android) -telefoner, og hjelper deg med å enkelt gjenopprette SD-kortdata og filer i 3 enkle trinn.
Les mer



![Fikset! Søket mislyktes når Chrome kontrollerte skadelig programvare [MiniTool News]](https://gov-civil-setubal.pt/img/minitool-news-center/25/fixed-search-failed-when-chrome-checking.jpg)
![6 måter: Tilbakestill til enhet, Device RaidPort0 ble utstedt [MiniTool News]](https://gov-civil-setubal.pt/img/minitool-news-center/31/6-ways-reset-device.png)

![Fast - Installasjonsprogrammet kunne ikke bruke den eksisterende partisjonen (3 tilfeller) [MiniTool Tips]](https://gov-civil-setubal.pt/img/blog/34/solucionado-el-programa-de-instalaci-n-no-pudo-utilizar-la-partici-n-existente.jpg)


![Det er enkelt å fikse tilgang nektes (fokus på disk og mappe) [MiniTool Tips]](https://gov-civil-setubal.pt/img/data-recovery-tips/11/its-easy-fix-access-is-denied-focus-disk.jpg)


![Fix: Konfigurasjon side om side er feil i Windows 10 [MiniTool News]](https://gov-civil-setubal.pt/img/minitool-news-center/91/fix-side-side-configuration-is-incorrect-windows-10.png)


![[Hurtigrettinger] Dying Light 2 svart skjerm etter avslutning](https://gov-civil-setubal.pt/img/news/86/quick-fixes-dying-light-2-black-screen-after-ending-1.png)

![Den beste miniatyrbildestørrelsen for YouTube: 6 ting du bør vite [MiniTool Tips]](https://gov-civil-setubal.pt/img/blog/09/el-mejor-tama-o-de-miniatura-para-youtube.jpg)
