Hvordan fikser jeg ERR_TIMED_OUT på Chrome? Prøv disse metodene [MiniTool News]
How Fix Err_timed_out Chrome
Sammendrag:
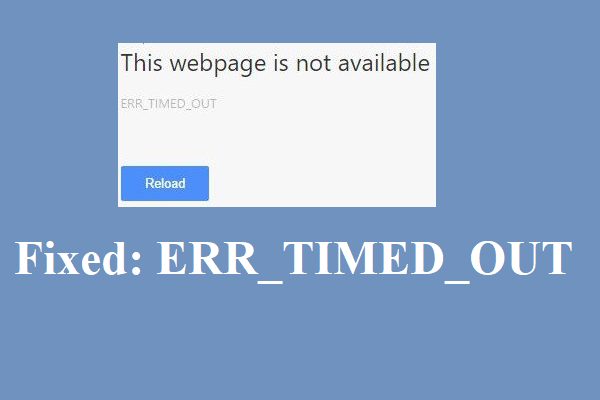
ERR_TIMED_OUT-feilen vises ofte når Google Chrome ikke kan åpne en webside du søker etter. Så hvordan fikser jeg ERR_TIMED_OUT-feilen på Google Chrome? Les dette innlegget nøye, Miniverktøy har listet opp 8 effektive metoder for deg.
Selv om Chrome er en av de mest populære nettleserne, kan du møte noen feil med den, for eksempel ERR_SPDY_PROTOCOL_ERROR . Og dette innlegget gir deg noen nyttige metoder for å fikse ERR_TIMED_OUT Chrome-feilen.
Du kan møte ERR_TIMED_OUT (ERR TIMED OUT) feil når Chrome ikke når nettstedet du søker etter, hvordan kan du løse feilen? Prøv metodene som er oppført nedenfor.
Metode 1: Bla i inkognitomodus og fjern utvidelser
Du bør først surfe på nettstedet i inkognitomodus for å sjekke om du kan åpne nettstedet normalt, hvis det er OK, så kan skylden til ERR_TIMED_OUT-feilen være pluginene eller utvidelsene dine. Dermed må du aktivere utvidelsene en etter en for å sjekke om feilen vises, hvis feilen vises når du aktiverer en utvidelse, må du fjerne den fra nettleseren din.
Slik går du inn i inkognitomodus:
- Åpne Chrome og klikk deretter på tre vertikale prikker ikonet øverst til høyre på verktøylinjen.
- Velge Nytt inkognitovindu . Deretter bør du gå inn i inkognitomodus.
For å administrere utvidelsene dine, bør du lese dette innlegget - Hvordan administrere Chrome Extensions enkelt? Her er svaret .
Metode 2: Slett standard Chrome-mappe
Du kan også prøve å slette standard Chrome-mappen for å bli kvitt ERR_TIMED_OUT-feilen. Her er veiledningen:
- trykk Vinn + R samtidig for å åpne Løpe
- Type % LOCALAPPDATA% Google Chrome User Data i boksen og klikk OK .
- Lukk Chrome hvis den åpnes.
- Et nytt vindu dukker opp, finn mappen som heter Misligholde . Ta sikkerhetskopi av mappen hvor som helst ellers, og høyreklikk deretter mappen for å velge Slett .
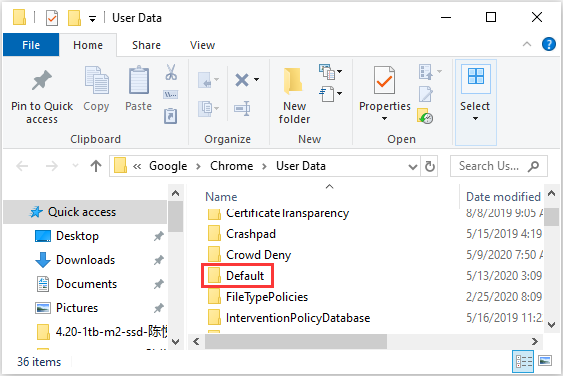
Etter at du har slettet mappen, åpner du Chrome og besøker deretter websiden du søkte før for å sjekke om feilen fremdeles vises.
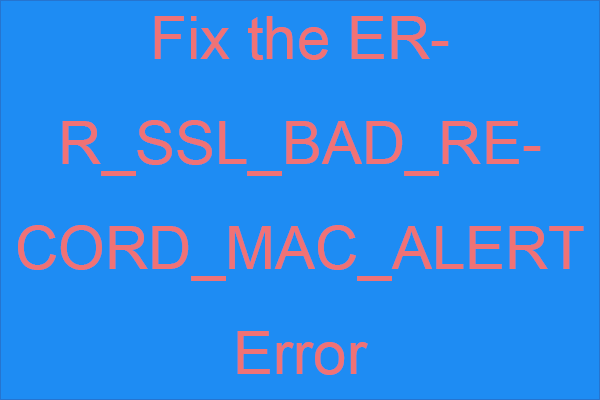 Hvordan fikser jeg ERR_SSL_BAD_RECORD_MAC_ALERT feilen?
Hvordan fikser jeg ERR_SSL_BAD_RECORD_MAC_ALERT feilen? Hvis du får feilen ERR_SSL_BAD_RECORD_MAC_ALERT når du prøver å få tilgang til noen nettadresser, kan du lese dette innlegget for å finne noen metoder.
Les merMetode 3: Oppdater nettverksdrivere
Du kan møte ERR_TIMED_OUT-feilen hvis nettverksdriverne dine er utdaterte. Her er måten å oppdatere nettverksdrivere.
- Høyreklikk på Start knappen for å velge Enhetsbehandling .
- Bla ned for å finne Nettverkskort Klikk på den for å utvide den.
- Høyreklikk på nettverksenheten og velg Oppdater driver .
- Plukke ut Søk automatisk etter oppdatert driverprogramvare alternativet for å begynne å søke og oppdatere nettverksdriveren til en ny versjon.
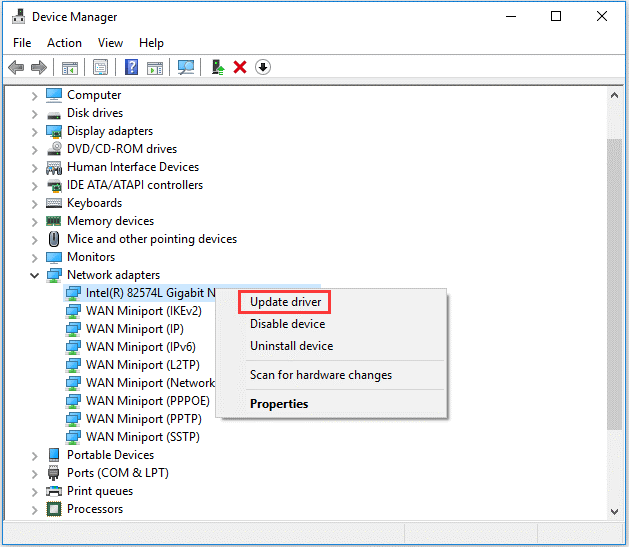
Start deretter datamaskinen på nytt og åpne nettsteder igjen med Chrome for å se om du kan åpne dem.
Metode 4: Deaktiver brannmur og antivirusprogramvare
Noen ganger kan brannmuren eller antivirusprogramvaren forårsake problemer. Derfor bør du prøve å deaktivere dem og sjekke om problemet kan løses. Hvis du synes det er nyttig å deaktivere disse programmene, kan du sjekke brannmurinnstillingene. La Chrome koble til offentlige eller private nettverk. Hvis det ikke fungerer. Slett disse programmene permanent, og bruk deretter annen antivirusprogramvare eller brannmurer.
Metode 5: Kontroller vertsfilen
Når du møter ERR_TIMED_OUT-feilen ved å få tilgang til et bestemt nettsted, kan du sjekke Hosts-filen for å se om nettstedet er blokkert. Slik gjør du det:
- Trykk på Win + E-tastene samtidig for å åpne File Explorer og deretter gå til Lokal disk C:> Windows> System32 > Drivere> osv .
- Åpne vert fil med notisblokk. Hvis du ser nettadressen du ikke kan besøke, slett hele linjen fra vert fil og lagre
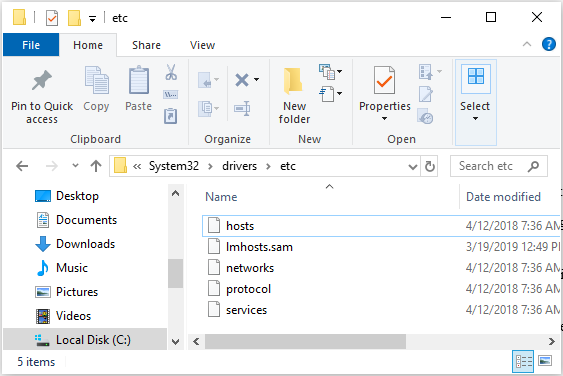
Deretter åpner du Chrome og ser om du kan åpne det spesifikke nettstedet.
Metode 6: Installer Chrome-nettleseren på nytt
Hvis ingen av metodene ovenfor løser ERR_TIMED_OUT-feilen, bør du prøve å installere Chrome på nytt. Her er veiledningen:
Trinn 1: Trykk Vinn + R samtidig for å åpne Løpe boksen, og skriv deretter inn appwiz.cpl og klikk OK for å åpne et nytt vindu.
Trinn 2: Finn Google Chrome i listen, og høyreklikk den deretter for å velge Avinstaller .
Trinn 3: Etter at du har avinstallert Google Chrome, må du også slette de resterende filene. Åpne Løpe boksen igjen, og skriv deretter inn % appdata% og klikk OK for å åpne et nytt vindu.
Trinn 4: Finn Google mappen, og høyreklikk deretter på den for å velge Slett .
Trinn 5: Gå til Google Chrome-nettstedet for å laste ned den nyeste versjonen av nettleseren, og deretter installere den.
Bunnlinjen
Dette innlegget tilbyr 6 briljante løsninger for å bli kvitt ERR_TIMED_OUT-feilen, så hvis du møter feilen, kan du prøve metodene nevnt ovenfor for å fikse den. Hvis du har bedre løsninger, kan du legge igjen en kommentar nedenfor, så svarer vi deg så snart.


![Hvordan fikser jeg SSL_ERROR_BAD_CERT_DOMAIN? Prøv disse metodene [MiniTool News]](https://gov-civil-setubal.pt/img/minitool-news-center/31/how-fix-ssl_error_bad_cert_domain.jpg)





![Slik oppgraderer du hovedkort og CPU uten å installere Windows på nytt [MiniTool Tips]](https://gov-civil-setubal.pt/img/backup-tips/67/how-upgrade-motherboard.jpg)



![7 metoder for å fikse oppdateringsfeil 0x80080008 på Win 7/8 / 8.1 / 10 [MiniTool Tips]](https://gov-civil-setubal.pt/img/backup-tips/62/7-methods-fix-update-error-0x80080008-win-7-8-8.jpg)
![[Løst 2020] DISM mislyktes på Windows 10/8/7 datamaskin [MiniTool Tips]](https://gov-civil-setubal.pt/img/data-recovery-tips/69/dism-failed-windows-10-8-7-computer.png)

![Fast: FØRER ULADT UTEN KANSELLERING VENTENDE OPERASJONER [MiniTool News]](https://gov-civil-setubal.pt/img/minitool-news-center/54/fixed-driver-unloaded-without-cancelling-pending-operations.png)

![Desktop VS Laptop: Hvilken får du? Se fordeler og ulemper for å bestemme! [MiniTool-tips]](https://gov-civil-setubal.pt/img/backup-tips/81/desktop-vs-laptop-which-one-get.jpg)

![2 måter å tilbakestille alle gruppepolicyinnstillinger til standard Windows 10 [MiniTool News]](https://gov-civil-setubal.pt/img/minitool-news-center/95/2-ways-reset-all-group-policy-settings-default-windows-10.png)