5 måter - denne mediefilen eksisterer ikke (SD-kort / intern lagring) [MiniTool Tips]
5 Ways This Media File Doesnt Exist
Sammendrag:

Bli plaget av 'denne mediefilen eksisterer ikke' på SD-kortet / intern lagring? Nå kan du lese dette innlegget og raskt finne 5 effektive løsninger som er i stand til å løse dette problemet, samt gjenopprette manglende mediefiler.
Rask navigering:
Denne mediefilen eksisterer ikke på SD-kortet eller intern lagring
Noen ganger, når du prøver å få tilgang til WhatsApp-mediefiler som videoer eller bilder, får du en feilmelding Beklager, denne mediefilen finnes ikke på SD-kortet ditt eller Beklager, denne mediefilen finnes ikke på din interne lagring . La oss for eksempel se et innlegg fra Reddit:
Jeg har kopiert noen av videoene fra enhetsminnet til SD-kortet og slettet videoene som var i enhetsminnet. Når jeg prøver å åpne en video på WhatsApp, dukker den opp 'Beklager, denne mediefilen eksisterer ikke på SD-kortet ditt'. De fleste av videoene er uskarpe. Jeg har allerede overført videoene til SD-kort, og dette dukker opp.
Og nedenfor er miniatyrbildet av feilmeldingen:
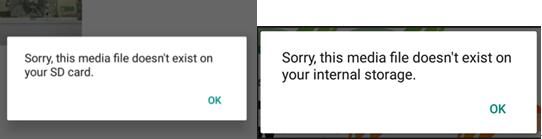
Er du et av de ofrene som nevnt ovenfor i eksemplet? Nå som jeg leser her, antar du at du lurer på:
'Hvordan fikser jeg WhatsApp-feil' Beklager, denne mediefilen finnes ikke på SD-kortet / intern lagring '?'
Her tilbyr vi flere løsninger for å hjelpe deg med å bli kvitt denne feilen.
5 metoder - Denne mediefilen eksisterer ikke på SD-kortet / intern lagring
Metode 1. Start telefonen på nytt.
Hvis du ikke finner mediefiler fra SD-kortet eller intern lagring, er det første du kan gjøre å starte telefonen på nytt.
- Slå av telefonen.
- Slå på den.
- Vent til telefonen leser alle filene på SD-kortet.
- Få tilgang til mediefilene igjen.
Hvis denne feilen fortsatt eksisterer, kan du prøve metode 2.
Metode 2. Kopier de manglende mediefilene til den originale WhatsApp-mappen
Når du mottar en mediefil ( som et bilde, video, lyd osv. ) i WhatsApp blir den automatisk lagret i Galleri under Whatsapp-mappen som standard.
Noen ganger har du imidlertid kanskje flyttet filene til SD-kort eller et annet sted uvitende på grunn av mangel på plass, og da kan du ikke finne mediefiler fra WhatsApp.
Derfor, for å fjerne dette beklager at denne mediefilen ser ut til å mangle WhatsApp feil, du må bare kopiere de manglende mediefilene til den opprinnelige WhatsApp-mappen der de var tidligere, og prøv igjen å åpne dem.
Du vil oppdage at problemet ditt er løst. Imidlertid, hvis denne løsningen ikke kan fungere, fortsett å lese.
Metode 3. Demontere og montere SD-kort
Hvis de to ovennevnte løsningene mislykkes, kan du prøve følgende trinn for å fikse denne mediefilen eksisterer ikke feil.
1) Åpne telefonen Innstillinger .
2) Gå til Oppbevaring .
3) Trykk på Demonter SD-kortet alternativ.
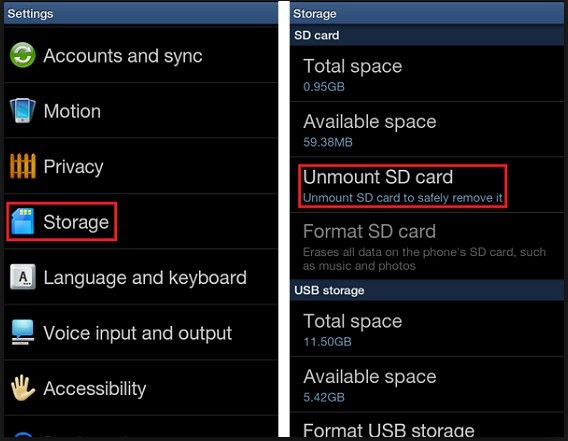
4) Vent i noen minutter.
5) Trykk på Monter SD-kort .
6) Gå til Filbehandler , og sjekk deretter mediefilene.
Metode 4. Fjern skrivebeskyttelse fra SD-kort
Noen ganger, hvis SD-kortet er skrivebeskyttet, vil du motta feilmeldingen som leser
Beklager, denne mediefilen finnes ikke på SD-kortet ditt når du prøver å få tilgang til bilder og videoer. Nå kan du prøve følgende trinn for å fjerne skrivebeskyttelse for å fikse dette beklager at denne mediefilen ser ut til å mangle WhatsApp utgave.
Trinn 1. Koble SD-kortet til PC-en.
Trinn 2. Klikk Start knapp.
Trinn 3. Søk kommando eller cmd .
Trinn 4. Høyreklikk på Ledeteksten søkeresultat, og velg Kjør som administrator .
Trinn 5. Skriv inn diskpart og trykk Tast inn .
Trinn 6. Skriv inn attrib -h -r -s / s / d stasjonsbokstav: *. * (for eksempel attrib -h -r -s / s / d k: *. *) og trykk på Tast inn .
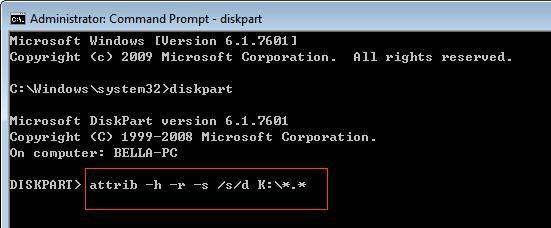
Trinn 7. Skriv inn exit og trykk Tast inn .
Nyttig artikkel: Få feilen 'Disken er skrivebeskyttet' under filkopiering? Prøv disse måtene .
Hvis du fremdeles ikke har tilgang til mediefilene etter å ha fulgt metodene ovenfor, betyr det at disse filene enten er skadet eller slettet. Nå, hva skal du gjøre? Er det mulig å få de manglende bildene og videoene tilbake?
Vil du vite den beste løsningen for å løse WhatsApp-feilen 'Beklager, denne mediefilen finnes ikke på SD-kortet / intern lagring?'
Metode 5. Gjenopprette manglende mediefiler
Merk: Når du har slettet bilder eller videoer, må du slutte å bruke Android-telefonen din umiddelbart. Ellers vil de slettede filene bli overskrevet av noen nye data generert av en hvilken som helst aktivitet, og det er ingen måte å gjenopprette manglende mediefiler.Erfarne brukere vil bruke en profesjonell datarekonstruksjon verktøy for å gjenopprette tapte data når de ikke finner mediefiler fra den interne lagringen eller SD-kortet.
MiniTool Mobile Recovery for Android, en profesjonell Android-datagjenopprettingsprogramvare utviklet av MiniTool Software Ltd., anbefales her. Den tilbyr to gjenopprettingsmoduler ( Gjenopprette fra telefon og Gjenopprette fra SD-kort ) for å effektivt gjenopprette Android-data uten å skade originaldataene. Her kan du laste ned denne gratis programvaren for Android-datarekonstruksjon for å prøve.
Merk: Du bør lukke annen Android-programvare før du bruker denne programvaren til å gjenopprette bilder, videoer og andre mediefiler fra Android-telefonen for å garantere at den kjører normalt.Uansett hvilken Android-datagjenopprettingsprogramvare du bruker, bør du root Android-enheten din på forhånd. Her kan du være interessert i dette innlegget Slik roter du Android-enheten din .
1. Gjenopprett mediefiler fra intern lagring
Trinn 1. Klikk på Gjenopprett fra telefon.
Installer MiniTool Mobile Recovery for Android på PC. Dobbeltklikk på programvareikonet for å åpne det, og deretter går du inn i hovedgrensesnittet. Her, for å løse beklager at denne mediefilen ikke finnes på din interne lagring feil, kan du velge Gjenopprette fra telefon modul.
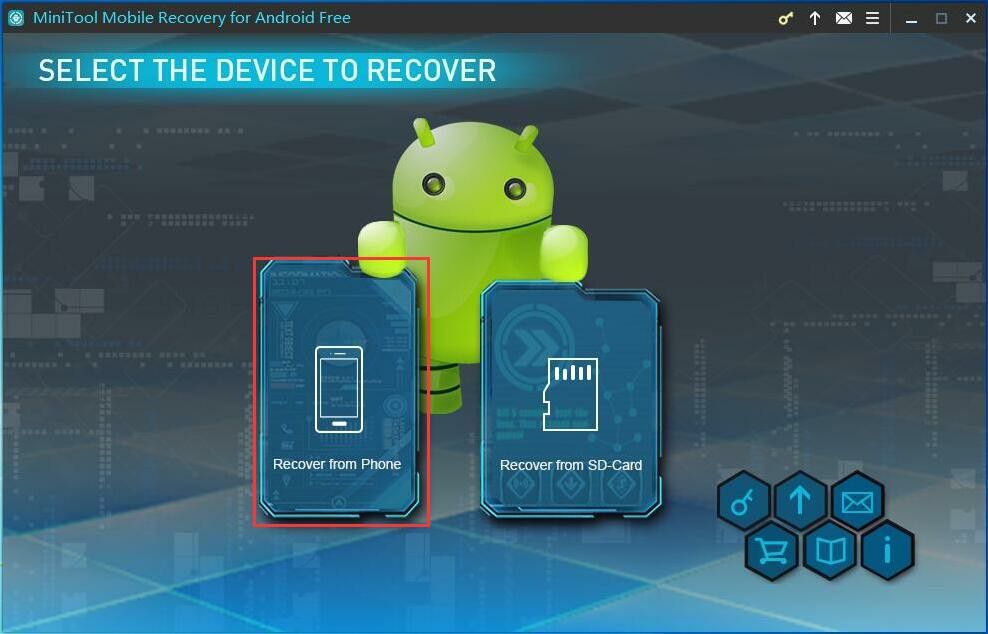
Trinn 2. Koble til enheten.
Koble Android-enheten din til PC via USB-kabel. Etter det vil MiniTool Mobile Recovery for Android automatisk oppdage den tilkoblede enheten.
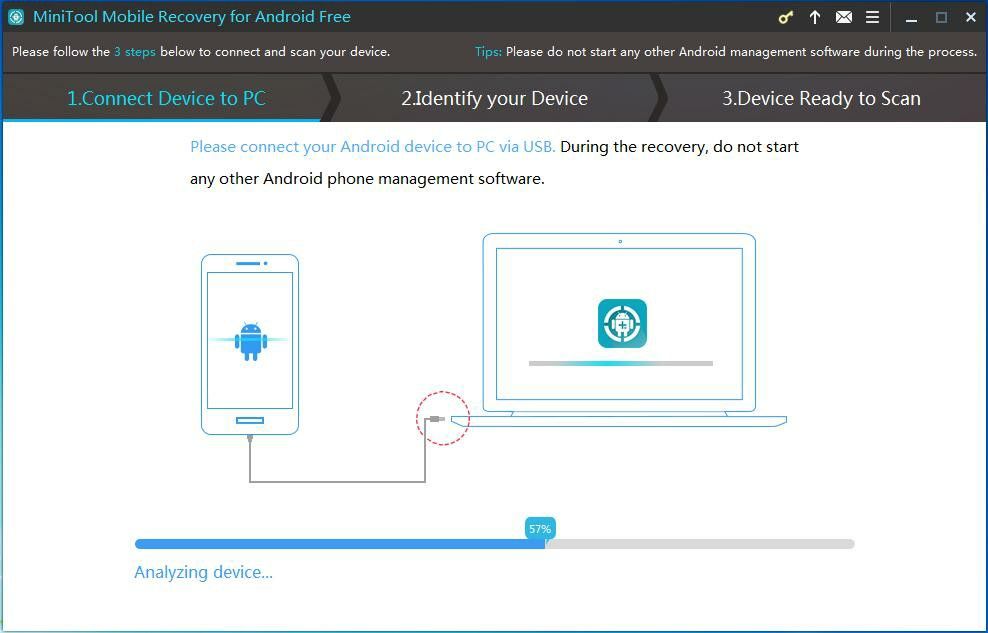
Trinn 3. Aktiver USB-feilsøkingsmodus.
Ulike Android OS-versjoner har forskjellige trinn for å aktivere USB-feilsøking. Følgende vindu viser 4 forskjellige typer veiledning. Du bør velge den tilsvarende veiledningen i henhold til din Android-versjon og deretter følge denne detaljerte grafiske prosedyren for å aktivere USB-feilsøking.
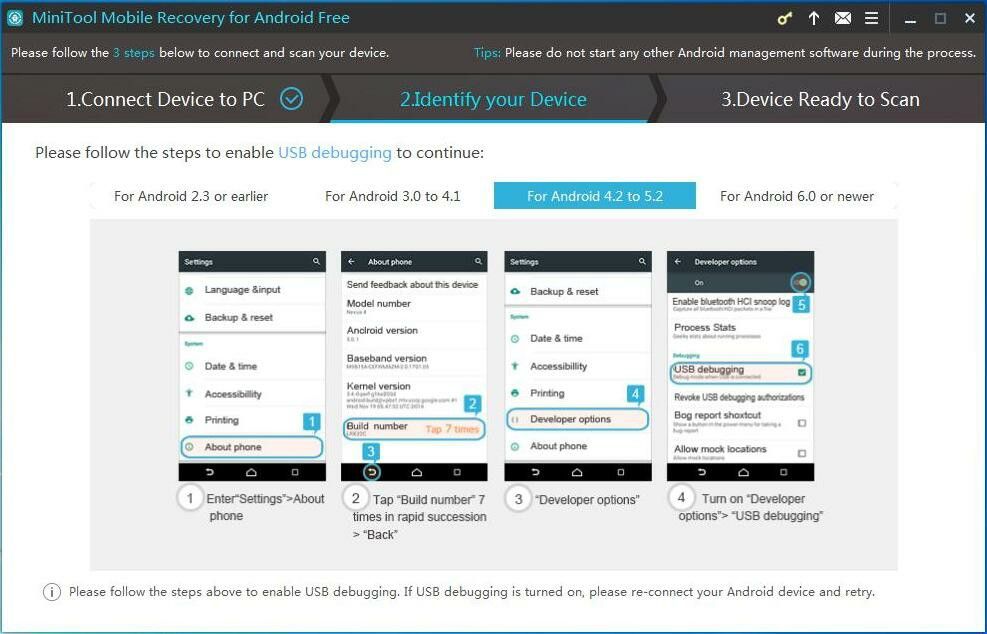
Trinn 4. Tillat USB-feilsøking.
Hvis det er første gang Android-enheten din er koblet til PC-en, kreves USB-feilsøking autorisasjon. Det anbefales å sjekke Tillat alltid fra denne datamaskinen og klikk på OK på telefonen eller nettbrettet for å unngå autorisasjon neste gang.
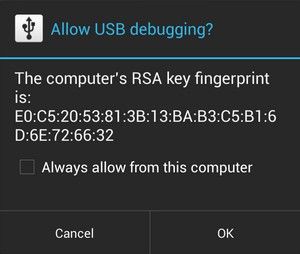
Trinn 5. Velg skannemetode.
Denne programvaren tilbyr to skannemodi:
- Rask skanning vil skanne enheten på en rask måte, men den støtter bare gjenoppretting av slettede kontakter, korte meldinger og samtaleposter.
- Omfattende skanning vil skanne hele enheten slik at flere filer kan gjenopprettes. Vær oppmerksom på at denne modusen kan koste mer tid, vær tålmodig.
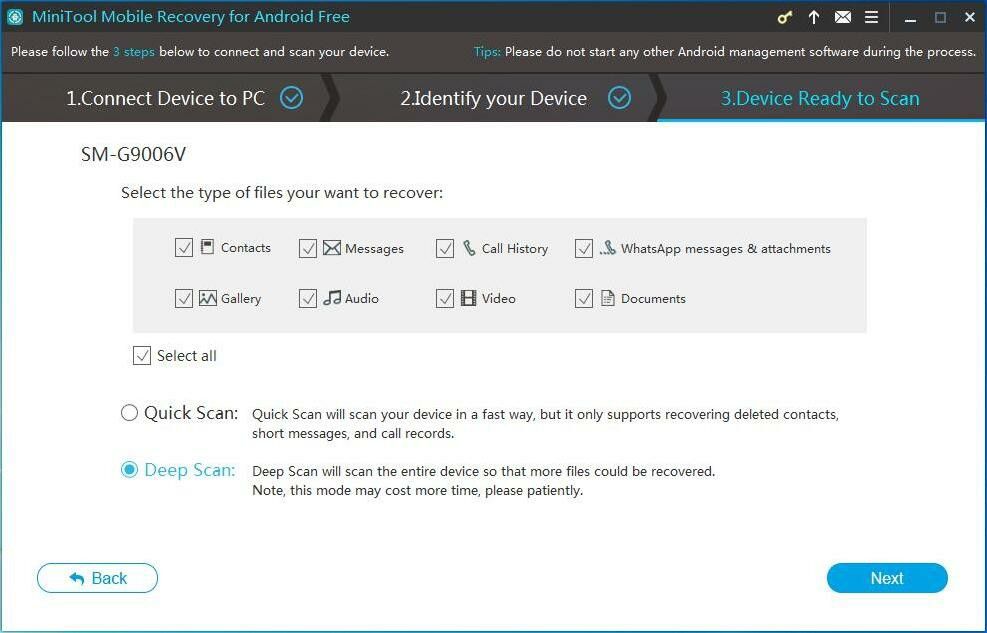
Her tar vi Omfattende skanning for eksempel, og klikk deretter på knappen nederst til høyre Neste å fortsette.
Trinn 6. Analyser enheten.
Etter å ha valgt en passende skannemetode, begynner MiniTool Mobile Recovery Android å analysere data på Android-enhet og deretter skanne enheten.
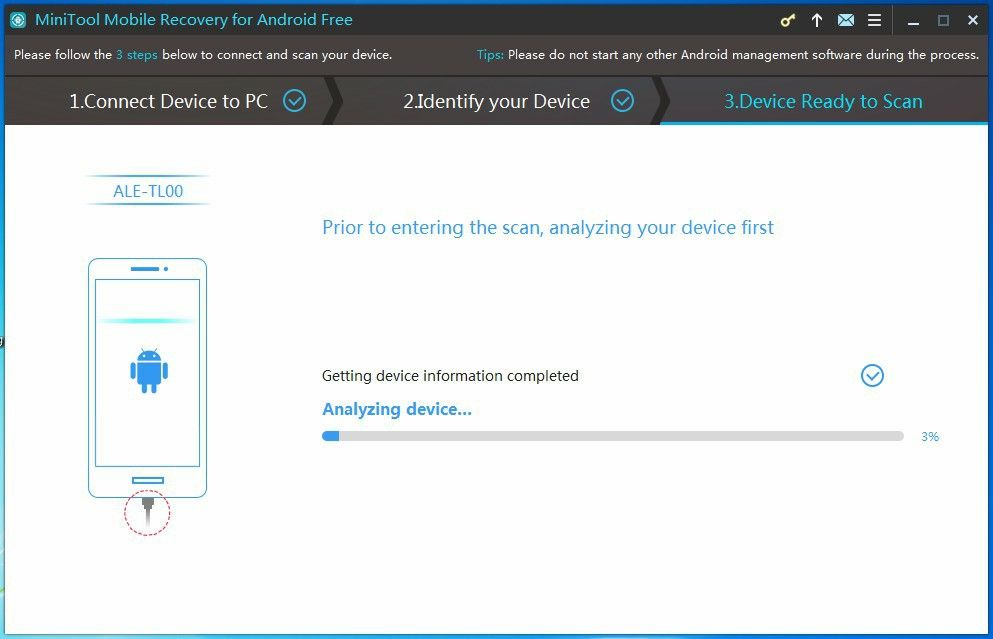
Trinn 7. Kontroller alle nødvendige ting for å komme seg.
Etter skanning vil denne programvaren vise datatyper på venstre side av dette grensesnittet. Du vil finne at alle de funnet datatypene er merket med blått, og filtypene som ikke blir funnet, er merket med grått av denne Android-datagjenopprettingsprogramvaren.

Her, til gjenopprette bilder og videoer, kan du velge Kamera , Skjermbilde , Appbilde , Bilde og Multimedia fra venstre liste og se elementene en etter en.
Etter det kan du sjekke elementene du vil gjenopprette, og klikke på knappen nederst til høyre Gjenopprette for å få et lite popup-vindu med standard lagringsbane for programvaren.
Deretter kan du klikke Gjenopprette knappen i dette lille vinduet hvis du vil lagre disse elementene i standardstien. Eller du kan klikke på Bla gjennom og velg en riktig plassering fra det andre popup-vinduet for å lagre de valgte dataene.
Topp anbefaling
Den gratis utgaven av MiniTool Mobile Recovery for Android lar deg gjenopprette 10 filer og bare én type data en gang. Derfor vil du motta en melding som følger hvis du vil lagre alle funnet mediefiler. For å få ubegrenset manglende mediefiler tilbake, må du bedre velge den avansert utgave .
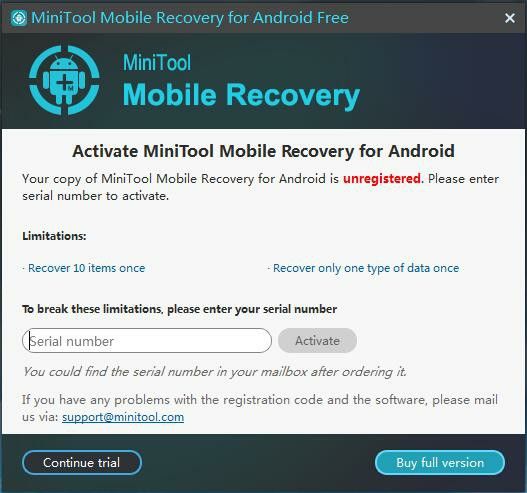
Etter å ha mottatt lisensnøkkelen MiniTool har sendt deg via e-post, kan du klikke på Registrere -knappen for å åpne registreringsgrensesnittet. Deretter skriver du inn eller kopierer og limer inn riktig serienummer i inndatafeltet, og deretter klikker du på Aktiver for å registrere deg, og fortsetter å lagre valgte filer.
VIDEO-TUTORIAL
Ved å bruke denne profesjonelle Android-datagjenopprettingsprogramvaren, gjenopprettet jeg tapte mediefiler effektivt og raskt.








![Fullstendige løsninger for “Realtek Network Controller ble ikke funnet” [MiniTool News]](https://gov-civil-setubal.pt/img/minitool-news-center/75/full-fixes-realtek-network-controller-was-not-found.png)
![Viktige prosesser i Oppgavebehandling Du bør ikke avslutte [MiniTool News]](https://gov-civil-setubal.pt/img/minitool-news-center/44/vital-processes-task-manager-you-should-not-end.png)
![Hvordan koble Spotify-konto til Discord - 2 måter [MiniTool News]](https://gov-civil-setubal.pt/img/minitool-news-center/76/how-connect-spotify-account-discord-2-ways.png)
![Introduksjon til harddiskkapasitet og beregningsvei [MiniTool Wiki]](https://gov-civil-setubal.pt/img/minitool-wiki-library/80/introduction-hard-drive-capacity.jpg)

![Slik løser du at Windows Defender-oppdateringen mislyktes på Windows 10 [MiniTool News]](https://gov-civil-setubal.pt/img/minitool-news-center/14/how-fix-that-windows-defender-update-failed-windows-10.jpg)

![[LØST!] Hvordan fikser jeg Overwatch Screen Tear på Windows 10 11?](https://gov-civil-setubal.pt/img/news/7C/solved-how-to-fix-overwatch-screen-tearing-on-windows-10-11-1.png)
![Løsninger for det var en feil i å forberede sikkerhetskopibildet [MiniTool Tips]](https://gov-civil-setubal.pt/img/backup-tips/64/fixes-there-was-failure-preparing-backup-image.jpg)
![Hvordan fikse Netflix feilkode: M7353-5101? Prøv disse metodene [MiniTool News]](https://gov-civil-setubal.pt/img/minitool-news-center/57/how-fix-netflix-error-code.png)

![Hva er SharePoint? Hvordan laste ned Microsoft SharePoint? [MiniTool-tips]](https://gov-civil-setubal.pt/img/news/67/what-s-sharepoint-how-to-download-microsoft-sharepoint-minitool-tips-1.png)