Hvordan fikse Bthmodem.sys Blue Screen of Death på Windows 10/11?
How Fix Bthmodem Sys Blue Screen Death Windows 10 11
Vanligvis utløses Bthmodem.sys Blue Screen of Death av problemer med Bluetooth-modemdriveren. Hvis du er plaget av det, ikke bekymre deg. Dette innlegget på MiniTool-nettstedet vil gi deg noen levedyktige løsninger du kan fikse enkelt.
På denne siden :Bthmodem.sys BSOD
Filen Bthmodem.sys refererer til driverfilen for Microsoft Windows Bluetooth-kommunikasjonssystem. Blue Modem Communication-driveren lar datamaskinen din kommunisere med Bluetooth-enheten din.
Når du kobler en Bluetooth-enhet til datamaskinen, må den relevante driveren installeres på datamaskinen. Under prosessen, hvis det er systemfeil på datamaskinens maskinvare- eller programvarekonfigurasjon, kan Bthmodem.sys Blue Screen of Death vises.
Tips:Blue Screen of Death som Bthmodem.sys BSOD kan føre til utilsiktet systemkrasj, tap av data og andre problemer. For å unngå en slik frustrerende opplevelse, er det nødvendig å sikkerhetskopiere systemet og dataene dine med en Windows-sikkerhetskopiprogramvare – MiniTool ShadowMaker. Når noe går galt, kan du bruke sikkerhetskopiene til å gjenopprette dem med letthet.
MiniTool ShadowMaker prøveversjonKlikk for å laste ned100 %Rent og trygt
Hvordan fikse Bthmodem.sys Blue Screen of Death på Windows 10/11?
Fix 1: Reparer ødelagte filer
Når det er noen systemfiler som mangler eller er ødelagt, vil det også resultere i Bthmodem.sys BSOD. Hvis dette er tilfelle, kan du kjøre kombinasjonen av SFC og DISM for å reparere disse filene.
Trinn 1. Trykk Vinne + S å fremkalle søkelinje .
Trinn 2. Skriv cmd å lokalisere Ledeteksten og høyreklikk på den for å velge Kjør som administrator .
Trinn 3. Skriv inn i den svarte konsollen sfc /scannow og treffer Tast inn .

Trinn 4. Start datamaskinen på nytt og kjør følgende kommando en etter en.
DISM /Online /Cleanup-Image /CheckHealth
DISM /Online /Cleanup-Image /ScanHealth
DISM /Online /Cleanup-Image /RestoreHealth
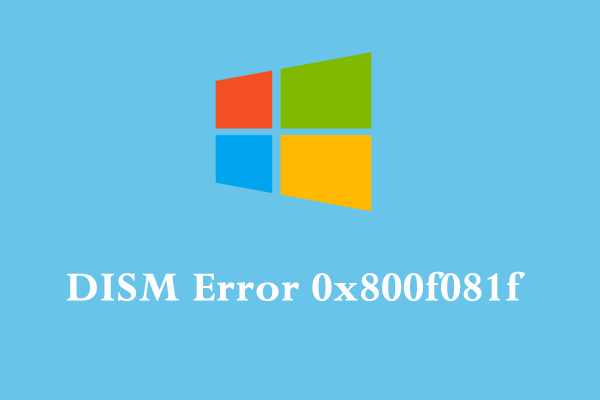 Hvordan fikser jeg DISM-feil 0x800f081f på Windows 10? Prøv disse løsningene!
Hvordan fikser jeg DISM-feil 0x800f081f på Windows 10? Prøv disse løsningene!Hva er DISM-feil 0x800f081f? Hvorfor får du denne feilen? Hvordan fjerne den fra datamaskinen? Hvis du er nysgjerrig på dem, fortsett å lese dette innlegget nå!
Les merLøsning 2: Oppdater Bluetooth-driveren
En utdatert Bluetooth-driver kan være hovedårsaken til Bthmodem.sys BSOD. Sørg derfor for å oppdatere driveren i tide:
Trinn 1. Høyreklikk på start ikonet for å velge Enhetsbehandling .
Trinn 2. Utvid blåtann for å finne din blåtann-enhet og høyreklikk på den for å velge Oppdater driveren > Søk automatisk etter drivere .
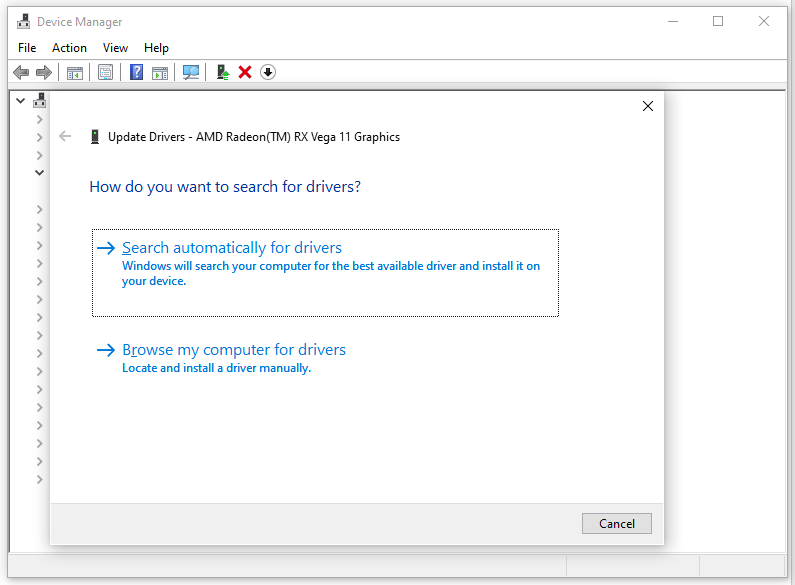
Trinn 3. Etter at den nyeste driveren er installert, start datamaskinen på nytt for å se om Bthmodem.sys fortsatt er der.
Fix 3: Gjenopprett standardkonfigurasjon av driveren
En annen løsning for Bthmodem.sys BSOD er å gjenopprette alle standardinnstillingene for Bluetooth-driveren. Å gjøre slik:
Trinn 1. Kjør Ledeteksten med administrative rettigheter.
Trinn 2. Skriv inn følgende kommando og ikke glem å trykke Tast inn .
sc config BTHMODEM start= etterspørsel
Trinn 3. Start systemet på nytt.
Fix 4: Kjør en virusskanning
Hvis datamaskinen din er infisert av skadelig programvare eller virus, vil du sannsynligvis også motta Bthmodem.sys Blue Screen of Death. For å utelukke denne muligheten, kan du kjøre en omfattende skanning med Windows Defender:
Trinn 1. Trykk Vinne + Jeg å åpne Windows-innstillinger .
Trinn 2. Gå til Oppdatering og sikkerhet > Windows-sikkerhet > Virus- og trusselbeskyttelse .
Trinn 3. Klikk på Skannealternativer > krysse av Full skanning > trykk Skann nå for å starte en full skanning av datamaskinen.
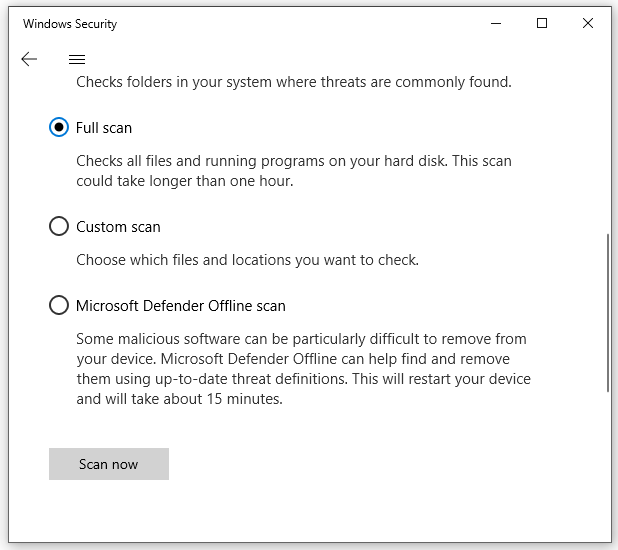
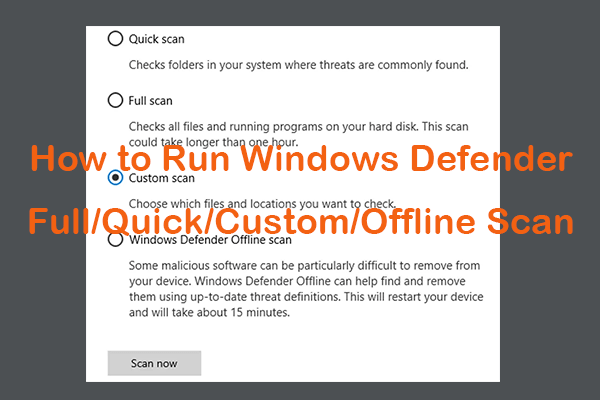 Hvordan kjøre Windows Defender Full/Quick/Custom/Offline Scan
Hvordan kjøre Windows Defender Full/Quick/Custom/Offline ScanSjekk hvordan du kjører Windows/Microsoft Defender full/rask/tilpasset/frakoblet skanning for å skanne etter skadelig programvare eller virus på din Windows 10/11-datamaskin.
Les merFix 5: Utfør en systemgjenoppretting
Windows Systemgjenoppretting lar deg tilbakestille datamaskinen til et tidligere punkt. Hvis du har gjort noen endringer i systemet ditt, kan du prøve følgende trinn:
Trinn 1. Trykk Vinne + R å åpne Løpe dialog.
Trinn 2. Skriv først og treffer Tast inn .
Trinn 3. I Systemgjenoppretting vindu, treff Neste .
Trinn 4. Velg et gjenopprettingspunkt og treffer Neste > Bli ferdig .
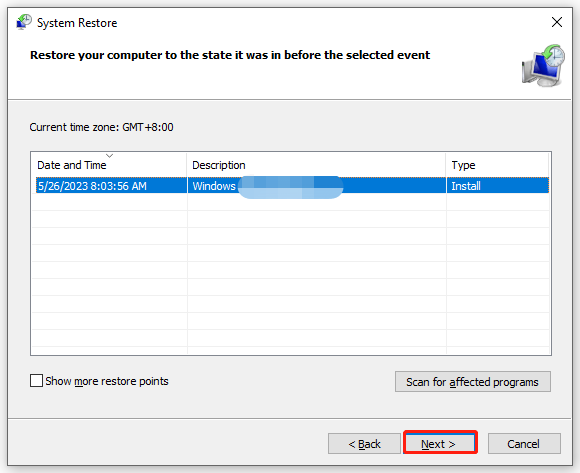
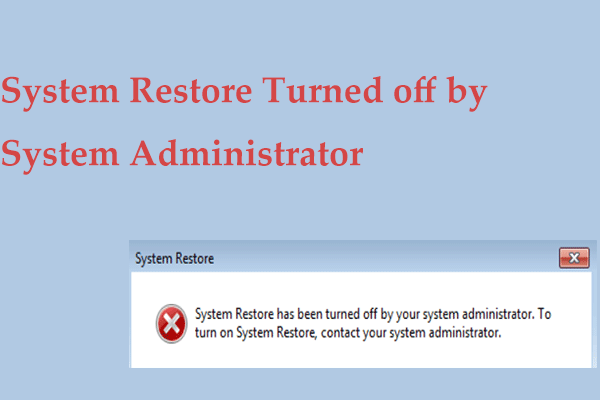 Er systemgjenoppretting slått av av systemadministrator? 3 rettelser!
Er systemgjenoppretting slått av av systemadministrator? 3 rettelser!Hva om du får feilen Systemgjenoppretting er slått av av systemadministratoren din i Windows 10/11? Finn rettelser fra dette innlegget nå.
Les mer![[Hurtigrettinger] Dying Light 2 svart skjerm etter avslutning](https://gov-civil-setubal.pt/img/news/86/quick-fixes-dying-light-2-black-screen-after-ending-1.png)
![[Løst!] MacBook Pro / Air / iMac starter ikke forbi Apple-logoen! [MiniTool-tips]](https://gov-civil-setubal.pt/img/data-recovery-tips/52/macbook-pro-air-imac-won-t-boot-past-apple-logo.png)



![Xbox Feilkode 0x87DD0004: Her er en rask løsning på den [MiniTool News]](https://gov-civil-setubal.pt/img/minitool-news-center/45/xbox-error-code-0x87dd0004.jpg)
![Slik gjør du fjerning av nettleserkaprer i Windows 10 [MiniTool-tips]](https://gov-civil-setubal.pt/img/backup-tips/77/here-s-how-do-browser-hijacker-removal-windows-10.jpg)
![[Advarsel] Dell Data Protection End of Life and Its Alternatives [MiniTool Tips]](https://gov-civil-setubal.pt/img/backup-tips/39/dell-data-protection-end-life-its-alternatives.jpg)
![4 løsninger for å fikse Chrome holder på å krasje Windows 10 [MiniTool News]](https://gov-civil-setubal.pt/img/minitool-news-center/61/4-solutions-fix-chrome-keeps-crashing-windows-10.png)

![Slik gjenoppretter du ikke lagret Word-dokument (2020) - Ultimate Guide [MiniTool Tips]](https://gov-civil-setubal.pt/img/data-recovery-tips/12/how-recover-unsaved-word-document-ultimate-guide.jpg)


![Hvordan høyreklikker du på en Mac eller MacBook? Guider er her [MiniTool News]](https://gov-civil-setubal.pt/img/minitool-news-center/52/how-right-click-mac.jpg)


![Slik løser du feilen 'Msftconnecttest Redirect' på Windows 10 [MiniTool News]](https://gov-civil-setubal.pt/img/minitool-news-center/52/how-fix-msftconnecttest-redirect-error-windows-10.jpg)


