Kan ikke åpne nedlastinger i Windows 10? Prøv disse metodene nå! [MiniTool News]
Can T Open Downloads Windows 10
Sammendrag:
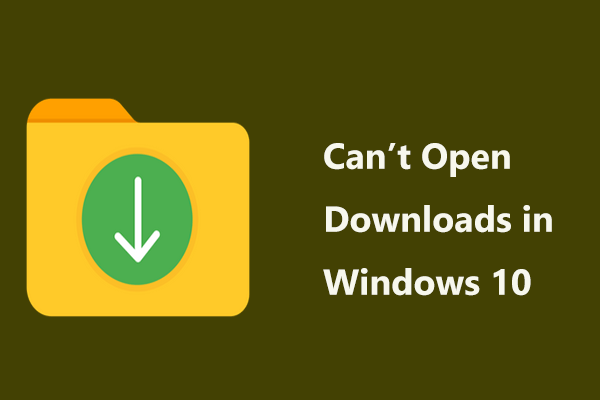
Når du laster ned filer fra Internett, lagres disse filene som standard i mappen Nedlastinger. Denne mappen vil imidlertid ikke svare på lenge, selv om du ikke kan åpne Nedlastingsfiler. Mer alvorlig, File Explorer kan slutte å fungere. Ta det med ro siden MiniTool-løsning vil gi deg mange metoder, og la oss nå gå for å se hvordan du fikser nedlastingsmappen som ikke svarer i Windows 10.
Løsning 1: Kjør en SFC-skanning
Når du ikke kan åpne nedlastingsmappen, er det kanskje noen ødelagte systemfiler. I Windows kan det innebygde verktøyet - System File Checker, brukes til å skanne skadede systemfiler og reparere dem. Ved å utføre kommandoen sfc / scannow , kan du enkelt løse nedlastingsmappen som ikke svarer på problemet.
Trinn 1: Inngang cmd i søkefeltet i Windows 10 og høyreklikk Kommandoprompt for å kjøre dette verktøyet med administratorrettigheter.
Trinn 2: Inngang sfc / scannow og trykk Tast inn . Vent noen minutter til bekreftelsen er fullført.
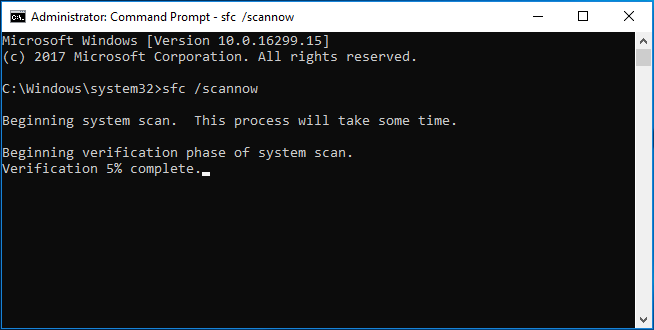
Løsning 2: Optimaliser nedlastingsmappen for generelle gjenstander
Hvis du ikke kan åpne Nedlastinger i Windows 10, er en av årsakene Automatisk mappetypeoppdagelse som optimaliserer kataloger for bestemte filtyper automatisk. Det vil si at når du lager en mappe og legger til elementer i den, kan Windows angi typen til musikk, media, bilder osv. Basert på typen elementer i den mappen.
Men for nedlastingsmappen er filtypene tilfeldige. Så, Folder Discovery kan være en feil siden den senker ladetiden for nedlastingsmappen.
For å fikse nedlastingsmappen som ikke svarer, kan du endre typen nedlastinger til generelle elementer.
Trinn 1: I File Explorer i Windows 10, høyreklikk på nedlastingsmappen og velg Eiendommer .
Trinn 2: Gå til Tilpass kategorien og velg Generelle gjenstander fra Optimaliser denne mappen for seksjon.
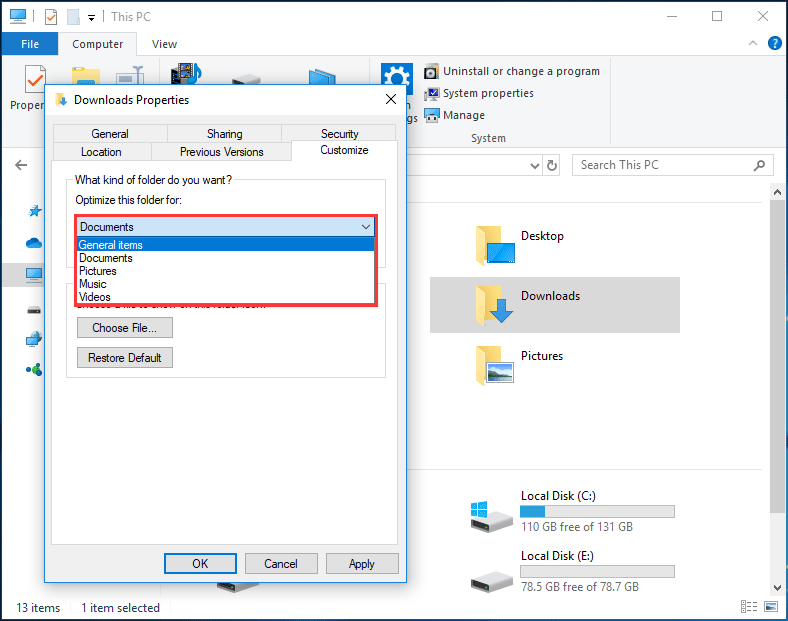
Trinn 3: Kontroller også Bruk også denne malen på alle undermapper alternativ.
Trinn 4: Klikk Søke om og så OK .
Løsning 3: Endre visningsinnstillinger
Noen ganger kan ikke nedlastinger åpne eller svare siden filene inneholder miniatyrbilder som det vanligvis tar lang tid å laste inn. For å løse problemet kan du endre visningsinnstillingene: bare vis et ikon i stedet for å vise et miniatyrbilde av filene dine.
Trinn 1: Klikk på File Explorer Fil> Endre mappe og søkealternativer .
Trinn 2: Under Utsikt velger du Vis alltid ikoner, aldri miniatyrbilder alternativ.
Trinn 3: Klikk Søke om og OK .
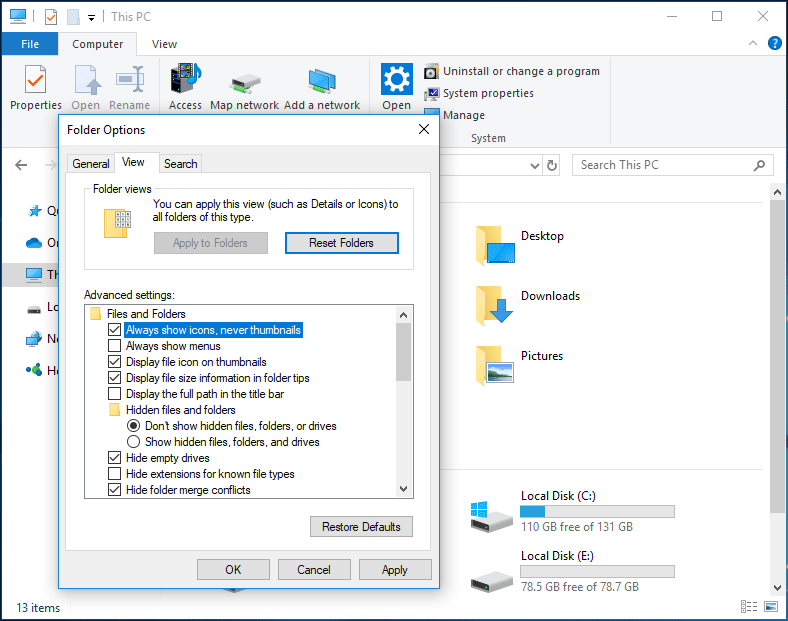
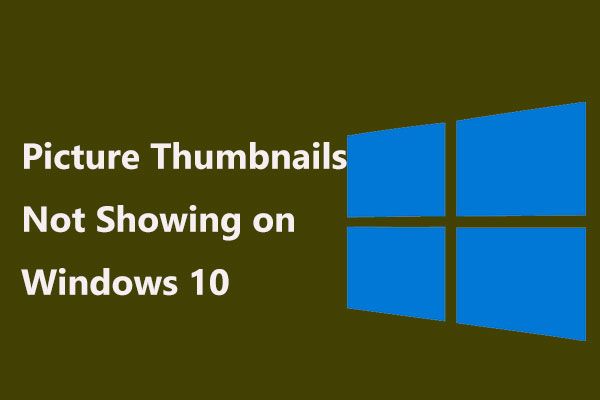 4 metoder for å fikse miniatyrbilder som ikke vises på Windows 10
4 metoder for å fikse miniatyrbilder som ikke vises på Windows 10 Vises ikke miniatyrbildene dine i Windows 10 File Explorer? Ta det med ro, og nå viser vi deg hvordan du løser dette problemet via 4 metoder.
Les merLøsning 4: Gjenopprett filer fra utilgjengelig mappe
Hvis ingen av metodene kan hjelpe deg med å fikse nedlastingsmappen som ikke svarer på problemet i Windows 10, men noen viktige filer er lagret i den mappen, hva skal du gjøre? Bare gjenopprett filer fra den utilgjengelige mappen med profesjonelle programvare for datagjenoppretting - MiniTool Power Data Recovery.
Trinn 1: Start dette programmet til hovedgrensesnittet. Velg C-stasjonen og klikk Skann .
Trinn 2: Vent noen minutter til skanningen er ferdig.
Trinn 3: Finn nedlastingsmappen, åpne den og se om denne programvaren har skannet de nødvendige filene dine. Hvis ja, sjekk alle elementene og klikk Lagre til et trygt sted.
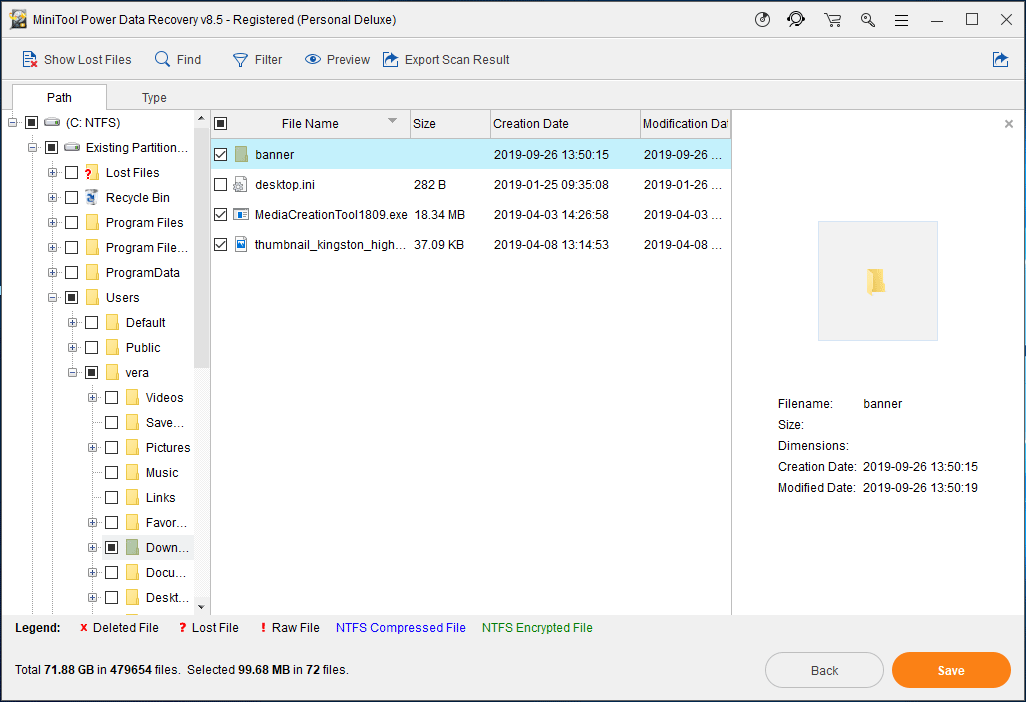
Bunnlinjen
Kan ikke åpne nedlastinger i Windows 10? Hva bør du gjøre hvis nedlastingsmappen ikke svarer? Prøv å fikse det. Du kan også velge å gjenopprette filer fra denne mappen i tilfelle alle metodene ikke fungerer.






![5 måter å endre type brukerkonto i Windows 10 [MiniTool News]](https://gov-civil-setubal.pt/img/minitool-news-center/09/5-ways-change-user-account-type-windows-10.jpg)


![Slik løser du Netflix-kode NW-1-19 [Xbox One, Xbox 360, PS4, PS3] [MiniTool News]](https://gov-civil-setubal.pt/img/minitool-news-center/00/how-fix-netflix-code-nw-1-19-xbox-one.png)

![Slik aktiverer du Realtek Stereo Mix Windows 10 for lydopptak [MiniTool News]](https://gov-civil-setubal.pt/img/minitool-news-center/16/how-enable-realtek-stereo-mix-windows-10.png)
![Hvordan overføre Google Drive-eier? Følg veiledningen nedenfor! [MiniTool-tips]](https://gov-civil-setubal.pt/img/news/6D/how-to-transfer-google-drive-owner-follow-the-guide-below-minitool-tips-1.png)



![Fix My Phone SD Free: Fix Corrupt SD Card & Restore Data 5 Ways [MiniTool Tips]](https://gov-civil-setubal.pt/img/data-recovery-tips/56/fix-my-phone-sd-free.jpg)


