Hurtigguide til Windows 11 Filutforsker Nye oppgraderte funksjoner
Quick Guide To Windows 11 File Explorer New Upgraded Features
I følge Windows Latest får Windows 11 File Explorer smartere faner og et nytt alternativ for å deaktivere irriterende OneDrive automatisk sikkerhetskopiering og synkronisering. Hva er viktige detaljer å huske på? Miniverktøy vil fortelle deg med denne omfattende guiden.
I tidligere rapporter visste du allerede at i den nye forhåndsvisningen har Windows 11 File Explorer mange nye forbedringer, for eksempel støtte for redigering av flere enheter av OneDrive-filer og forbedringer av funksjonen uten passord, blant annet.
I dag, i lys av de siste nyhetene som er lagt ut på Windows Latest, har Microsoft rullet ut en ny funksjon for Filutforsker i forhåndsvisningsoppdateringen for Windows 11 Build 22635.4515 (KB5046756) for brukere i betakanalen.
Det er hovedsakelig to funksjoner som følger:
Funksjon 1. Åpne nye faner som standard til en mappe
Tidligere måtte du vanligvis åpne flere mapper, men dette ville resultere i et rotete skrivebord fylt med File Explorer-vinduer.
Nå med den nye oppdateringen kan du sette opp mapper som åpnes direkte i en ny fane, akkurat som å bruke en nettleser, noe som effektivt reduserer antall vinduer og øker effektiviteten.
La oss åpne denne nye valgfrie funksjonen i Windows 11 Filutforsker.
Trinn 1. Åpne din Filutforsker og klikk på tre prikker ikonet for å velge Alternativer .
Trinn 2. I popup-vinduet Mappealternativer vinduet, vil du se det Åpne hver mappe i samme vindu har en tilleggsmulighet Åpne skrivebordsmapper og eksterne mappekoblinger i ny fane under den. Kryss av for det nye alternativet.

Som standard, når du velger alternativet for å åpne en mappe i en ny fane, kan brukere åpne et nytt vindu ved å holde nede Ctrl tasten og høyreklikke eller dobbeltklikke på mappen, som åpner mappen i et nytt vindu.
Funksjon 2. Bruk Filutforsker til å deaktivere OneDrive Backup Windows 11
Det er alltid en påminnelse Start OneDrive minner deg på å sikkerhetskopiere mappen til OneDrive når du åpner Filutforsker i Windows 11. I virkeligheten er det noe irriterende. Jeg tror at du skal føle det på samme måte som meg.
Men nå får Windows 11 et nytt alternativ til deaktiver OneDrive og du kan endelig tilpasse de irriterende OneDrive-sikkerhetskopieringspåminnelsene i adressefeltet til filutforskeren.
Nedenfor er trinnene for å administrere dem.
Trinn 1. Høyreklikk på Start OneDrive og to alternativer vises: Påminn meg om 1 måned og Slå av påminnelse .
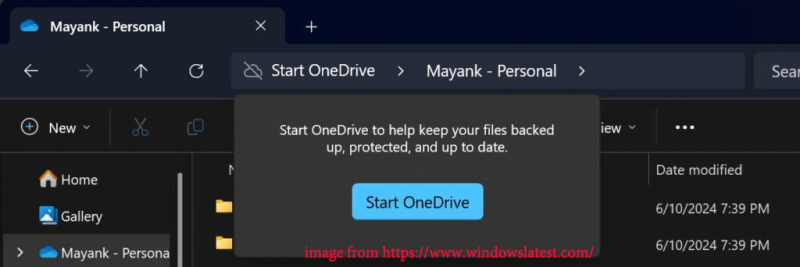
Trinn 2. Velg en av de to. Etter det, med Windows File Explorer for å deaktivere OneDrive-sikkerhetskopi, trenger du ikke lenger å gå inn i systeminnstillingene for kompliserte operasjoner, slik at du kan kontrollere varslingsfrekvensen mer fleksibelt.
Les også: Hvordan fikse Windows File Explorer Slow?
Bonustips: MiniTool ShadowMaker
Hvis du sliter med tap av data etter å ha deaktivert OneDrive, foreslår jeg sterkt at du prøver gratis programvare for sikkerhetskopiering MiniTool ShadowMaker. Med den kan du synkronisere og sikkerhetskopiere filer, sikkerhetskopiere disk, partisjon og system uten å bekymre deg for ustabilt internett eller begrenset lagringsplass.
Viktigst av alt, det lar deg sette opp planlagte sikkerhetskopier uten å forstyrre deg ofte. Følg disse instruksjonene for å lage en sikkerhetskopi ved hjelp av MiniTool ShadowMaker.
MiniTool ShadowMaker prøveversjon Klikk for å laste ned 100 % Rent og trygt
Trinn 1. Start denne programvaren og klikk på Fortsett prøveperioden for å gå inn på hjemmesiden.
Trinn 2. Naviger til Sikkerhetskopiering og klikk KILDE og DESTINASJON for å velge elementene du vil sikkerhetskopiere og lagringsbanen.
Trinn 3. Klikk Alternativer > slå på Tidsplaninnstillinger og tilpasse planlagt sikkerhetskopiering . Klikk deretter Sikkerhetskopier nå .
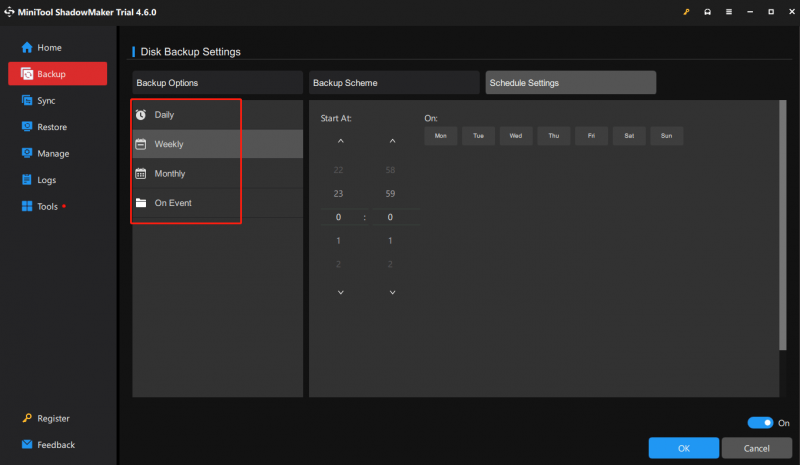
Pakke ting sammen
Alle disse nye funksjonene og forbedringene i Windows 11 File Explorer kommer på Windows 24H2 og 23H2. Og du kan se frem til dem med entusiasme. I tillegg kan du gjerne prøve MiniTool ShadowMaker til sikkerhetskopiere data . Takk for din lesning og støtte.

![Fix PDF åpner ikke i Chrome | Chrome PDF-visning fungerer ikke [MiniTool News]](https://gov-civil-setubal.pt/img/minitool-news-center/76/fix-pdf-not-opening-chrome-chrome-pdf-viewer-not-working.png)









![[Anmeldelse] Er CDKeys lovlig og trygt å kjøpe billige spillkoder?](https://gov-civil-setubal.pt/img/news/90/is-cdkeys-legit.png)

![Evernote synkroniseres ikke? En trinn-for-trinn-veiledning for å fikse dette problemet [MiniTool-tips]](https://gov-civil-setubal.pt/img/backup-tips/89/evernote-not-syncing-a-step-by-step-guide-to-fix-this-issue-minitool-tips-1.png)



![5 måter å løse SU-41333-4 feil på PS4-konsoll [MiniTool Tips]](https://gov-civil-setubal.pt/img/disk-partition-tips/34/5-ways-solve-su-41333-4-error-ps4-console.png)

![Hva er AVG Secure Browser? Hvordan laste ned/installere/avinstallere det? [MiniTool-tips]](https://gov-civil-setubal.pt/img/news/3F/what-is-avg-secure-browser-how-to-download/install/uninstall-it-minitool-tips-1.png)