4 løsninger på systemforfatteren finnes ikke i sikkerhetskopien [MiniTool Tips]
4 Solutions System Writer Is Not Found Backup
Sammendrag:
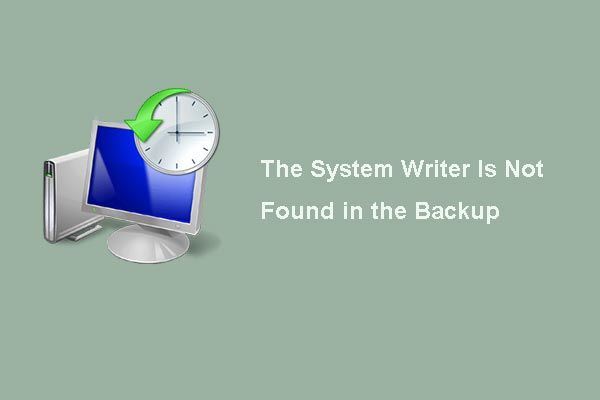
Har du noen gang møtt problemet som systemforfatteren ikke finner i sikkerhetskopien når du prøver å utføre en sikkerhetskopi av systemtilstand med Windows Server Backup? Så vet du hvordan du løser problemet med Windows Server-sikkerhetskopi mislyktes? Les dette innlegget og finn løsninger for å prøve å løse det.
Rask navigering:
Systemforfatteren finnes ikke i sikkerhetskopien
Problemet systemforfatteren finnes ikke i sikkerhetskopien kan oppstå når du vil utføre en sikkerhetskopi av systemtilstanden ved hjelp av Windows Server Backup på Windows Server 2008. Og feilmeldingen er ' Sikkerhetskopieringen kunne ikke fullføres. Systemforfatteren finnes ikke i sikkerhetskopien . ’
I tillegg kan du se på følgende bilde for mer informasjon om dette problemet med Windows-sikkerhetskopiering.
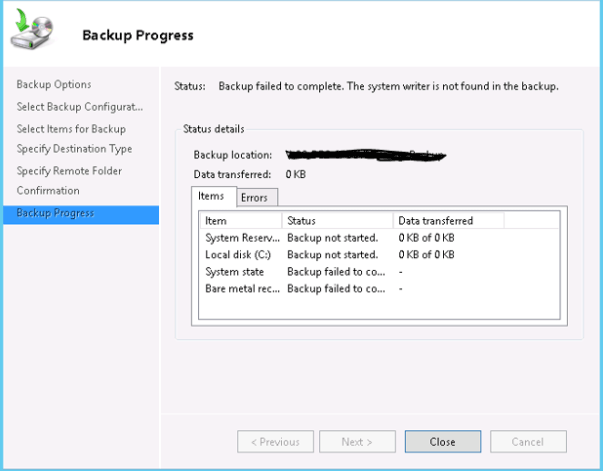
Faktisk kan problemet som systemforfatteren ikke finner i sikkerhetskopien skyldes forskjellige årsaker. For eksempel kan problemet oppstå når Windows Server begrenser en katalog fra å inneholde mer enn 1000 underkataloger.
Eller mislykkes systemskribenten fordi tillatelser til filer i katalogene% windir% winsxs filemaps eller% windir% winsxs temp PendingRenames er feil.
Uansett hva grunnen er, vet du imidlertid hvordan du løser systemforfatteren som mangler Windows 2008-problemet? Hvis ikke, ikke bekymre deg, du kommer til rett sted, og dette innlegget vil introdusere fire måter å løse problemet systemskribenten ikke finner i sikkerhetskopien. Så bare fortsett å lese.
4 løsninger for systemforfatteren finnes ikke i sikkerhetskopien
Volume Shadow Copy Service System Writer brukes til å fortelle sikkerhetskopieringsverktøyet hvordan du sikkerhetskopierer applikasjonen og dens data. Men hvis systemforfatteren ikke finnes i sikkerhetskopien, hvordan kan du utføre sikkerhetskopiering av systemtilstanden Windows 2008?
Og her vil vi introdusere fire metoder for å løse VSS-systemforfatterens manglende problem, og du kan prøve dem en etter en.
Løsning 1. Bruk MiniTool ShadowMaker
Faktisk er det en annen Windows Server-sikkerhetskopiløsning for deg når du ikke kan utføre en sikkerhetskopi av systemtilstand med Windows Server Backup på Windows Server 2008. Du kan dra nytte av et stykke profesjonell sikkerhetskopieringsprogramvare for å hjelpe deg med å fullføre oppgaven.
Og her, den beste backup-programvaren - MiniTool ShadowMaker anbefales.
MiniTool ShadowMaker er et profesjonelt sikkerhetskopieringsverktøy som kan sikkerhetskopiere operativsystemet, filer og mapper, partisjon og disk for å beskytte din PC og data godt.
I tillegg til sikkerhetskopifunksjonen har den også gjenopprettingsfunksjonen som lar deg utføre noen gjenopprettingsløsninger for datamaskinen din når noen ulykker skjer. For eksempel kan det hjelpe deg med å gjenopprette datamaskinen til en tidligere tilstand.
Så MiniTool ShadowMaker er en god assistent som hjelper deg med å løse problemet som systemforfatteren ikke finner i sikkerhetskopien Server 2008 R2. Dermed kan du få en til å prøve.
I tillegg MiniTool®Software Limited tilbyr forskjellige utgaver for MiniTool ShadowMaker, for eksempel gratis-, pro-, prøve- og forretningsutgaver. Og MiniTool ShadowMaker Trial og MiniTool ShadowMaker Server kan brukes på Windows-servere.
Så du kan laste ned prøveutgaven som kan brukes gratis innen 30 dager fra følgende knapp eller kjøp Server-utgaven .
Nå vil vi introdusere hvordan du utfører en sikkerhetskopiering av systemet med MiniTool ShadowMaker trinn for trinn med bilder.
Trinn 1: Installer programvaren og start den. Klikk Fortsett prøve å fortsette. Klikk deretter Koble i Denne datamaskinen for å gå inn i hovedgrensesnittet.
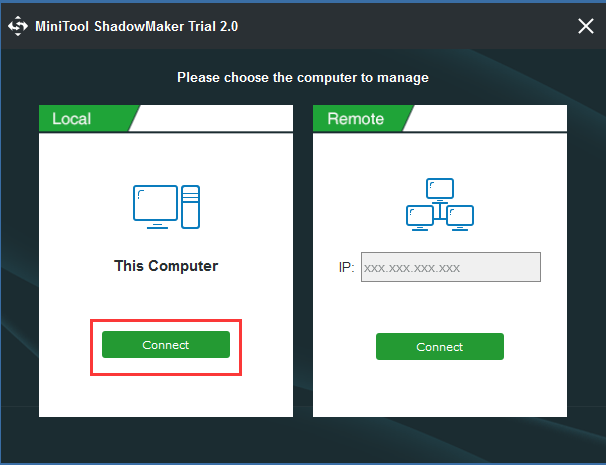
Trinn 2: Så vil du gå til Hjem side. Hvis det ikke opprettes noe backupbilde på denne serveren, vil MiniTool ShadowMaker automatisk minne deg om å starte databeskyttelse. Dermed trenger du bare å klikke SETTE OPP BACKUP å fortsette.
Programvaren for gratis sikkerhetskopiering er designet for å sikkerhetskopiere operativsystemet som standard. Det velger også destinasjonen automatisk.
Du kan også klikke Sikkerhetskopiering i verktøylinjen for å komme inn på sikkerhetskopisiden. Klikk deretter Kilde og Mål kategorien for å velge hva du vil sikkerhetskopiere og hvor du vil lagre sikkerhetskopibildet.
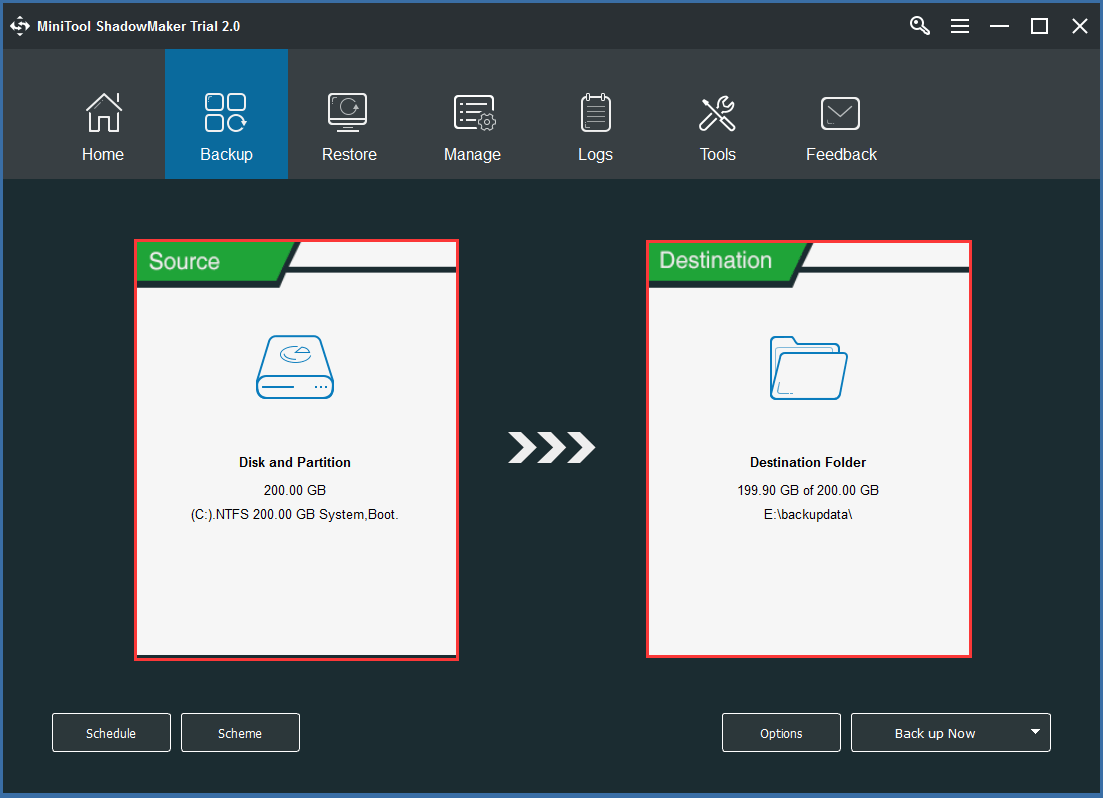
Betydning:
- De Rute Innstilling kan hjelpe deg med å sette sikkerhetskopieringsoppgaven regelmessig, for eksempel daglig / ukentlig / månedlig / på hendelse for å beskytte dataene dine og Windows Server godt. Med denne kraftige funksjonen kan du også lage en automatisk sikkerhetskopi .
- De Ordning som inneholder tre forskjellige sikkerhetskopieringsordninger kan hjelpe deg med å administrere diskplass ved å slette tidligere backupversjoner.
- Alternativer kan hjelpe deg med å angi noen avanserte parametere for sikkerhetskopiering.
Trinn 3: Etter at du har valgt kilde og destinasjon, kan du klikke Sikkerhetskopier nå for å utføre sikkerhetskopiering av systemtilstanden umiddelbart, eller du kan klikke Sikkerhetskopier senere for å forsinke oppgaven.
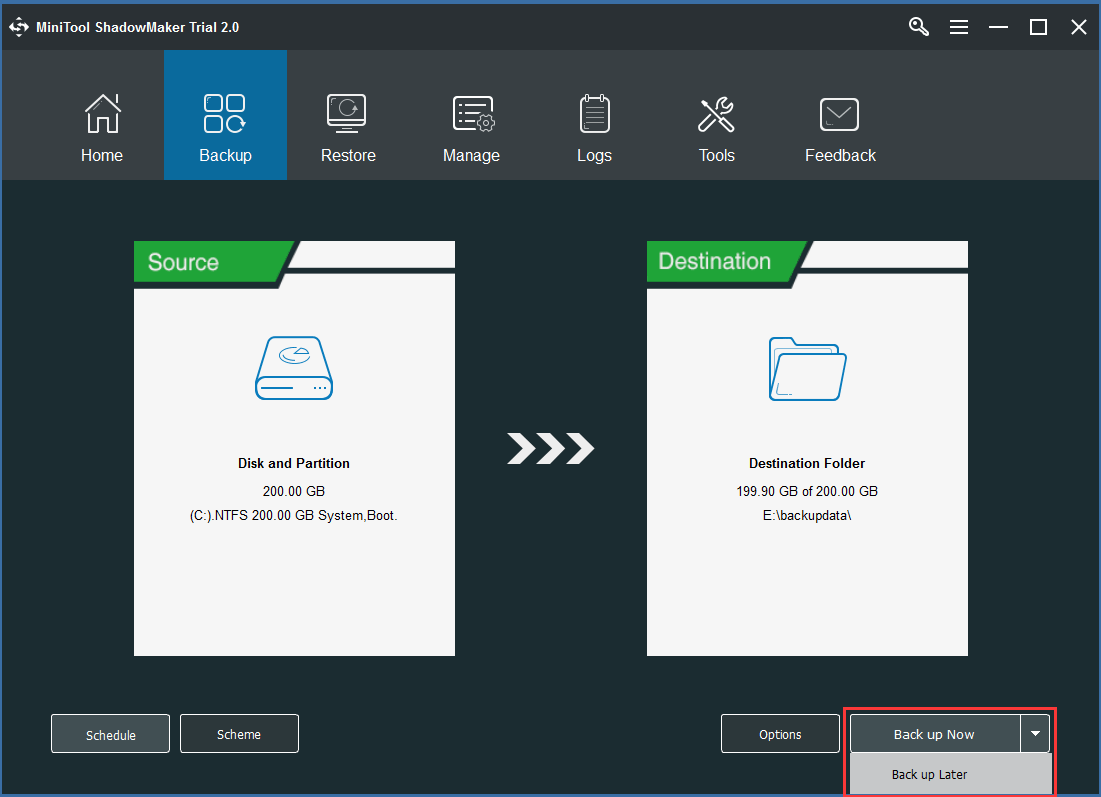
Trinn 4: Da kan du se sikkerhetskopieringsoppgaven i Få til side.
Trinn 5: Når sikkerhetskopien er ferdig, bør du gå til Verktøy kategorien for å lage oppstartbare medier som kan hjelpe deg med å starte datamaskinen din fra MiniTool Recovery Environment når datamaskinen ikke kan starte normalt. For mer informasjon, les dette innlegget Hvordan lage Boot CD / DVD-plater og Boot Flash Drive med Bootable Media Builder .
Merk: For hvordan du starter datamaskinen med det oppstartbare mediet, kan du se artikkelen: Hvordan starte opp fra Burned MiniTool Bootable CD / DVD Discs eller USB Flash Drive? 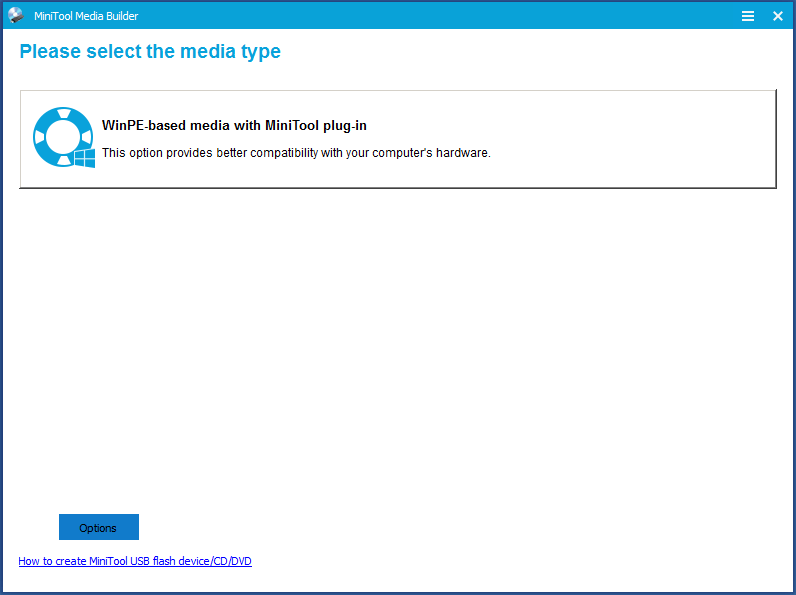
Da vil det ta lang tid å fullføre oppgaven, og du må vente tålmodig. Og på denne måten kan du enkelt beskytte dataene og Windows Server-systemet godt.

![Hvordan fikser jeg ikke lov til å laste lokal ressurs i Google Chrome? [MiniTool-tips]](https://gov-civil-setubal.pt/img/news/66/how-to-fix-not-allowed-to-load-local-resource-in-google-chrome-minitool-tips-1.png)


![Slik installerer du Samsung 860 EVO uten å installere OS på nytt (3 trinn) [MiniTool Tips]](https://gov-civil-setubal.pt/img/backup-tips/22/how-install-samsung-860-evo-without-reinstalling-os.png)


![10 ledetekst-triks som alle Windows-brukere bør vite [MiniTool Tips]](https://gov-civil-setubal.pt/img/disk-partition-tips/03/10-command-prompt-tricks-that-every-windows-user-should-know.png)
![Hva skjer hvis du sletter System32-mappen på Windows? [MiniTool-tips]](https://gov-civil-setubal.pt/img/data-recovery-tips/24/what-happens-if-you-delete-system32-folder-windows.jpg)
![4 måter å fikse oppstartskonfigurasjonsdatafilen mangler [MiniTool Tips]](https://gov-civil-setubal.pt/img/data-recovery-tips/31/4-ways-fix-boot-configuration-data-file-is-missing.jpg)


![Hvordan gjenopprette sikkerhetskopi fra Google-konto på Android-telefon? [MiniTool-tips]](https://gov-civil-setubal.pt/img/android-file-recovery-tips/84/how-restore-backup-from-google-account-android-phone.jpg)



![Hvordan teste hovedkort for feil? Mye info introduseres! [MiniTool-tips]](https://gov-civil-setubal.pt/img/backup-tips/25/how-test-motherboard.png)

![Er MediaFire trygt å bruke for Windows 10? Her er svaret! [MiniTool-tips]](https://gov-civil-setubal.pt/img/backup-tips/25/is-mediafire-safe-use.png)
![Slik tillater eller blokkerer du et program gjennom brannmur Windows 10 [MiniTool News]](https://gov-civil-setubal.pt/img/minitool-news-center/18/how-allow-block-program-through-firewall-windows-10.jpg)