Hvordan forsterke/forsterke/øke mikrofonvolumet Windows 11?
How Amplify Boost Increase Microphone Volume Windows 11
Dette innlegget levert av MiniTool offisielle nettside introduserer tre metoder for å forbedre mikrofonvolumet og øke ytelsen, i Kontrollpanel, via Innstillinger og av Enhetsbehandling. Les innholdet nedenfor for å se detaljer.
På denne siden :- Hvordan forsterke mikrofonen din på Windows 11 kontrollpanel?
- Mikrofonvolumnivåer for lavt
- Hvordan sjekke mikrofonvolum Windows 11?
- Hvordan forsterke mikrofonen din på Windows 11-innstillinger?
- Hvordan optimalisere mikrofonytelsen Windows 11?
- Windows 11 Assistant-programvare anbefales
Mens du bruker det nyeste operativsystemet (OS) – Windows 11, kan det hende du opplever at volumet på mikrofonen din er så lavt og at publikum ikke kan høre hva du snakker om. Hvorfor er hodetelefonmikrofonen min så stillegående Windows 11? Hvordan gjøre mikrofonen høyere Windows 11? Du kan spørre. La oss se!
Hvordan forsterke mikrofonen din på Windows 11 kontrollpanel?
Bare følg trinnene nedenfor for å øke mikrofonvolumet i Windows 11.
- Navigere til Kontrollpanel > Alle kontrollpanelelementer > Lyd .
- I popup-vinduet går du til Innspilling
- I fanen Opptak klikker du på Mikrofon og velg Egenskaper knappen nedenfor.
- Gå til den nye popup-vinduet Nivåer
- Dit, dra den første Mikrofon volumstang fra venstre til høyre for å øke volumet.
- Dessuten kan du øke mikrofonen Windows 11 ved å dra Mikrofonforsterkning bar mot høyre.
- Klikk Bruk > OK for å lagre og bruke endringene.

Mikrofonvolumnivåer for lavt
En sjelden gang hjelper det å øke mikrofonvolumet ikke med lavt volumproblem. Deretter trenger du en ytterligere operasjon for å fikse problemet. Bare gå til Avansert i vinduet Mikrofonegenskaper og fjern merket Tillat apper å ta eksklusiv kontroll over denne enheten .
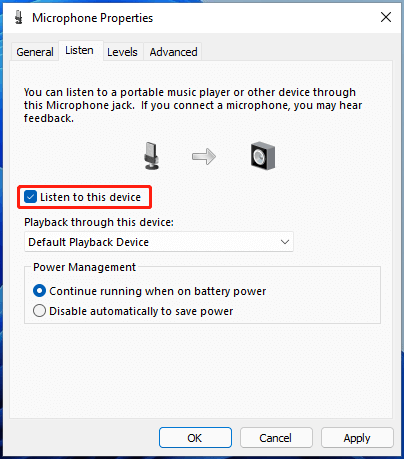
Hvordan sjekke mikrofonvolum Windows 11?
Når du har endret innstillingene for mikrofonvolum, må du sjekke volumeffekten for å se om det er det du vil ha eller ikke. For å gjøre det, må du gå til Lytte fanen i vinduet Mikrofonegenskaper, merk av Lytt til denne enheten , og klikk Bruk > OK .
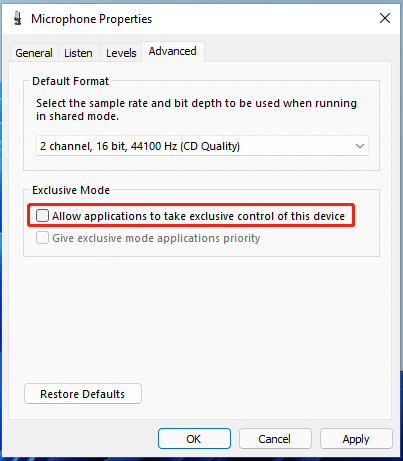
Hvis det ikke fungerer, gå til Avansert-fanen, velg et lydformat fra Standardformat delen, og klikk Bruk > OK .
Hvordan forsterke mikrofonen din på Windows 11-innstillinger?
Dessuten kan du øke mikrofonvolumet fra Innstillinger-appen.
- Gå til Innstillinger > System .
- I området til høyre klikker du på Lyd
- Deretter ruller du ned til Inndata seksjon, velg Mikrofon .
- I Egenskaper siden, bla ned til Inndatainnstillinger del, og juster inngangsvolumet.
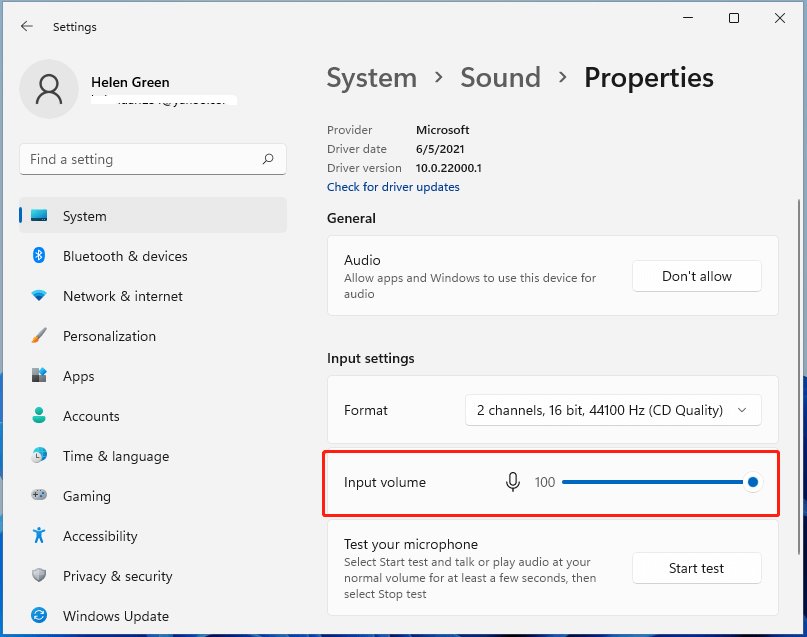
Du kan klikke på Start testen for å teste endringene dine.
Hvordan optimalisere mikrofonytelsen Windows 11?
Du kan stole på å optimalisere mikrofonens ytelse for å forsterke eller øke volumet. For å optimere mikrofonytelsen er oppdatering av driveren den enkleste måten.
- Åpne Windows 11 Enhetsbehandling .
- I Enhetsbehandling, brett ut Lydinnganger og -utganger .
- I underlisten høyreklikker du på Mikrofon og velg Oppdater driveren .
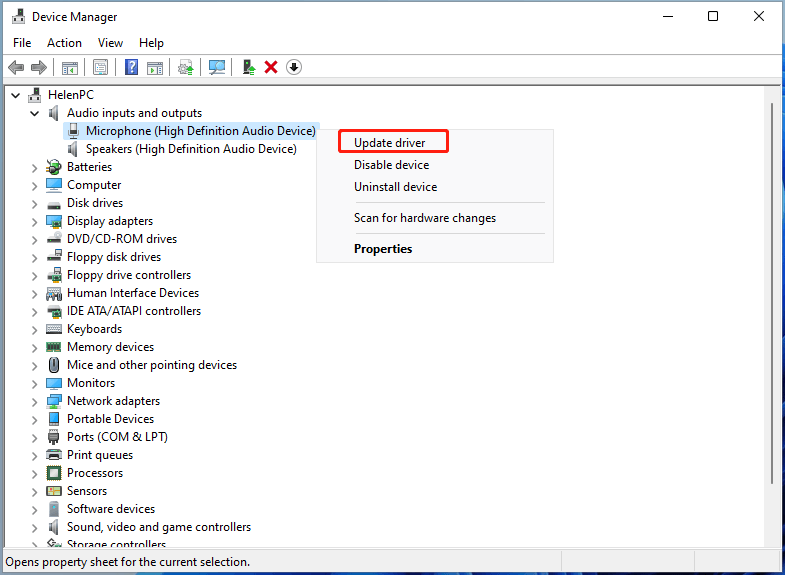
![Slik deaktiverer du Windows 10/11 Volume Popup [Ny oppdatering]](http://gov-civil-setubal.pt/img/news/69/how-amplify-boost-increase-microphone-volume-windows-11-6.png) Slik deaktiverer du Windows 10/11 Volume Popup [Ny oppdatering]
Slik deaktiverer du Windows 10/11 Volume Popup [Ny oppdatering]Vet du hvordan du deaktiverer eller skjuler Windows 10 volum popup? Dette innlegget viser hvordan du slår av popup-volum.
Les merWindows 11 Assistant-programvare anbefales
Den nye og kraftige Windows 11 vil gi deg mange fordeler. Samtidig vil det også gi deg noen uventede skader som tap av data. Derfor anbefales det på det sterkeste at du sikkerhetskopierer de viktige filene dine før eller etter oppgradering til Win11 med et robust og pålitelig program som MiniTool ShadowMaker , som vil hjelpe deg med å beskytte dine økende data automatisk i henhold til tidsplaner!
MiniTool ShadowMaker prøveversjonKlikk for å laste ned100 %Rent og trygt
Les også:
- Hva er de beste VHS-videoeffektene og hvordan legger du dem til videoer?
- Er 144FPS-video mulig, hvor kan jeg se og hvordan endre FPS?
- [Løst] Hvordan merke/navngi personer/noen i iPhone-bilder?
- [Trinn-for-trinn] Hvordan beskjære noen til et bilde med Photoshop?
- Windows 11 Video Editor-overganger: Full gjennomgang + brukerveiledninger




![Hvordan reparere Windows 11/10 ved å bruke ledetekst? [Guide]](https://gov-civil-setubal.pt/img/backup-tips/78/how-repair-windows-11-10-using-command-prompt.jpg)
![Hvilken CPU har jeg Windows 10 / Mac | Hvordan sjekke CPU-info [MiniTool News]](https://gov-civil-setubal.pt/img/minitool-news-center/63/what-cpu-do-i-have-windows-10-mac-how-check-cpu-info.jpg)
![Hva om du støter på Xbox-feilen 0x97e107df? Prøv 5 løsninger [MiniTool News]](https://gov-civil-setubal.pt/img/minitool-news-center/62/what-if-you-encounter-xbox-error-0x97e107df.jpg)


![Hvordan fikse problemet med adressen ikke funnet på Gmail? [4 måter]](https://gov-civil-setubal.pt/img/news/88/how-fix-address-not-found-issue-gmail.png)
![Windows 10 rotasjonslås gråtonet? Her er komplette løsninger! [MiniTool News]](https://gov-civil-setubal.pt/img/minitool-news-center/90/windows-10-rotation-lock-greyed-out.png)
![Steg-for-trinn-guide - Hvordan lage en gruppe i Outlook [MiniTool News]](https://gov-civil-setubal.pt/img/minitool-news-center/58/step-step-guide-how-create-group-outlook.png)


![Hvordan fikser jeg installasjonsfeilen 0x80070103 i Windows 11? [8 måter]](https://gov-civil-setubal.pt/img/backup-tips/19/how-fix-install-error-0x80070103-windows-11.png)



![[Løst!] Kan ikke slå av Begrenset innhold-modus på YouTube](https://gov-civil-setubal.pt/img/blog/77/can-t-turn-off-restricted-mode-youtube.jpg)
