Hvordan åpne kontrollpanelet i Windows 11? [7 måter]
How Open Control Panel Windows 11
Det tradisjonelle kontrollpanelet er fortsatt innebygd i Windows 11 (Insider forhåndsvisningsbygg). Vel, hvordan åpner jeg Kontrollpanel i Windows 11? MiniTool Software gir noen enkle metoder for å få tilgang til den på en Windows 11-datamaskin.På denne siden :- Kontrollpanel forblir i Windows 11, men det blir sakte erstattet
- Hvordan åpne Windows 11s kontrollpanel?
Kontrollpanelet forblir i Windows 11, men det erstattes sakte
I Windows 8 introduserte Microsoft den moderne UI Settings-appen, som betyr å erstatte det gamle kontrollpanelet. Men til nå kan du fortsatt finne kontrollpanelet i Windows 11 Insider preview build. Det er ikke den beste tiden å erstatte den nå fordi du må stole på kontrollpanelet for å endre noen avanserte innstillinger som strømprofiler.
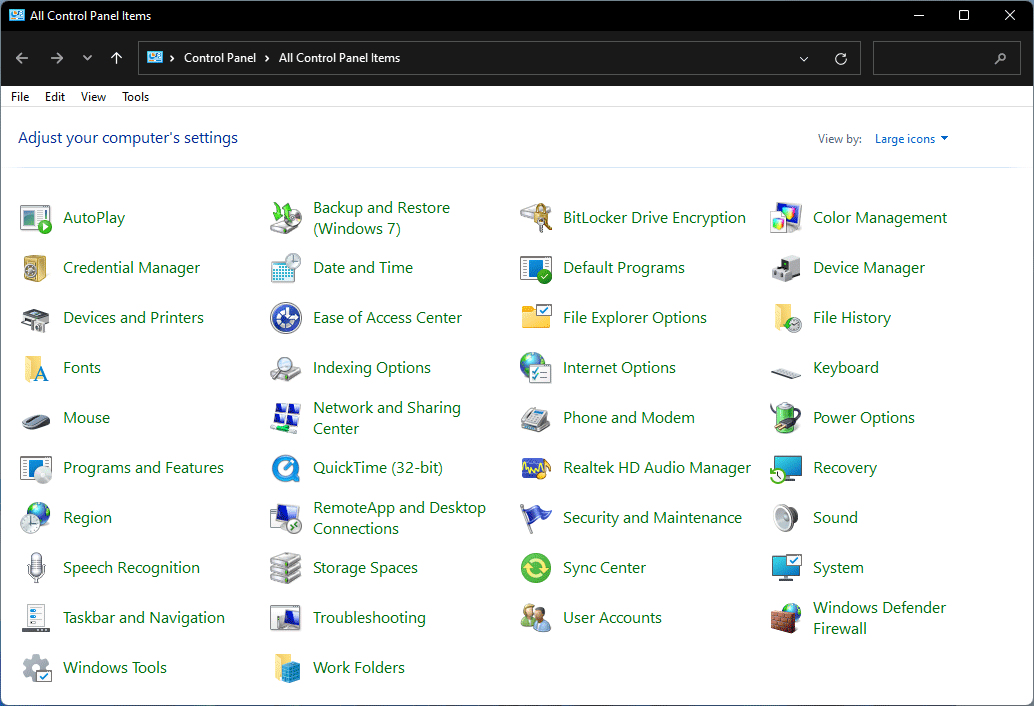
Microsoft oppdaterer Innstillinger-appen i Windows 11. Hvis du har lastet ned og installert Windows 11, kan du oppdage at flere funksjoner blir overført til Innstillinger-appen. Dette betyr at kontrollpanelet sakte erstattes av innstillinger.
La oss nå gå til poenget: vet du hvordan du åpner Kontrollpanel i Windows 11? Dette innlegget viser deg 7 enkle metoder.
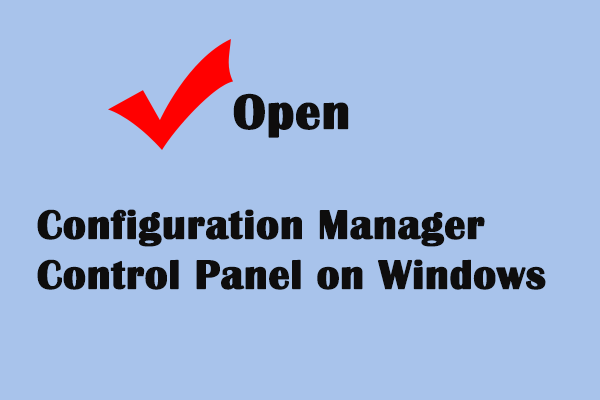 Hvordan åpne Configuration Manager Kontrollpanel på Windows
Hvordan åpne Configuration Manager Kontrollpanel på WindowsDette innlegget lærer deg hvordan du åpner Configuration Manager Control Panel for å ta kontroll over systemkonfigurasjonen.
Les merHvordan åpne Windows 11s kontrollpanel?
Måte 1: Bruk Windows Search
- Klikk på søkeikonet på oppgavelinjen og skriv kontrollpanel til søkefeltet.
- Velg det første søkeresultatet for å åpne det.
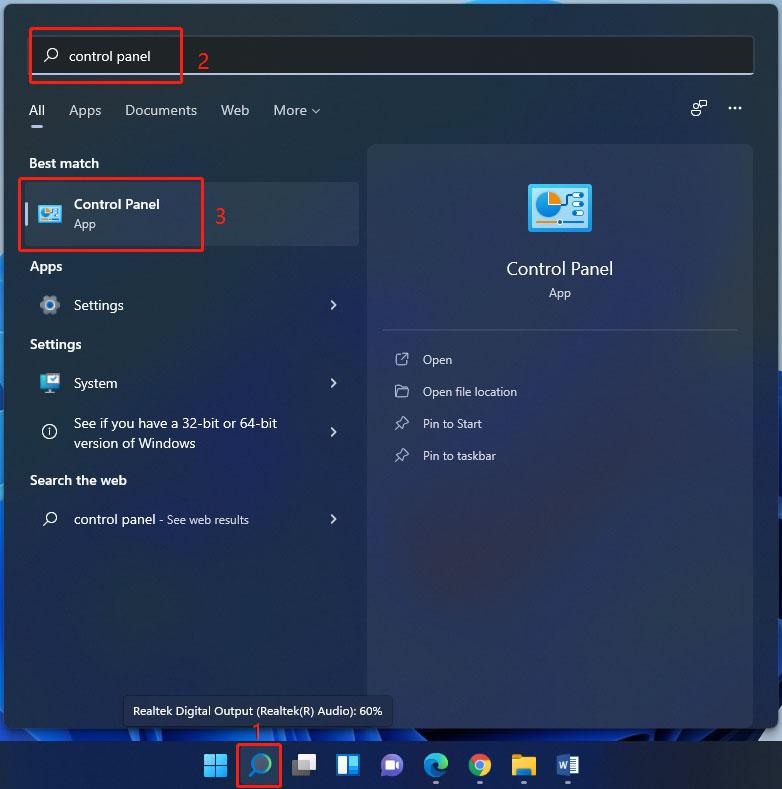
Vei 2: Via Run
- trykk Win + R for å åpne Kjør.
- Type kontrollpanel og trykk Tast inn for å åpne den.
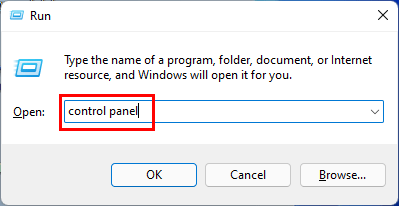
Måte 3: Fra Windows-verktøy
Du kan finne de innebygde Windows-verktøyene i Windows-verktøy, inkludert kontrollpanel.
- Åpne Windows-verktøy i Windows 11.
- Finne Kontrollpanel og klikk på den for å få tilgang til den.
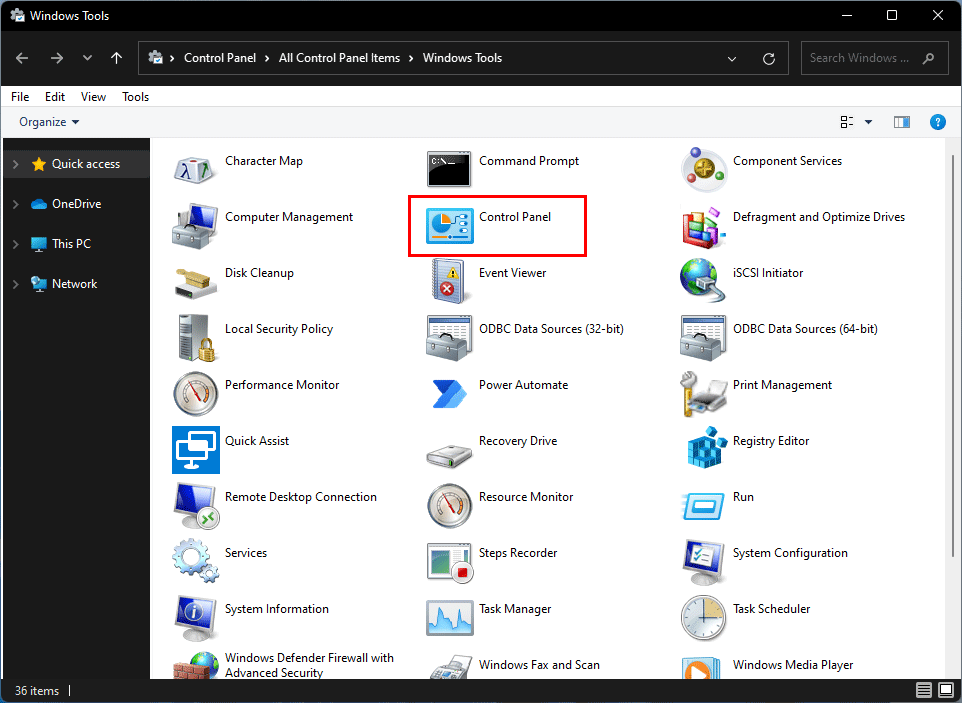
Måte 4: Fest kontrollkontrollen til oppgavelinjen/start
Du kan feste kontrollpanelet til oppgavelinjen eller Start-menyen. Neste gang vil du raskt kunne åpne den fra oppgavelinjen eller Start-menyen.
Etter å ha skrevet kontrollpanel i Windows Search kan du finne disse to alternativene: Fest til start og Fest til oppgavelinjen . Velg en i henhold til dine behov. For eksempel, hvis du vil feste Kontrollpanel til Start, må du velge Fest til start .
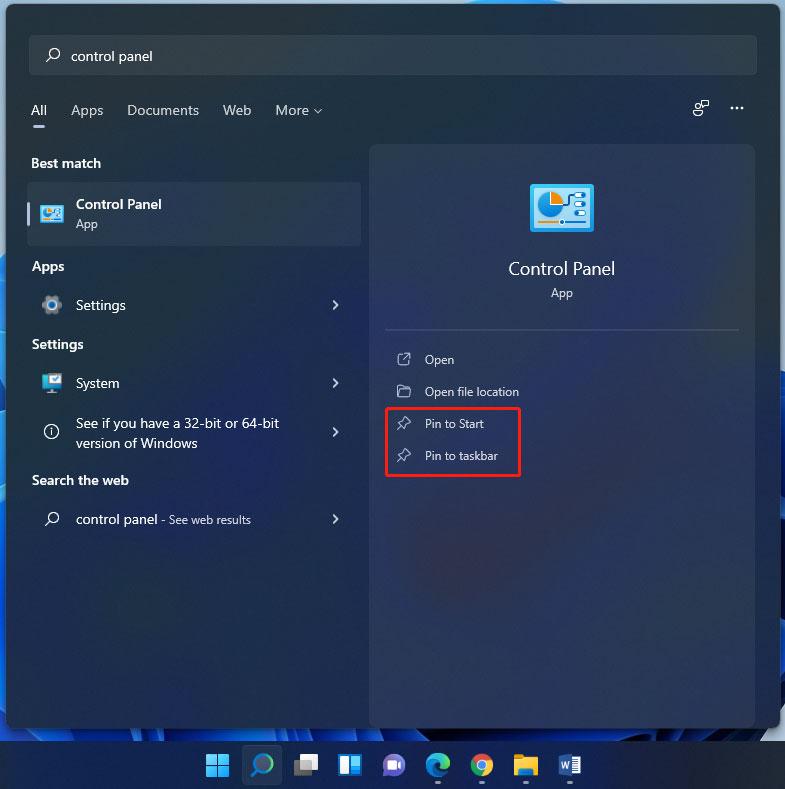
Etter det kan du finne Kontrollpanel fra Start-menyen eller oppgavelinjen i Windows 11.
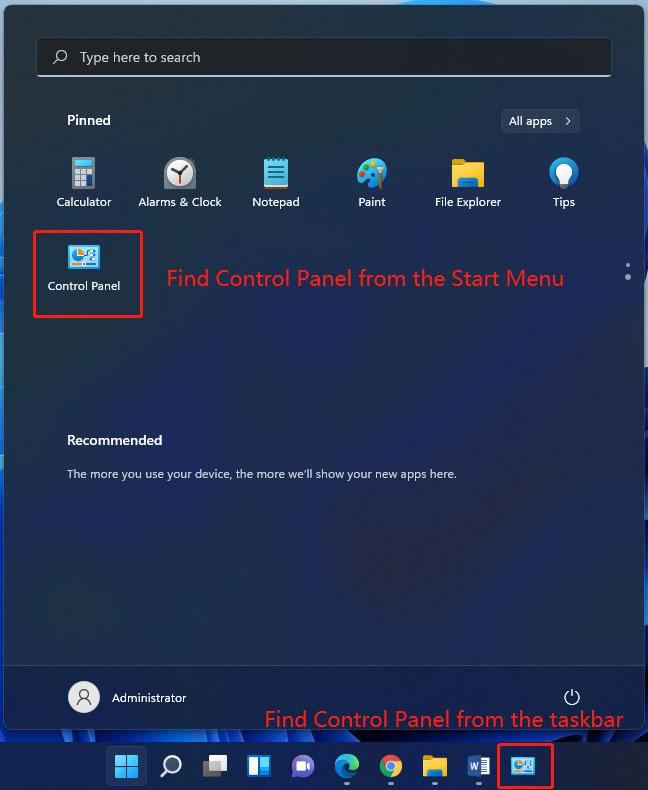
Måte 5: Bruk kontrollpanelkommandoen
En annen metode for å åpne kontrollpanelet er å bruke kontrollpanelkommandoen. Du kan implementere kommandoen i Windows Terminal, Windows Ledetekst eller Windows PowerShell.
I dette innlegget bruker vi Windows Terminal til å utføre kontrollpanelkommandoen.
- Høyreklikk Start og velg Windows-terminal for å åpne den ( 4 måter å åpne Windows Terminal i Windows 11 ).
- Når PS C:BrukereAdministrator> eller lignende vises på grensesnittet, type kontrollpanel, og trykk Tast inn . Deretter dukker kontrollpanelet opp.
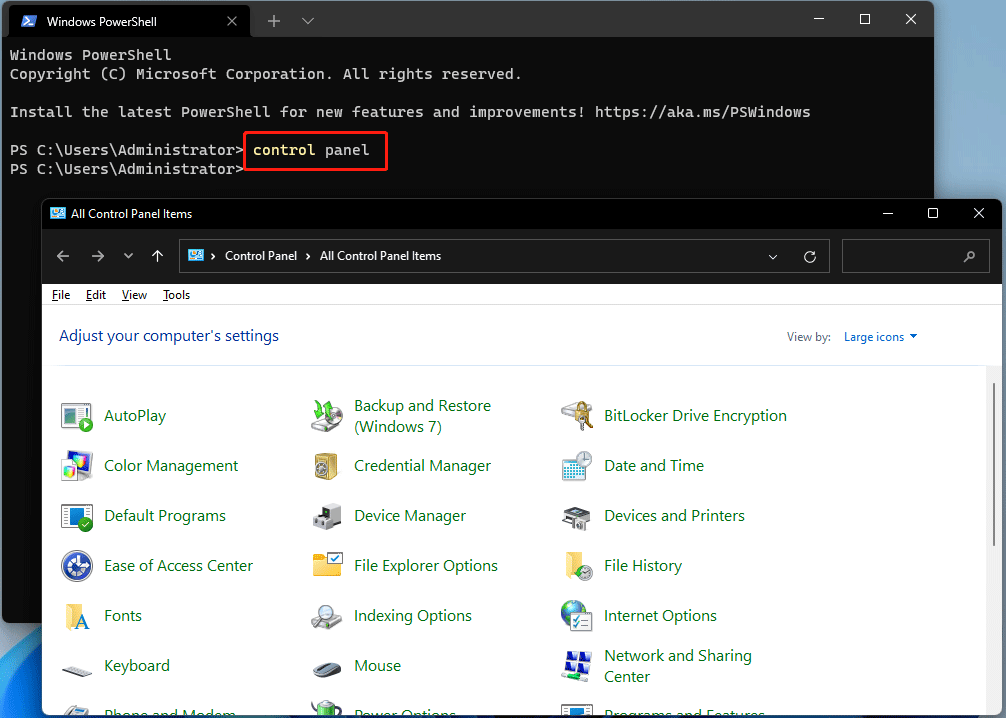
Hvis du bruker Windows PowerShell eller kommandoprompt, er kommandoen den samme.
Måte 6: Via Task Manager
Du kan åpne en app gjennom Task Manager.
1. Trykk Ctrl + Shift + Esc samtidig for å åpne Oppgavebehandling i Windows 11 .
2. Klikk Fil øverst til venstre og velg Kjør ny oppgave .
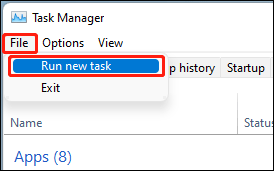
3. På popup-grensesnittet skriver du kontrollpanel og trykk Tast inn for å åpne kontrollpanelet.
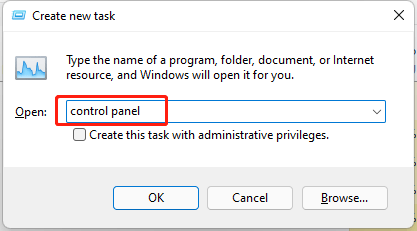
Måte 7: Lag en snarvei i kontrollpanelet
Du har lov til å lage en snarvei for kontrollpanelet for rask tilgang. Her er en guide:
1. Vis skrivebordet på din Windows 11-datamaskin .
2. Høyreklikk den tomme plassen på skrivebordet og gå til Ny > Snarvei .
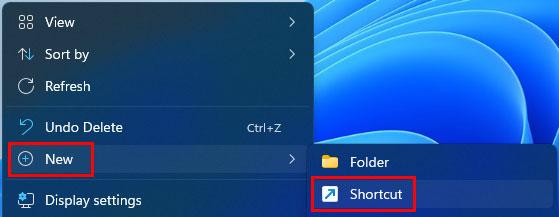
3. Kopier og lim inn %windir%system32control.exe til popup-grensesnittet.
4. Klikk Neste å fortsette.
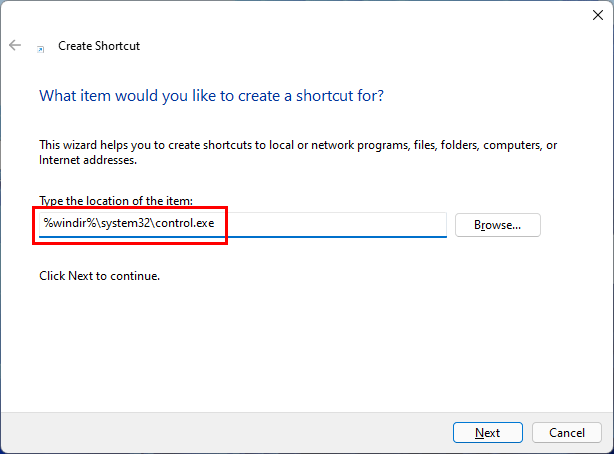
5. På neste grensesnitt, navngi snarveien Kontrollpanel .
6. Klikk Bli ferdig .
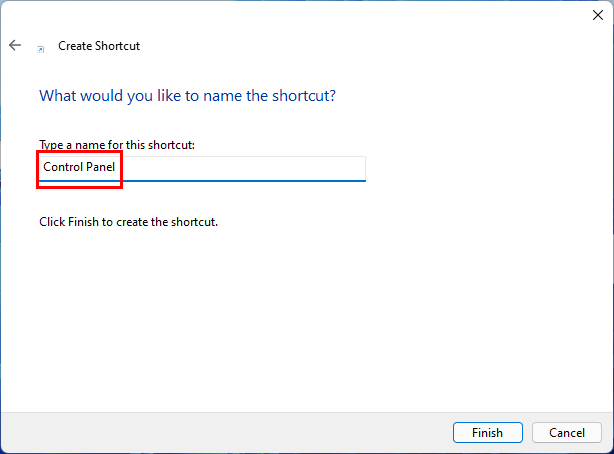
Etter disse trinnene kan du finne snarveien til kontrollpanelet på skrivebordet. Neste gang kan du bare klikke på den for å åpne den.
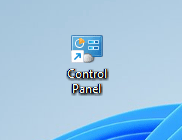
Nå vet du hvordan du åpner Kontrollpanel i Windows 11. Disse måtene er også tilgjengelige på Windows 10/8/7.
Skulle du ha andre Windows 11-relaterte problemer, kan du gi oss beskjed i kommentarene.


![2 beste avgjørende kloningsprogramvare | Hvordan klone uten datatap [MiniTool Tips]](https://gov-civil-setubal.pt/img/backup-tips/95/2-best-crucial-cloning-software-how-clone-without-data-loss.png)
![COM Surrogate har sluttet å virke: Feil løst [MiniTool Tips]](https://gov-civil-setubal.pt/img/data-recovery-tips/03/com-surrogate-has-stopped-working.png)


![4 nyttige metoder for å fikse problemet med stamming i Windows 10 [MiniTool News]](https://gov-civil-setubal.pt/img/minitool-news-center/93/4-useful-methods-fix-windows-10-stuttering-issue.png)



![Steg-for-trinn-guide - Hvordan lage en gruppe i Outlook [MiniTool News]](https://gov-civil-setubal.pt/img/minitool-news-center/58/step-step-guide-how-create-group-outlook.png)
![Fix 'Disse filene kan være skadelige for datamaskinen din' Feil [MiniTool News]](https://gov-civil-setubal.pt/img/minitool-news-center/23/fix-these-files-might-be-harmful-your-computer-error.png)

![Hvordan konvertere en gammel harddisk til ekstern USB-stasjon [MiniTool News]](https://gov-civil-setubal.pt/img/minitool-news-center/26/how-convert-an-old-hdd-external-usb-drive.jpg)





