Papirkurven ødelagt i Windows 10? Gjenopprett data og fikse det! [MiniTool-tips]
Recycle Bin Corrupted Windows 10
Sammendrag:

Hva betyr 'papirkurven er ødelagt'? Hvordan fikser du en ødelagt papirkurv i Windows 10/8/7? Få svarene fra dette innlegget. Her, MiniTool-løsning vil fortelle deg hvordan du gjenoppretter slettede filer fra den ødelagte papirkurven og hvordan du løser problemet i detalj.
Rask navigering:
Papirkurven ødelagt Windows 10/8/7
Datamaskin papirkurv er et sted som brukes til midlertidig å lagre de slettede filene eller mappene av Windows, og det ligger på skrivebordet. Dette verktøyet lar brukerne gjenopprette slettede filer fra det før filer slettes permanent.
Nylig har vi imidlertid mottatt noen tilbakemeldinger fra brukere av Windows 10/8/7, og sa at papirkurven ikke kan vise filer som er slettet når de prøver å gjenopprette filene som ble slettet ved et uhell. Har du fortsatt et slikt problem?
Faktisk skjer dette problemet alltid på datamaskinen din. Når du bruker papirkurven, kan det hende du får en feilmelding om å lese ' Papirkurven på C: er ødelagt. Vil du tømme papirkurven for denne stasjonen? '.
Tips: I tillegg kan papirkurven på D-stasjonen eller en hvilken som helst annen stasjon bli ødelagt i Windows Server 2016 / Server 2012 R2, etc. 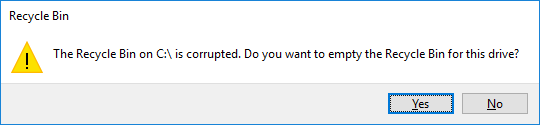
Hva betyr 'papirkurven er ødelagt'? Når denne feilen oppstår, vises ikke de slettede filene fra File Explorer i papirkurven, eller du kan kanskje ikke slette noen fil eller mappe, til og med den tomme papirkurven.
Vel, hvordan kan du gjenopprette de tapte filene i tilfelle du ved et uhell har slettet noen filer fra harddisken din? Eller hvordan fikser / gjenoppretter jeg ødelagt papirkurv i Windows 10/8/7? Fortsett å lese, så vil vi gå gjennom svarene etter tur.
Gjenopprett filer fra ødelagt papirkurv før reparasjon av problemet
Som nevnt ovenfor, klarer du sannsynligvis ikke å gjenopprette tapte filer direkte fra ødelagt papirkurv, siden disse filene kanskje ikke vises når papirkurven er ødelagt.
For å få tilbake slettede filer, er det nødvendig å henvende seg til en profesjonell programvare for datagjenoppretting for hjelp.
MiniTool Power Data Recovery
Når du leser her, kan du spørre oss: hvilket datarekonstruksjonsverktøy er egnet for skadet papirkurvgjenoppretting?
Hvis du søker etter et slikt verktøy på internett, vil du finne at mange Windows-brukere anbefaler å bruke MiniTool Power Data Recovery utviklet av MiniTool Solution Ltd.
Det er pålitelig og beste filgjenopprettingsprogramvaren for Windows 10/8 / 8.1 / 7, spesialisert i å gjenopprette tapte eller slettede filer fra harddisk, SD-kort, USB-flashstasjon, minnepinner, CD / DVD, etc. Viktigst av alt, dette programmet kan raskt utføre datagjenoppretting uten å bringe noen skade på dataene.
Støter du på papirkurven ødelagt problemet i Windows 10/8/7? Last ned nå prøveversjonen av MiniTool Power Data Recovery for å sjekke om viktige filer kan bli funnet. Hvis ja, oppgrader den til Pro Edition for å fullføre filgjenopprettingen.
La oss nå se hvordan du bruker denne programvaren for filgjenoppretting i tilfelle feilmeldingen 'papirkurven på C: / er ødelagt'.
Advarsel: Hvis du støter på et ødelagt problem i papirkurven i Windows 10/8/7, må du slutte å utføre noen handlinger på datamaskinen din. Ellers er sjansen for datagjenoppretting liten.Trinn 1: Velg gjenopprettingsmodul
- Dobbeltklikk på ikonet for MiniTool Power Data Recovery for å starte denne programvaren.
- Hvilken gjenopprettingsmodul skal velges for å gjenopprette slettede filer fra papirkurven når du mottar 'papirkurven på C: / er ødelagt'? Her, Denne PC-en funksjonen er tilgjengelig, og den er valgt som standard.
- Velg en partisjon for å starte datagjenoppretting. Her tar du C-stasjonen som et eksempel og klikker Skann til neste trinn.
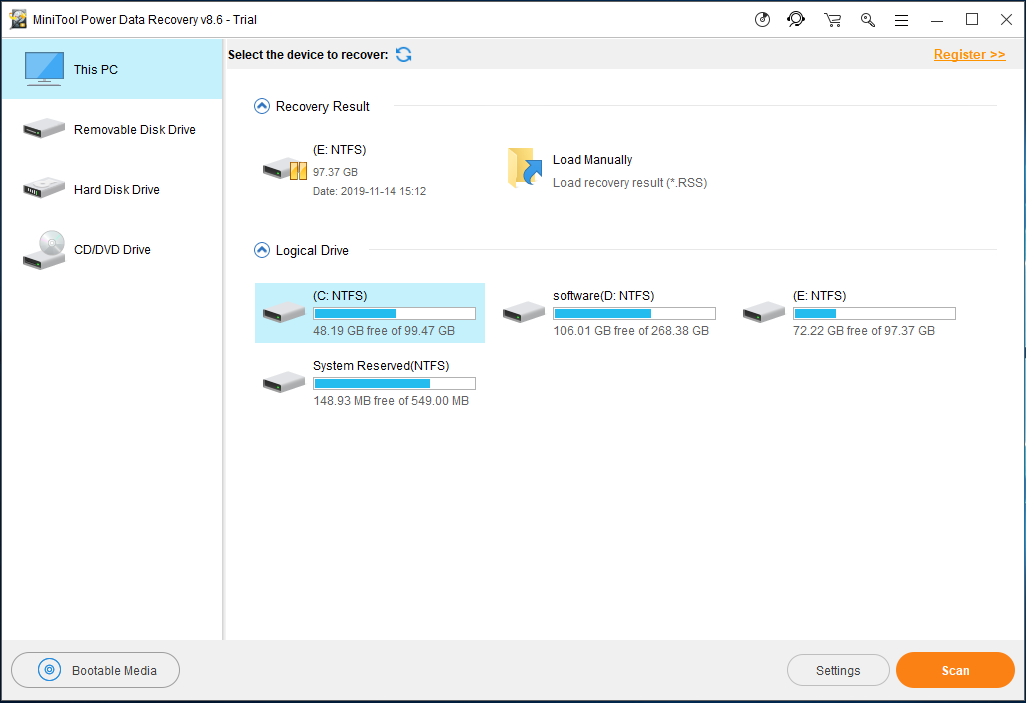
MiniTool Power Data Recovery gir deg et alternativ for å gjøre noen avanserte innstillinger. Bare klikk på Innstillinger alternativet før en skanning, og gjør at denne programvaren bare skanner de nødvendige filene etter filsystemer og filtyper.
For eksempel hvis du bare vil gjenopprette orddokument , sjekk Dokument filtype.
I tillegg kan du brette ut denne mappen og sjekke bestemte filer i henhold til filtypen som .doc, .docx, etc. Klikk deretter på OK knappen for å fortsette.
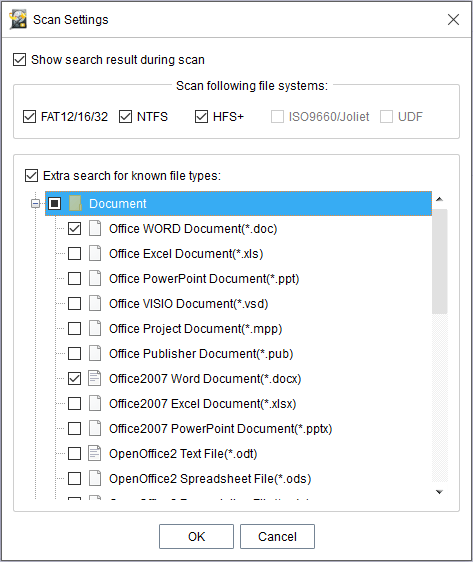
Trinn 2: Utføre skanneoperasjonen
- Nå skanner dette programmet partisjonen du har valgt, og den viser skanneresultatet mens du skanner. Du har lov til å velge filer du vil gjenopprette under skanneprosessen. Men for å få det beste utvinningsresultatet, anbefales ikke dette.
- Dette kan ta lang tid hvis det er mange eksisterende, tapte eller slettede filer. Vær så snill å være tålmodig.
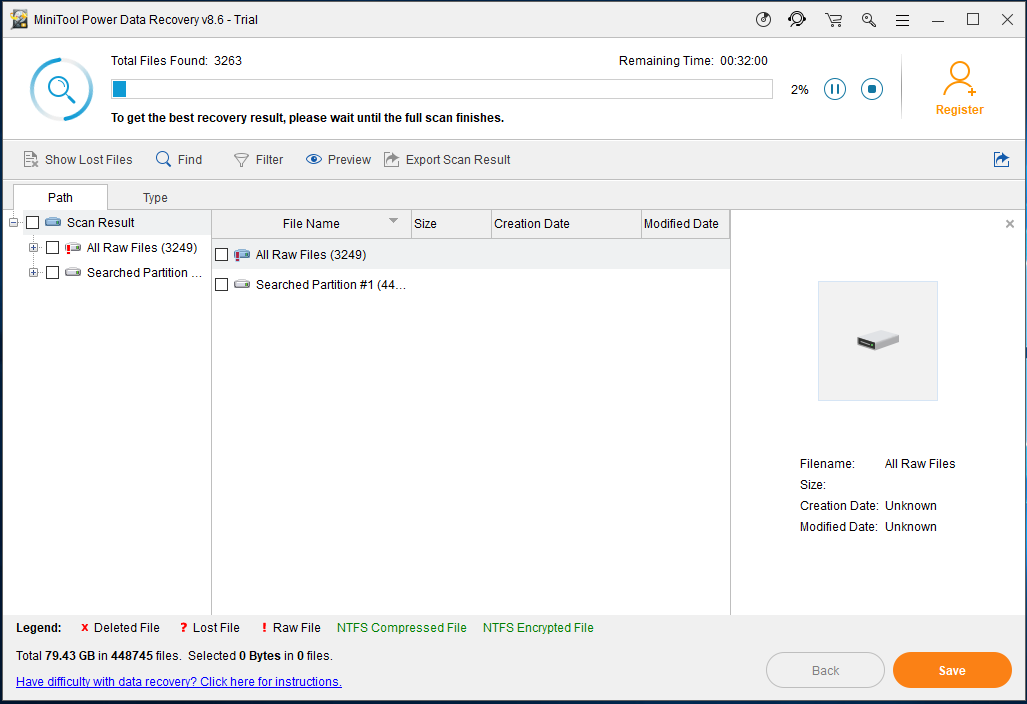
Trinn 3: Kontroller elementene du vil gjenopprette
- Etter at skanningen er fullført, kan skanneresultatet vises på venstre side. Filene som er lagret på papirkurven, samt filer som slettes permanent fra papirkurven, kan bli funnet.
- For å gjenopprette papirkurven, må du finne papirkurven og åpne den for å søke i filene du trenger.
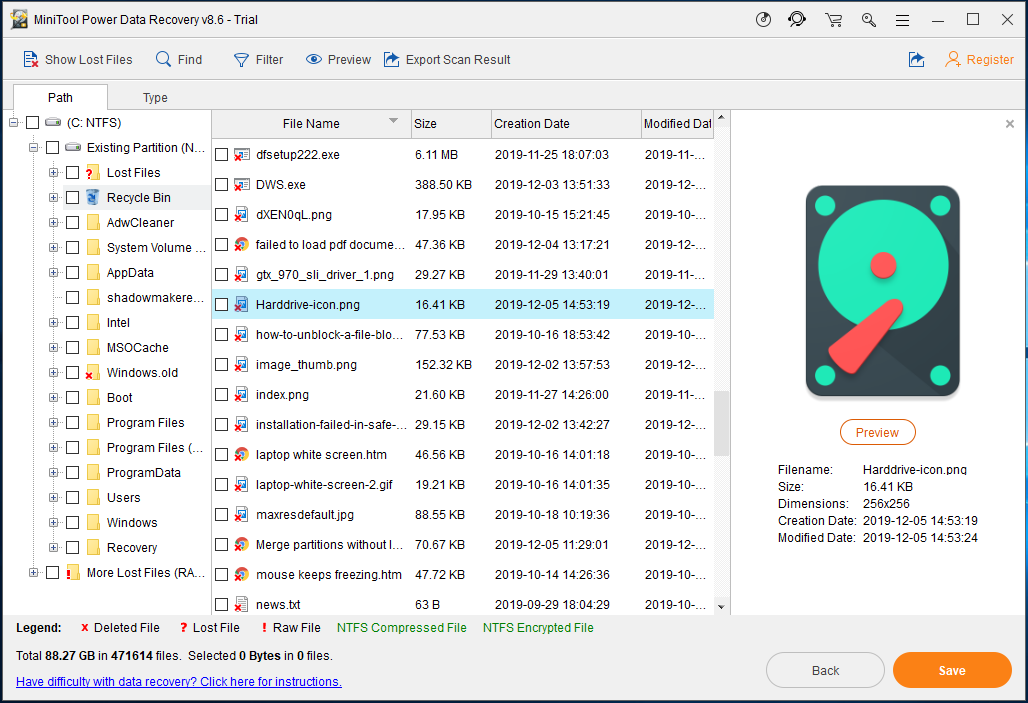
1. Du kan gå inn i Type-delen for å finne de nødvendige filene etter filtyper. I tillegg er alternativene Finn og Filter nyttige også for raskt å finne filene du vil ha.
2. Hvis du bruker prøveversjonen og finner filene du trenger, får du her Pro Edition lisensier og registrer programvaren i skanneresultatvinduet for å fullføre gjenopprettingsoperasjonen.
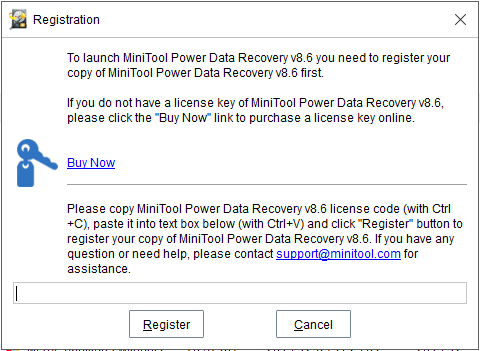
Trinn 4: Angi en lagringsbane
- I popup-vinduet bør du velge en katalog for å lagre filene du har sjekket.
- Du bør helst ikke velge den opprinnelige fillagringsplasseringen for å unngå filoverskriving.
- Til slutt klikker du på OK knapp.
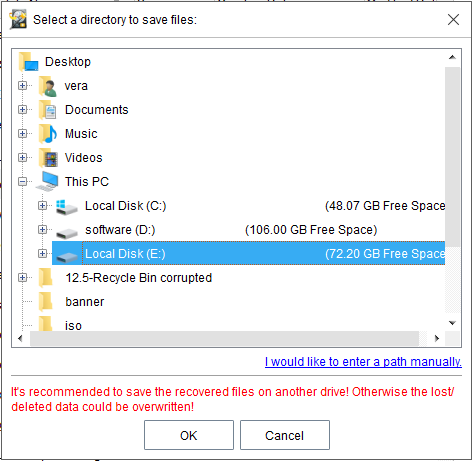

![5 måter å avinstallere programmer som ikke er oppført i Kontrollpanel [MiniTool News]](https://gov-civil-setubal.pt/img/minitool-news-center/08/5-ways-uninstall-programs-not-listed-control-panel.png)

![Hvordan gjenopprette bilder fra SD-kort uten formatering (2020) [MiniTool Tips]](https://gov-civil-setubal.pt/img/data-recovery-tips/26/how-recover-photos-from-sd-card-without-formatting.jpg)


![Hvordan fikse OBS Display Capture fungerer ikke? Prøv disse metodene [MiniTool News]](https://gov-civil-setubal.pt/img/minitool-news-center/79/how-fix-obs-display-capture-not-working.png)


![Slik løser du Ms-Gaming Overlay Popup i Windows 10 [MiniTool News]](https://gov-civil-setubal.pt/img/minitool-news-center/27/here-is-how-fix-ms-gaming-overlay-popup-windows-10.png)
![Slik tømmer du Windows Update Cache (3 måter for deg) [MiniTool News]](https://gov-civil-setubal.pt/img/minitool-news-center/83/how-clear-windows-update-cache-3-ways.png)








![Hvordan fikse systemgjenopprettingsfeil 0x80042302? Topp 4 løsninger [MiniTool-tips]](https://gov-civil-setubal.pt/img/backup-tips/36/how-fix-system-restore-error-0x80042302.png)