Slik gjenoppretter du ikke lagret Word-dokument (2020) - Ultimate Guide [MiniTool Tips]
How Recover Unsaved Word Document Ultimate Guide
Sammendrag:
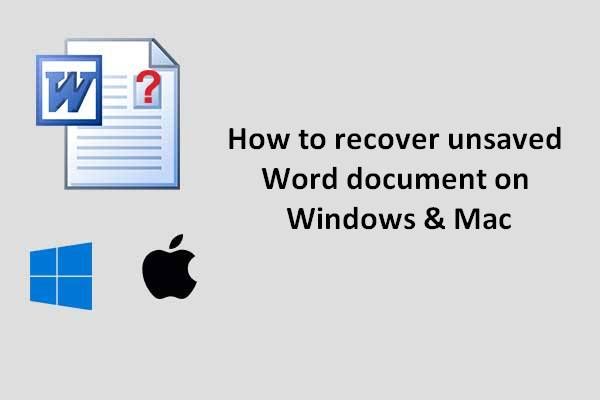
Ikke bekymre deg hvis du ikke vet hvordan du gjenoppretter et ikke-lagret Word-dokument? Dette innlegget viser deg to fantastiske løsninger for å løse ting etter å ha mistet et Word-dokument på grunn av utilsiktet sletting, formatering, programkrasj eller ukjente årsaker. Den ene gjenoppretter tapt Word-dokument gjennom Microsoft Word, og den andre bruker MiniTool Power Data Recovery.
Rask navigering:
Folk er vant til å lagre personlig informasjon, forretningsdata og studiemateriell i Word-dokumenter, Excel-filer og PowerPoint-filer, hovedsakelig på grunn av dets bekvemmelighet. Det er mulig å miste Word-dokumentet av forskjellige årsaker, uansett hvor det er lagret (på den interne harddisken, den eksterne harddisken, USB-flashstasjonen eller andre steder).
- Dokumentet slettes ved et uhell
- Dokumentet går tapt på grunn av systemkrasj eller Microsoft Word-krasj
- Andre grunner
Hvordan hente slettede filer på PC - trinnvis veiledning.
Du er heldig hvis du har baksiden av det tapte / ikke-lagrede Word-dokumentet. Men i de fleste tilfeller har ikke brukerne den siste sikkerhetskopien for Word-dokumentet. Så de lurer på kan jeg hente et Word-dokument som ikke ble lagret .
hvordan gjenopprette ikke-lagret Word-dokument på dette tidspunktet? Kort fortalt har du to valg:
- Bruk MiniTool Power Data Recovery for å gjenopprette tapt Word-dokument.
- Gjenopprett forrige versjon av Word-dokument via Microsoft Word.
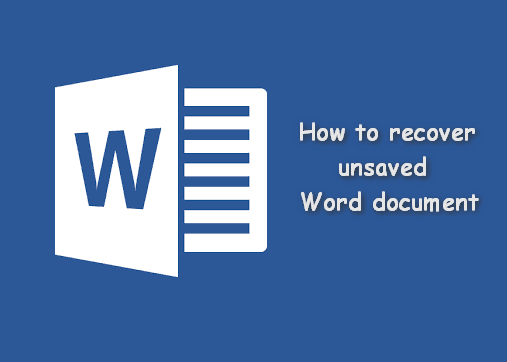
Gjenopprett ikke-lagret Word-dokument med MiniTool Power Data Recovery
Faktisk er uventet filtap et vanlig problem som mange mennesker står overfor eller noen gang har møtt. De fleste av dem sliter med å vite hvordan gjenoppretter jeg et ikke-lagret Word-dokument på datamaskinen min , i stedet for å gjenskape et nytt dokument med nesten samme innhold.
I denne delen lærer du hvordan du gjenoppretter et ikke-lagret Word-dokument med MiniTool Power Data Recovery på forskjellige plattformer. Les følgende tips nøye hvis du er interessert i:
- Hvordan gjenopprette ikke-lagret Word-dokument 2007/2013/2016
- Hvordan gjenopprette ikke-lagret Word-dokument Windows 10 / Windows 8 / Windows 7 / Mac
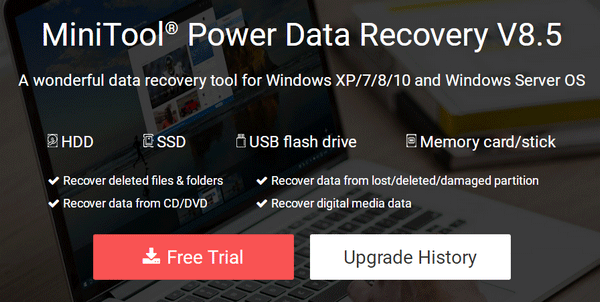
Lær praktiske måter å gjenopprette manglende filer på Windows 10.
Tips: Bare åpne sikkerhetskopifilen og finn det nødvendige Word-dokumentet ditt direkte hvis du har sikkerhetskopiert den siste versjonen av det ikke-lagrede Word-dokumentet. Klikk her hvis du vil ta sikkerhetskopi, men ikke aner hva verktøyet du skal velge.Hvordan gjenoppretter jeg et ikke-lagret Word-dokument i 2018
Hvordan gjenoppretter jeg et ikke-lagret Word-dokument i Windows 10 eller andre Windows-systemer? Det er hovedsakelig tre trinn å fullføre.
Merk: Hvis du vil gjenopprette et slettet Word-dokument, må du åpne papirkurven for å sjekke først. Hvis den er inneholdt i papirkurven, kan du dra den ut direkte. hvis det ikke er her, vær så snill Klikk her for å se hvordan du gjenoppretter slettede dokumenter som mangler i papirkurven.Hvordan gjør jeg gjenopprette et permanent slettet Word-dokument ?
Trinn 1 : få og installer MiniTool Power Data Recovery på datamaskinen din. Start den deretter for å se hovedgrensesnittet. Nå skal du velge en av de fire funksjonsalternativene som vises i panelet til venstre.
Tips om hvordan du velger en passende sak:
- Hvis det slettede / tapte Word-dokumentet ble lagret på en lokal partisjon, vennligst velg Denne PC-en .
- Hvis dokumentet ditt er inkludert i et USB-flashstasjon / SD-kort, må du koble enheten til datamaskinen og velge Flyttbar diskstasjon . (Hvordan fikse når USB-flashstasjon gjenkjennes ikke eller ekstern harddisk vises ikke )
- Hvis du vil gjenopprette korrupte Word-filer fra en utilgjengelig harddisk, bør du velge Harddisk .
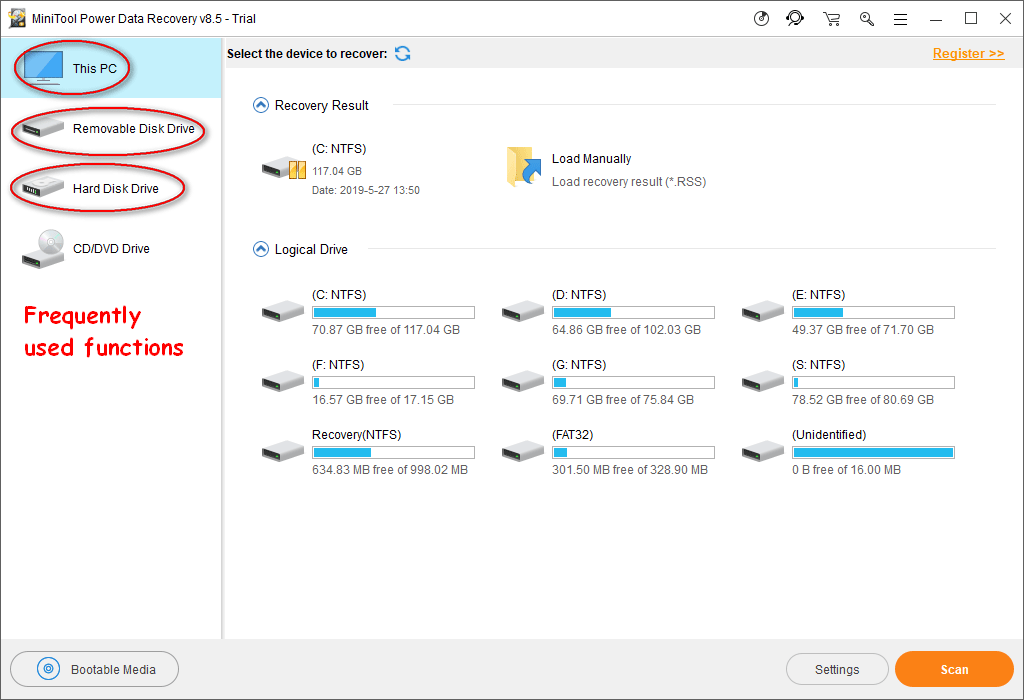
Steg 2 : velg målpartisjonen / disken du vil skanne, og klikk på Skann i nederste høyre hjørne.
Hvis du bare vil søke etter Word-filer, gjør du følgende:
- Klikk på Innstillinger på venstre side av skanneknappen.
- Sjekk bare Office WORD-dokument (* .doc) og Office2007 Word-dokument (* .docx) under Ekstra søk etter kjente filtyper.
- Klikk på OK for å bekrefte endringene.
- Klikk på Skann -knappen for å begynne å oppdage Word-dokumenter.
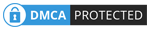
Trinn 3 : sjekk alle Word-dokumentene du vil gjenopprette fra skanningsresultatet. Deretter bør du klikke på Lagre for å velge en lagringsbane for dem. Til slutt klikker du på OK -knappen for å bekrefte, og vent til utvinningen er fullført.

Slik gjenoppretter du dokumentene du har slettet eller korrupte filer på Windows-plattformen. Hvis du har slettet et Word-dokument fra USB og vil gjenopprette den, koble USB-enheten til datamaskinen din før du kjører programvaren Power Data Recovery.
Hva om du har mistet filer på et Windows Server-system? Vennligst les denne siden:
 Måtene å raskt og trygt gjenopprette tapte filer i Windows Server
Måtene å raskt og trygt gjenopprette tapte filer i Windows Server Vet ikke hvordan du kan gjenopprette tapte filer i Windows Server? Les dette innlegget for å lære tre mulige måter for Windows Server-filgjenoppretting.
Les merHvordan gjenopprette ikke-lagret Word-dokument Mac
For å gjenopprette mistet Word-dokument på din Mac, bør du bruke Stellar Data Recovery for Mac .
Gjenopprettingstrinnene er:
- Få og installer programvaren riktig.
- Start den for å starte Gjenoppretting av Mac Word-filer . Vennligst velg Dokumenter ; bytt bryteren til På .
- Velg partisjonen / disken som inneholder det ikke-lagrede Word-dokumentet, og klikk på Skann -knappen for å søke etter tapte Word-dokumenter.
- Vent på skanningen og sjekk alle Word-dokumentene du vil gjenopprette fra Mac. Klikk på Gjenopprette for å angi et trygt sted for lagring av gjenopprettede Word-dokumenter. Klikk deretter på Lagre og vent til utvinningen er ferdig.

Slik gjenoppretter du et Word-dokument på Mac. Hvis du vil vite mer om Mac-gjenoppretting av filer, kan du lese:
 Hvordan kan du gjenopprette slettede filer på Mac
Hvordan kan du gjenopprette slettede filer på Mac Tro det eller ei, vi kan gjøre det enkelt å gjenopprette slettede data på Mac selv om du er helt nybegynner.
Les mer


![Wild Hearts Low FPS & Stuttering & Lag på Windows 10 11? [Fikset]](https://gov-civil-setubal.pt/img/news/DE/wild-hearts-low-fps-stuttering-lag-on-windows-10-11-fixed-1.jpg)
![Slik løser du oppgavevertsvinduet forhindrer nedleggelse på Windows 10 [MiniTool News]](https://gov-civil-setubal.pt/img/minitool-news-center/55/how-fix-task-host-window-prevents-shut-down-windows-10.jpg)
![Her er løsninger på Windows 10 Start-meny Kritisk feil! [MiniTool-tips]](https://gov-civil-setubal.pt/img/backup-tips/02/here-are-solutions-windows-10-start-menu-critical-error.jpg)




![Hvordan åpne nedlastningene mine på Windows? [MiniTool News]](https://gov-civil-setubal.pt/img/minitool-news-center/88/how-open-my-downloads-windows.jpg)

![Løs enheten mangler Viktige sikkerhets- og kvalitetskorrigeringer [MiniTool-tips]](https://gov-civil-setubal.pt/img/backup-tips/59/solve-your-device-is-missing-important-security.jpg)
![LG Data Recovery - Hvordan kan du gjenopprette data fra LG Phone? [MiniTool-tips]](https://gov-civil-setubal.pt/img/android-file-recovery-tips/03/lg-data-recovery-how-can-you-recover-data-from-lg-phone.jpg)




![Hvordan gjenopprette slettet samtalelogg på Android effektivt? [LØST] [MiniTool Tips]](https://gov-civil-setubal.pt/img/android-file-recovery-tips/21/how-recover-deleted-call-log-android-effectively.jpg)
