11 tips for å feilsøke problemer med Internett-tilkobling Win 10 [MiniTool News]
11 Tips Troubleshoot Internet Connection Problems Win 10
Sammendrag:

Internett-tilkoblingsproblemer kan være frustrerende. Denne opplæringen gir 11 tips med trinnvise veiledninger som hjelper deg med å feilsøke problemer med Internett-tilkobling på Windows 10, inkl. WiFi-tilkoblet, men ikke Internett, ruteren kobler ikke til Internett, Internett-tilkobling men fungerer ikke osv. Miniverktøy datagjenopprettingsprogramvare hjelper deg også med å enkelt gjenopprette tapte / slettede filer på Windows 10 gratis hvis du mistet noen data på grunn av datamaskins OS-krasj, etc.
Internett-tilkoblingsproblemer kan noen ganger oppstå, for eksempel kan datamaskinen plutselig ikke koble til Internett, WiFi-tilkoblet men ingen Internett-Windows 10 osv. Ikke bekymre deg, problemet med Internett-tilkoblingen er mulig å løse.
Nedenfor er 11 tips som hjelper deg med å feilsøke problemer med internettforbindelsen. Prøv metodene nedenfor for å fikse problemer med Internett-tilkobling, for eksempel WiFi-tilkoblet, men ingen Internett-tilkobling, ruteren kobler ikke til Internett, internett-tilkoblet men ikke fungerer, og så videre.
Del 1. Ingen Internett-tilkobling - Feilsøk problemer med Internett-tilkobling (grunnleggende tips)
Hvis du ikke kan koble til WiFi eller Internett, kan du prøve de 11 løsningene nedenfor for å feilsøke problemer med Internett-tilkobling.
Fix 1. Start datamaskinen på nytt
Å starte datamaskinen på nytt kan ofte løse mange problemer du støter på. Når datamaskinen din plutselig ikke har noen internettforbindelse, kan du klikke Start -> Strøm -> Start på nytt for å starte datamaskinen på nytt.
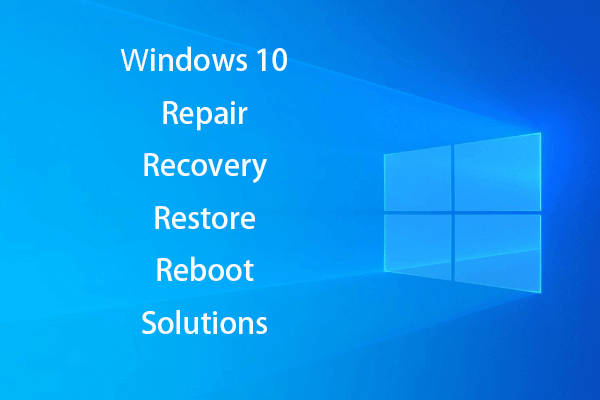 Lag Windows 10 reparasjonsdisk / gjenopprettingsstasjon / systembilde for å reparere Win 10
Lag Windows 10 reparasjonsdisk / gjenopprettingsstasjon / systembilde for å reparere Win 10 Windows 10 reparasjon, gjenoppretting, omstart, installer på nytt, gjenopprett løsninger. Lær hvordan du lager Windows 10-reparasjonsdisk, gjenopprettingsdisk / USB-stasjon / systembilde for å reparere Windows 10 OS-problemer.
Les merFix 2. Kontroller internettforbindelse med en annen enhet, eller prøv å få tilgang til andre nettsteder
Hvis du møtes dette nettstedet kan ikke nås feil når du besøker et nettsted, kan du prøve å besøke flere nettsteder for å se om du har tilgang til dem. Du kan også prøve en annen enhet for å se om den kan koble til Internett. Hvis problemet med Internett-tilkoblingen bare skjer på en enhet, kan du fokusere på å fikse noe problem med Internett-tilkoblingen på den bestemte maskinen. Du kan få noen løsninger i del 2.
Fix 3. Start Internett-modem og ruter på nytt
En gang å starte Internett-modemet og ruteren kan løse mange mindre Internett-problemer. Du kan koble strømmen til Modem og Router direkte for å slå dem av, eller koble modemet og ruteren manuelt fra deres respektive strømkilder. Etter noen minutter kan du slå på modemet og ruteren igjen, og sjekke om ruteren som ikke kobler til Internett er løst.
Fix 4. Se etter virus- / skadelig programvareinfeksjon
Skadelig programvare eller virusinfeksjon kan få datamaskinen til å fungere unormalt og forårsake problemer med Internett-tilkoblingen. Du kan bruke Windows Defender eller tredjeparts antivirusprogramvare for å kjøre en malware / virus-skanning for datamaskinen din.
 Slik reparerer du Windows 10 med oppstartsreparasjon, SFC Scannow, etc. (6 måter)
Slik reparerer du Windows 10 med oppstartsreparasjon, SFC Scannow, etc. (6 måter) Lær hvordan du reparerer Windows 10 gratis med Startup Repair, SFC / Scannow og 6 måter, å reparere Windows 10-oppstart, ødelagte systemfiler, svart / blå skjerm, andre problemer.
Les merFix 5. Tilbakestill ruteren for å feilsøke problemer med Internett-tilkobling
Myk tilbakestilling: Hvis du fremdeles ikke kan koble til Internett, kan du utføre en tilbakestilling av ruteren. Du kan utføre en myk tilbakestilling ved å koble fra og plugge strømkontakten på fronten eller siden av ruteren.
Hard tilbakestilling: Du kan også utføre en hard tilbakestilling for å gjenopprette nettverket til fabrikkinnstillingene. Dette vil også tilbakestille nettverksnavnet og passordet. Du kan trykke og holde nede Nullstille på baksiden av modemet eller ruteren i over 30 sekunder for å starte modemet / ruteren på nytt.
Vanligvis er tilbakestillingsknappen innfelt på baksiden av modemet og ruteren. Du kan bruke en penn eller noen andre verktøy for å trykke på denne knappen.
Fix 6. Flytt datamaskinen nærmere ruteren
Avstanden mellom enheten og det trådløse tilgangspunktet vil påvirke ytelsen til WiFi-tilkoblingen. Hvis enheten din er ekskludert fra det trådløse signalområdet, kan den ikke koble til Internett. Du kan flytte enheten nærmere ruteren og prøve å koble til igjen.
Korriger 7. Kontakt din ISP (Internett-leverandør)
Hvis du fremdeles ikke kan koble til Internett eller oppleve treg Internett-hastighet, kan du kontakte Internett-leverandøren din for profesjonell hjelp.
Del 2. Hvordan fikse WiFi-tilkoblet men ingen internettforbindelse (avanserte løsninger)
Siden noen av dere også kan støte på WiFi-tilkoblet, men ikke noe internettforbindelse, vil vi nedenfor introdusere noen avanserte løsninger som hjelper deg med å løse dette problemet. Du kan også prøve noen av disse løsningene hvis du har tilgang til Internett på andre enheter, men ikke på PCen.
Fix 8. Deaktiver midlertidig antivirusprogramvare
Du kan prøve å deaktivere eller avinstallere tredjeparts antivirusprogramvare midlertidig for å se om WiFi-tilkoblet, men ingen internettproblemer kan løses. Noen ganger kan antivirus forstyrre noen prosesser på datamaskinen din.
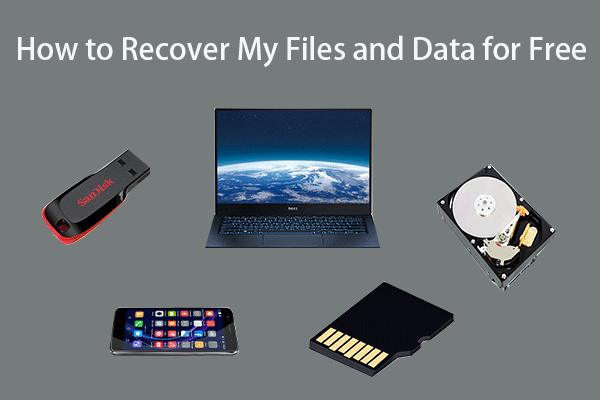 Hvordan gjenopprette filene / dataene mine gratis i tre trinn [23 ofte stilte spørsmål + løsninger]
Hvordan gjenopprette filene / dataene mine gratis i tre trinn [23 ofte stilte spørsmål + løsninger] Enkle 3 trinn for raskt å gjenopprette filene / dataene mine gratis med den beste gratis filgjenopprettingsprogramvaren. 23 vanlige spørsmål og løsninger for hvordan jeg kan gjenopprette filene og tapte data er inkludert.
Les merLøsning 9. Feilsøk problemer med internettilkoblingen på enheten
Du kan klikke Start -> Innstillinger -> Oppdatering og sikkerhet -> Feilsøking . Klikk Internett-tilkoblinger og klikk Kjør feilsøkingsprogrammet knapp. Windows vil automatisk søke og fikse oppdagede problemer med tilkoblingen til Internett eller nettsteder.
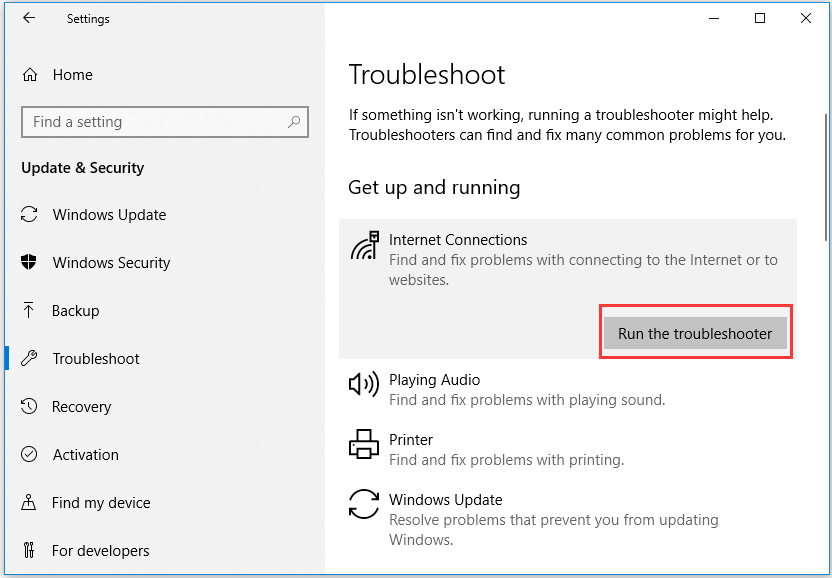
Fix 10. Oppdater nettverksadapterdrivere
- Du kan klikke Start , type Enhetsbehandling , og velg Enhetsbehandling for å åpne den.
- Utvide Nettverksadaptere , og høyreklikk på nettverksenheten og velg Oppdater driver .
Deretter kan du sjekke om Windows 10-PCen din kan koble til Internett.
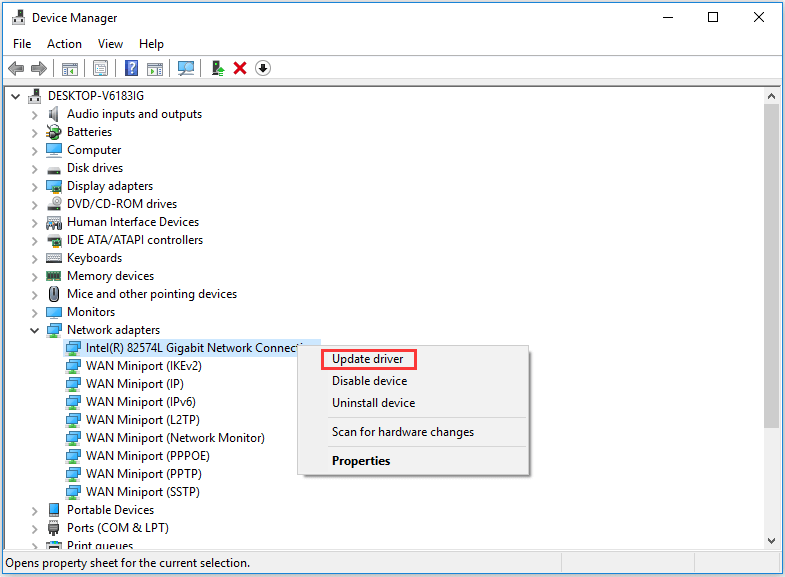
Fix 11. Tilbakestill DNS / TCP / IP-innstillinger
Du kan trykke Windows + R. , type cmd , og trykk Ctrl + Skift + Enter til åpne ledetekst Windows 10 .
Deretter kan du skrive kommandolinjene nedenfor for å tilbakestille DNS / TCP / IP.
- ipconfig / release
- ipconfig / all
- ipconfig / flushdns
- ipconfig / fornye
- netsh int ip sett dns
- netsh winsock reset
Konklusjon
Denne opplæringen samler 11 reparasjoner for å hjelpe deg med å feilsøke Internett-problemer, håper Internett-tilkoblingsproblemer som ingen Internett-tilkobling, WiFi-tilkoblet men ingen Internett-Windows 10, ruteren som ikke kobler seg til Internett, Internett-tilkoblet men ikke fungerer osv. Kan løses nå. Hvis du har bedre måter å løse problemer med Internett-tilkobling, ikke nøl med å dele med oss.
![Hvordan pakke og pakke ut filer Windows 10 gratis [MiniTool News]](https://gov-civil-setubal.pt/img/minitool-news-center/15/how-zip-unzip-files-windows-10.jpg)



![Hvordan zoome inn på en video? [Ultimate Guide]](https://gov-civil-setubal.pt/img/movie-maker-tips/69/how-zoom-video.png)

![Fast: Xbox One-kontrollerhodetelefonkontakt fungerer ikke [MiniTool News]](https://gov-civil-setubal.pt/img/minitool-news-center/02/fixed-xbox-one-controller-headphone-jack-not-working.jpg)






![Løsninger på feilkode 3: 0x80040154 i Google Chrome [MiniTool News]](https://gov-civil-setubal.pt/img/minitool-news-center/58/solutions-error-code-3.png)
![Fikset: Eksternt skrivebord Det har oppstått en godkjenningsfeil [MiniTool News]](https://gov-civil-setubal.pt/img/minitool-news-center/85/fixed-remote-desktop-an-authentication-error-has-occurred.png)

![Fikset: feilen 'Uplay er ikke i stand til å starte nedlastingen' [MiniTool Tips]](https://gov-civil-setubal.pt/img/backup-tips/98/fixed-uplay-is-unable-start-your-download-error.png)
![Tar Windows Update for alltid? Få metoder nå! [MiniTool-tips]](https://gov-civil-setubal.pt/img/backup-tips/37/is-your-windows-update-taking-forever.jpg)
![[FIX] iPhone Slette meldinger fra seg selv 2021 [MiniTool Tips]](https://gov-civil-setubal.pt/img/ios-file-recovery-tips/56/iphone-deleting-messages-itself-2021.jpg)