Hvordan fjerne skrivebeskyttelse på Micro SD-kort - 8 måter [MiniTool Tips]
How Remove Write Protection Micro Sd Card 8 Ways
Sammendrag:

Hvordan fjerne skrivebeskyttelse på micro SD-kort, SD-kort, minnekort? Denne opplæringen inneholder 8 reparasjoner med detaljerte guider som hjelper deg med å fjerne skrivebeskyttelse på SD / minnekort fra SanDisk, Samsung, Transcend, etc. For å gjenopprette data fra SD-kort eller formatere SD-kort, MiniTool programvare tilbyr gratis verktøy for deg, MiniTool Power Data Recovery, MiniTool Partition Manager.
Rask navigering:
Når du prøver å legge til eller endre en fil på miso SD-kortet, men får en feilmelding 'SD-kortet er skrivebeskyttet', kan du sjekke de 8 løsningene nedenfor for å fjerne skrivebeskyttelse fra SD-kortet, slik at du kan skrive data jevnt på den.
Tips: MiniTool Power Data Recovery - Bruk den beste gratis SD-kortgjenopprettingsprogramvaren for å enkelt gjenopprette slettede eller tapte filer på micro SD-kort, SD-kort, minnekort fra forskjellige merker. Korrupt eller formatert SD-kort støttes også. Bruk også dette verktøyet til å gjenopprette data fra PC, bærbar PC, ekstern harddisk, SSD, USB, etc. i 3 enkle trinn.
SD-kort er skrivebeskyttet? Fjern skrivebeskyttelse fra SD-kort
- Lås opp Micro SD-kortet
- Fjern skrivebeskyttelse fra SD-kort med Diskpart
- Rediger registeret for å fikse SD-kort skrivebeskyttet
- Kjør CHKDSK for å reparere et ødelagt SD-kort
- Utfør en virussøk etter Micro SD-kortet
- Gjenopprette data fra korrupt SD-kort
- Reformater Micro SD eller minnekort
- Bytt et nytt Micro SD-kort
Hvordan fjerne skrivebeskyttelse på Micro SD-kort - 8 måter
SD-kort kan være skrivebeskyttet av fysiske eller logiske årsaker. Nedenfor viser vi noen mulige løsninger som hjelper deg med å fjerne skrivebeskyttelse fra SD-kort på Windows 10-datamaskin.
Fix 1. Lås opp Micro SD-kortet
Noen micro SD-kort eller minnekort har en fysisk bryter for skrivebeskyttelse. Det første trinnet for å fikse SD-kort skrivebeskyttet problem er å sjekke SD-kortlåsebryteren. Forsikre deg om at låsebryteren er flyttet til opplåsingsstatus.
Hvis micro SD-kortet er skrivebeskyttet, men ikke låst, kan du fortsette å prøve andre løsninger nedenfor.
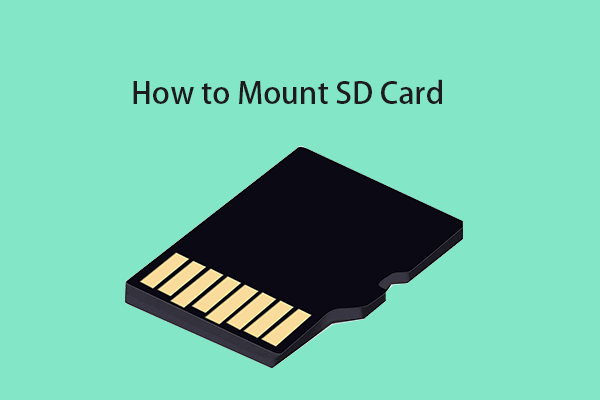 Hvordan montere eller demontere SD-kort | Fix SD-kort monteres ikke
Hvordan montere eller demontere SD-kort | Fix SD-kort monteres ikke Lær hvordan du monterer eller demonterer SD-kort i dette innlegget. Monter SD-kort som permanent lagring i Windows 10. Fix SD-kort monterer ikke feil på 4 måter.
Les merFix 2. Fjern skrivebeskyttelse fra SD-kort med Diskpart
Du kan enkelt fjerne attributt for skrivebeskyttelse fra micro SD-kort ved hjelp av CMD på Windows 10. Sjekk hvordan du gjør det nedenfor.
Trinn 1. Åpne ledeteksten. Du kan trykke Windows + R. , type cmd i dialogboksen Kjør, og trykk på Ctrl + Skift + Enter . Klikk Ja i popup-UAC-vinduet for å åpne forhøyet ledetekst på Windows 10.
Steg 2. Åpne Diskpart-verktøyet. Neste kan du skrive diskpart i ledetekstvinduet, og trykk på Tast inn for å åpne Diskpart-verktøyet. Diskpart er et innebygd Windows-kommandolinjeverktøy som lar deg administrere disken.
Trinn 3. Skriv inn kommandolinjene nedenfor og trykk Tast inn etter hver linje for å fjerne skrivebeskyttelse på micro SD-kortet. Du må koble SD-kortet til datamaskinen på forhånd.
- liste disk (denne kommandoen vil liste opp alle oppdagede disker på datamaskinen din)
- velg disk * (erstatt “*” med disknummeret til micro SD-kortet)
- attributter disk klar readonly
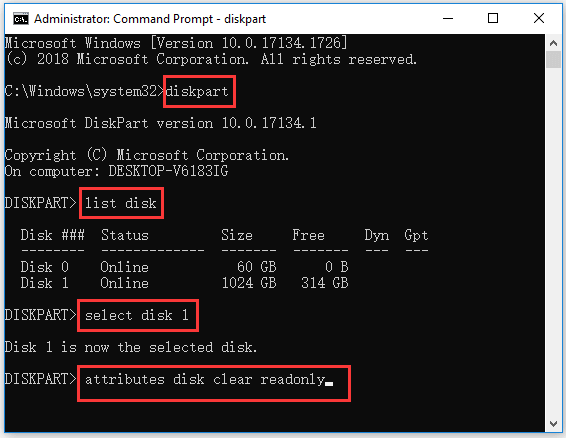
Ved å gjøre dette, bør ikke SD-kortet lenger være skrivebeskyttet. Men hvis du fremdeles ikke kan skrive data på SD-kortet, kan du prøve andre mulige metoder nedenfor.

![ATX VS EATX hovedkort: Hva er forskjellen mellom dem? [MiniTool News]](https://gov-civil-setubal.pt/img/minitool-news-center/39/atx-vs-eatx-motherboard.png)





![Dell drivernedlasting og oppdatering for Windows 10 (4 måter) [MiniTool News]](https://gov-civil-setubal.pt/img/minitool-news-center/43/dell-drivers-download.png)



![Løst: Windows Hello forhindrer at noen alternativer vises [MiniTool News]](https://gov-civil-setubal.pt/img/minitool-news-center/40/fixed-windows-hello-is-preventing-some-options-from-being-shown.png)


![Hvordan lage en hjemmekino-PC [Tips for nybegynnere] [MiniTool Tips]](https://gov-civil-setubal.pt/img/disk-partition-tips/48/how-build-home-theater-pc-tips.png)
![eMMC VS HDD: Hva er forskjellen og hva som er bedre [MiniTool Tips]](https://gov-civil-setubal.pt/img/disk-partition-tips/16/emmc-vs-hdd-what-s-difference-which-is-better.jpg)



![Ping (hva er det, hva betyr det og hvordan fungerer det) [MiniTool Wiki]](https://gov-civil-setubal.pt/img/minitool-wiki-library/64/ping-what-is-it-what-does-it-mean.jpg)