Hvordan fikse Dropbox sletting av filer av seg selv enkelt
How To Fix Dropbox Deleting Files By Itself Easily
Bekymring for spørsmålet om ' Dropbox sletter filer av seg selv '? Nå kan du lese denne artikkelen på MiniTool programvare for å finne ut hvorfor dette problemet oppstår og hvordan du kan gjenopprette slettede Dropbox-filer effektivt.Dropbox er en populær filvertstjeneste som gir sømløs skylagring og filsynkronisering på tvers av enheter. Noen ganger kan du imidlertid støte på problemet 'Dropbox sletter filer av seg selv'. Dette problemet er vanligvis forbundet med feil filsynkronisering, deaktivert fil-/mappedeling, feilsletting av filer, ustabil nettverkstilkobling, midlertidige Dropbox-serverfeil, virusinfeksjon, etc.
Nå tar vi sikte på å vise deg hvordan du fikser hvis Dropbox automatisk sletter filer.
Løsninger for Dropbox Sletting av filer automatisk
Løsning 1. Sjekk om du er fjernet fra en delt mappe
Hvis du oppdager at Dropbox-filene dine mangler, må du vurdere om disse filene eller mappene ble delt med deg av en annen eier. For delte Dropbox-mapper, hvis du har tilgangsrettigheter tilbakekalt av mappeeieren, vil du ikke kunne få tilgang til eller se filene. I dette tilfellet må du kontakte fileieren for å få autorisert tilgang på nytt.
Løsning 2. Gjenopprett slettede Dropbox-filer fra 'Slettede filer'-mappen
Slettede Dropbox-filer sendes til Slettede filer mappe og oppbevares i 30 dager eller 180 dager avhengig av kontoversjonen. Så du kan sjekke om de slettede filene er her.
Trinn 1. Logg på Dropbox-kontoen din .
Trinn 2. Klikk Slettede filer i venstre sidefelt.
Trinn 3. Velg den slettede filen eller mappen du vil gjenopprette og klikk på Restaurere knapp.
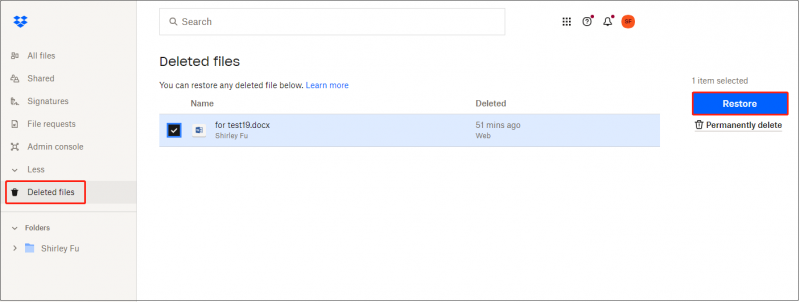
Løsning 3. Bruk funksjonen 'Vis slettede filer'.
Alternativt kan du gjenopprette slettede Dropbox-filer ved å bruke Vis slettede filer alternativ.
Klikk på i Dropbox Alle filer > den Innstillinger ikon > Vis slettede filer .
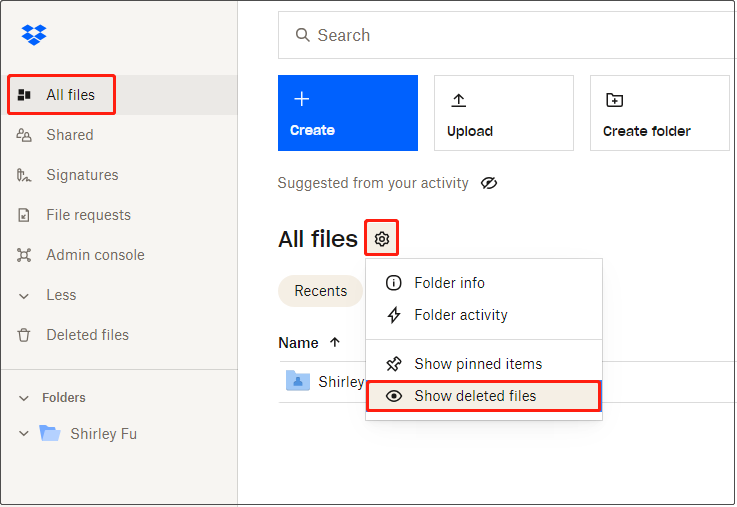
Deretter sjekker du de ønskede filene og klikker på Restaurere knapp.
Løsning 4. Sjekk om de slettede filene finnes på andre enheter
Hvis filene er slettet fra Dropbox-kontoen din og ikke kan gjenopprettes, kan du sjekke om de fortsatt finnes på enhetene dine, for eksempel datamaskinen og telefonen. Hvis ja, kan du laste opp eller synkronisere filer fra den lokale lagringen til Dropbox.
Løsning 5. Gjenopprett permanent slettede Dropbox-filer
Det verste scenariet er at filene dine slettes fra både Dropbox og din lokale stasjon. I dette tilfellet, hvis du vil gjenopprette slettede filer, kan du bare gå til datagjenopprettingsprogramvare. Her anbefaler vi deg å bruke MiniTool Power Data Recovery .
Dette filgjenopprettingsverktøyet kan gjenopprette filer (dokumenter, bilder, videoer, lydfiler osv.) fra datamaskinens harddisker, SD-kort, USB-stasjoner og andre fillagringsenheter. Den gir deg en gratisutgave som støtter gjenoppretting av 1 GB med filer gratis.
Tips: MiniTool Power Data Recovery støtter ikke skanning etter og gjenoppretting av filer fra skystasjoner.Nå, klikk på knappen nedenfor for å få MiniTool Power Data Recovery Free installert og starte filgjenoppretting.
MiniTool Power Data Recovery Gratis Klikk for å laste ned 100 % Rent og trygt
Trinn 1. På hovedgrensesnittet til denne MiniTool filgjenopprettingstjenesten, velg stasjonen der de slettede filene skal finnes og klikk deretter Skann . Eller du kan velge å skanne skrivebordet, papirkurven eller en bestemt mappe individuelt hvis det er aktuelt.
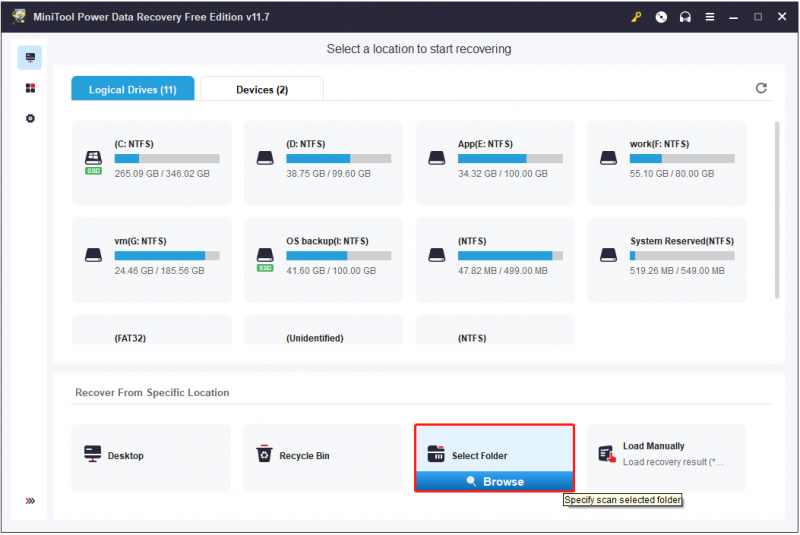
Trinn 2. Når skanneprosessen er ferdig, er alle filene oppført under Bane. Du kan utvide hver mappe for å finne ønsket fil eller gå til Type kategoriliste for å se og finne ønskede elementer etter filtype.
Enda viktigere, siden MiniTool Power Data Recovery Free lar deg gjenopprette 1 GB med filer gratis, foreslås det at du forhåndsviser funnet filer før du gjenoppretter dem. Flere filer støttes for forhåndsvisning, for eksempel dokumenter, bilder, videoer, lyd og så videre.
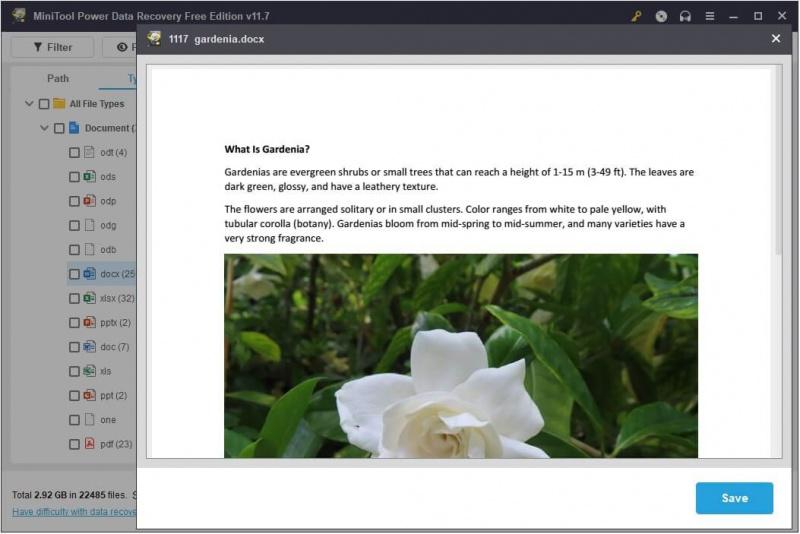
Trinn 3. Til slutt, sjekk alle nødvendige filer og klikk Lagre å lagre dem.
Løsning 6. Bruk Dropbox-alternativer
Bortsett fra Dropbox, er det mange andre filsynkroniseringsprogramvare, for eksempel Google Drive, OneDrive, MiniTool ShadowMaker, etc. Hvis spørsmålet om 'Dropbox sletter filer av seg selv' fortsetter å dukke opp, kan du gå til et annet filsynkroniseringsverktøy, spesielt MiniTool ShadowMaker .
MiniTool ShadowMaker kan automatisk synkronisere filer , og mapper, og til og med åpne filer og mapper til lokale stasjoner og andre steder for å holde filer som er lagret på begge steder identiske og tilgjengelige. I tillegg til filsynkronisering kan du glede deg over andre kraftige funksjoner på denne programvaren, som f.eks sikkerhetskopiering av filer , systemsikkerhetskopiering, systemgjenoppretting, harddisk klone , og så videre.
MiniTool ShadowMaker har en prøveversjon som gir deg en 30-dagers gratis prøveversjon.
MiniTool ShadowMaker prøveversjon Klikk for å laste ned 100 % Rent og trygt
Konklusjon
I et ord, dette innlegget forteller deg hvordan du gjenoppretter slettede Dropbox-filer med gjennomførbare metoder. Håper du kan gjenopprette filene dine etter å ha lest denne artikkelen.
Hvis du trenger ytterligere hjelp med MiniTool-programvaren, vennligst kontakt [e-postbeskyttet] .



![Wild Hearts Low FPS & Stuttering & Lag på Windows 10 11? [Fikset]](https://gov-civil-setubal.pt/img/news/DE/wild-hearts-low-fps-stuttering-lag-on-windows-10-11-fixed-1.jpg)
![Slik løser du oppgavevertsvinduet forhindrer nedleggelse på Windows 10 [MiniTool News]](https://gov-civil-setubal.pt/img/minitool-news-center/55/how-fix-task-host-window-prevents-shut-down-windows-10.jpg)
![Her er løsninger på Windows 10 Start-meny Kritisk feil! [MiniTool-tips]](https://gov-civil-setubal.pt/img/backup-tips/02/here-are-solutions-windows-10-start-menu-critical-error.jpg)




![[4 rettelser] Feil 1310: Feil ved skriving til fil på Windows 10 11](https://gov-civil-setubal.pt/img/news/8D/4-fixes-error-1310-error-writing-to-file-on-windows-10-11-1.png)




![Hvordan bruke Clonezilla i Windows 10? Er et Clonezilla-alternativ? [MiniTool-tips]](https://gov-civil-setubal.pt/img/backup-tips/12/how-use-clonezilla-windows-10.png)
![Hva du skal gjøre hvis du støter på utgaven av 'Steam venter på transaksjon' [MiniTool News]](https://gov-civil-setubal.pt/img/minitool-news-center/70/what-do-if-you-encounter-steam-pending-transaction-issue.jpg)


