Slik fjerner du datamaskinen din har blitt låst rød skjerm [MiniTool Tips]
Slik Fjerner Du Datamaskinen Din Har Blitt Last Rod Skjerm Minitool Tips
Hva betyr det når datamaskinen har vært låst? Hva skal du gjøre hvis du får en melding som sier 'datamaskinen din har blitt låst' med en rød skjerm? Hvis du lurer på disse to spørsmålene, les dette innlegget, og du kan vite mye informasjon om hvordan du fjerner svindelen med datalås. Dessuten er noen måter å beskytte PC-en også introdusert av Miniverktøy .
Datamaskinen din har vært låst rød skjerm
Når du bruker en nettleser til å søke etter noe, kan du få en advarsel på rød skjerm som sier 'datamaskinen din har blitt låst'. Meldingen forteller deg at datamaskinen din med IP-adressen xxx har blitt infisert av Virus xx – fordi systemaktiveringsnøkkelen er utløpt og informasjonen din (for eksempel passord, meldinger og kredittkort) er stjålet, som vist nedenfor.
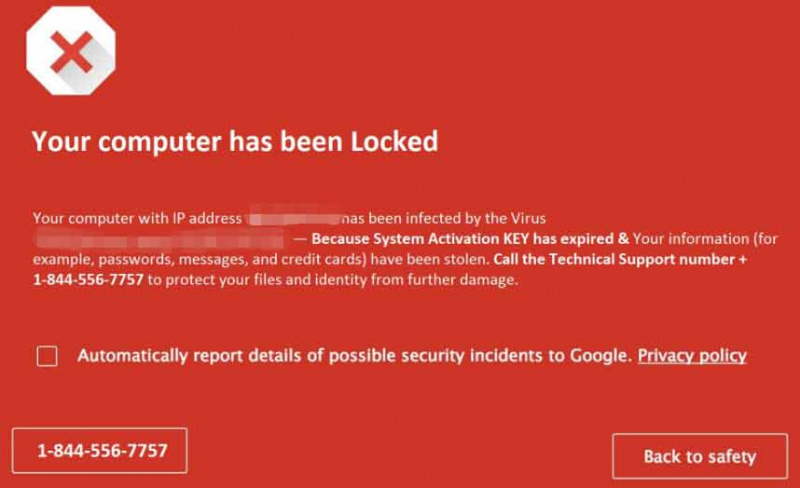
Dette er en falsk feil og teknisk svindel. Faktisk er ikke datamaskinen din låst og infisert med virus. Windows har ikke oppdaget noe, og nettstedet vet ikke hva som skjer på PC-en. Cyberkriminelle skremmer deg bare til å ringe det gitte telefonnummeret slik at de kan tilby ytterligere hjelp mot tilleggsgebyrer.
Hvis du aldri har sett en rød skjerm som dette, kan du bli skremt og irritert. Husk at aldri ring nummeret siden Microsoft aldri oppgir et telefonnummer i feil- og advarselsmeldingene.
Heldigvis kan du ta noen tiltak for å fjerne svindelen. Gå for å finne hva du bør gjøre fra følgende del.
Det er mange datasvindel, og i våre tidligere innlegg har vi nevnt noen. Hvis du møter dem, klikk på den tilsvarende lenken for å fjerne den falske feilen - Windows Defender nettleserbeskyttelse , Windows Defender-varsel: Zeus-virus oppdaget på datamaskinen din , Windows Defender sikkerhetsadvarsel , etc.
Slik fjerner du datamaskinen har blitt låst svindel
Prøv å lukke nettleseren
Hvis PC-en din ikke er infisert, kan du enkelt slette svindelen med rød skjerm. Bare klikk på X-ikonet for å lukke nettleseren. Deretter starter du den på nytt for å sjekke om alt er normalt, noe som betyr at du er trygg. Men hvis den røde skjermen fortsatt vises etter omstart, gå for å lukke alle nettleserprosessene i Task Manager.
Trinn 1: I Windows 10, høyreklikk på Oppgavelinje og velg Oppgavebehandling .
Hvis du bruker Windows 11, følg måtene å starte Oppgavebehandling - Hvordan åpne Task Manager i Windows 11? (3 metoder) .
Trinn 2: I Prosesser fanen, finn nettlesingsoppgaven med svindelen 'datamaskinen din har blitt låst ring dette nummeret', og klikk Avslutt oppgaven . Det anbefales å lukke alle nettleseroppgavene.
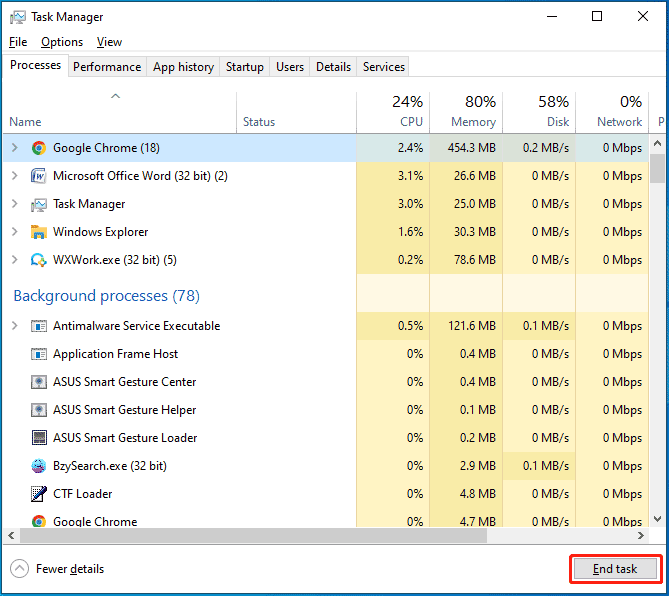
Avinstaller skadelige programmer fra Windows
Du må identifisere og fjerne eventuelle skadelige programmer som er installert på datamaskinen din. Du kan gjøre dette via kontrollpanelet:
Trinn 1: Skriv inn i Windows 10 kontrollpanel til søkeboksen og klikk på resultatet for å åpne denne appen.
Trinn 2: Klikk Avinstaller et program under Programmer .
Trinn 3: I Programmer og funksjoner vinduet, kan du se en liste over installerte programmer. Se gjennom disse appene og se om det er en ondsinnet app. Hvis ja, høyreklikk på den og velg Avinstaller .
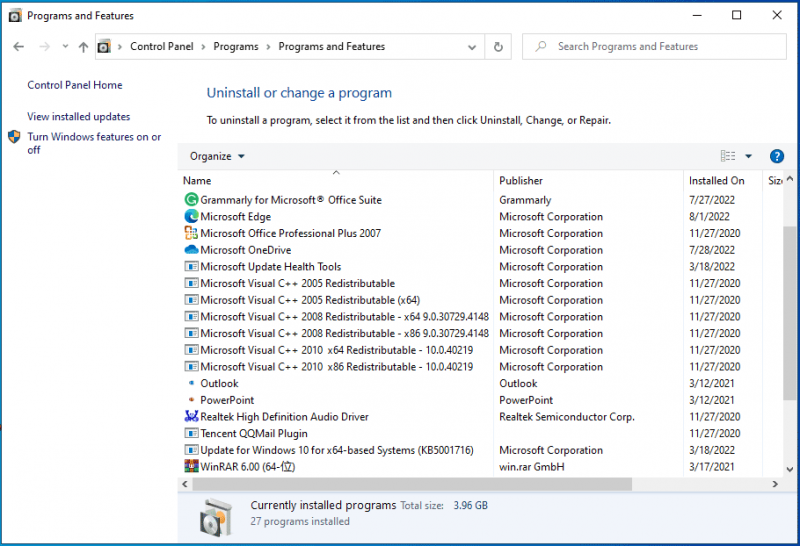
Kjør en fullstendig systemskanning i sikkermodus
For å fjerne feilen 'viktig sikkerhetsmelding datamaskinen har blitt låst opp' fra PC-en, kan du velge å kjøre PC-en til sikkermodus for å utføre en fullstendig systemskanning. I sikkermodus er alle tredjepartsapper og -prosesser deaktivert. Dette kan være nyttig for å fjerne teknologisvindel.
Følg trinnene nedenfor for oppgaven:
Trinn 1: For å starte PC-en til sikkermodus, er måtene forskjellige, og du kan finne noen detaljer fra vårt forrige innlegg - Hvordan starte/starte Windows 11 i sikkermodus? (7 måter) . Her bruker vi denne måten – trykk Win + R å åpne Løpe dialog, skriv msconfig , og klikk OK . Under Støvel fanen, merk av for alternativet Trygg støvel og klikk OK > Start på nytt .
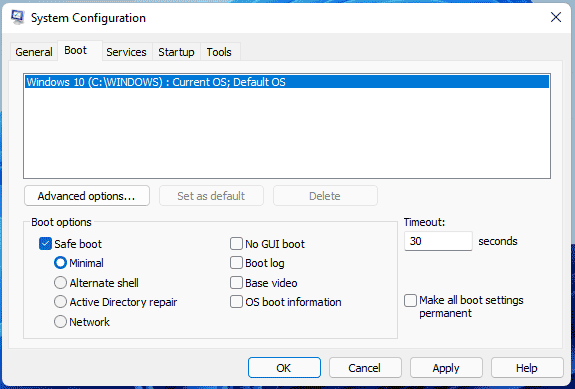
Trinn 2: I Windows sikkermodus, start Windows Defender eller Windows Security via Innstillinger, klikk Virus- og trusselbeskyttelse > Skannealternativer , velg Full skanning og kjør en full systemskanning for å sjekke alle filer og kjørende programmer på harddisken. Hvis Windows finner noen infiserte filer, vil de bli slettet.
Trinn 3: Start PC-en på nytt til Windows normalmodus.
Kjør flere antimalware-programmer
For å fjerne 'datamaskinen din har blitt låst rød skjerm' fra datamaskinen din, kan du installere og kjøre litt ekstra antimalware-programvare siden det innebygde antivirusprogrammet noen ganger ikke kan se etter visse malware-pakker.
Kjør Malwarebytes
Malwarebytes er et av de mest populære antivirusprogrammene. Det kan hjelpe å oppdage noen typer skadelig programvare som andre programmer har en tendens til å gå glipp av. Den tilbyr en gratis utgave som lar deg bruke gratis innen 14 dager.
Trinn 1: Bare besøk den offisielle siden til Malwarebytes.
Trinn 2: Klikk GRATIS NEDLASTING for å hente MBSetup.exe-filen.
Trinn 3: Dobbeltklikk på filen og klikk Installere for å starte installasjonen.
Trinn 4: Start Malwarebytes og du kan klikke Skann for å starte en skanning med en gang.
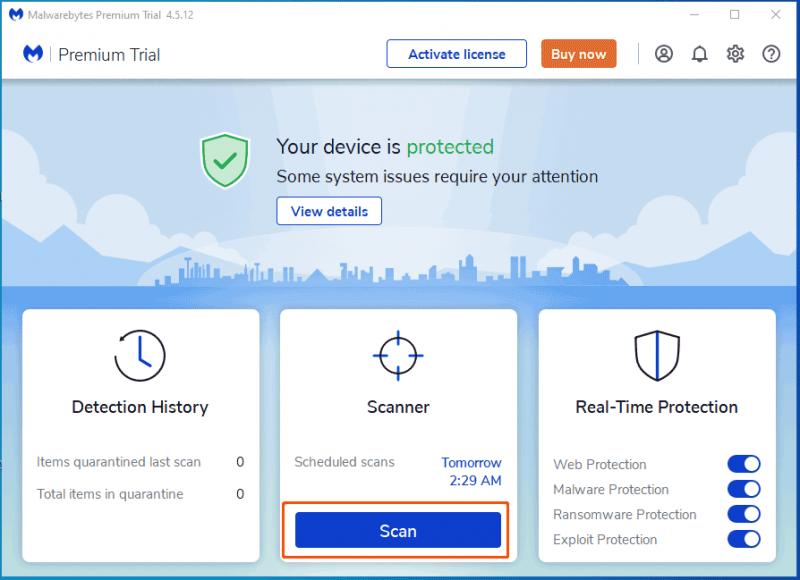
Trinn 5: Etter å ha fullført skanningen, kan du klikke Karantene for å fjerne funnet skadelige programmer.
Bruk HitmanPro
HitmanPro er et annet program som vi anbefaler å bruke. Den bruker en unik skybasert måte for skanning av skadelig programvare. Hvis noen mistenkelige ting blir funnet av denne programvaren, kan HitmanPro sende den til skyer slik at den kan skannes av to antivirusmotorer – Bitdefender og Kaspersky.
Denne programvaren har også en prøveversjon som lar deg bruke gratis innen 30 dager. Bare besøk den offisielle nettsiden, last ned og installer den på din PC for å fjerne skadelig programvare.
I tillegg kan du kjøre en annen antivirusskanner - Zemana AntiMalware Free. Selv om Malwarebytes og HitmanPro er nok, kan du kjøre dette programmet for å sikre at datamaskinen din er 100 % ren.
Tilbakestill nettleseren til standardinnstillingene
Etter å ha prøvd metodene ovenfor, bør du gjøre dette for å fullstendig slette 'datamaskinen din har blitt låst svindel'. Fabrikktilbakestilling av nettleseren kan slette all konfigurasjon, nettleserhistorikk og informasjonskapsler, deaktivere alle tillegg, utvidelser osv. men beholde bokmerkene intakte.
Hvis du bruker Google Chrome, gjør oppgaven i disse trinnene:
- Klikk på tre prikker menyen og velg Innstillinger .
- Klikk Tilbakestill og ryd opp > Gjenopprett innstillinger til de opprinnelige standardinnstillingene > Tilbakestill innstillinger .
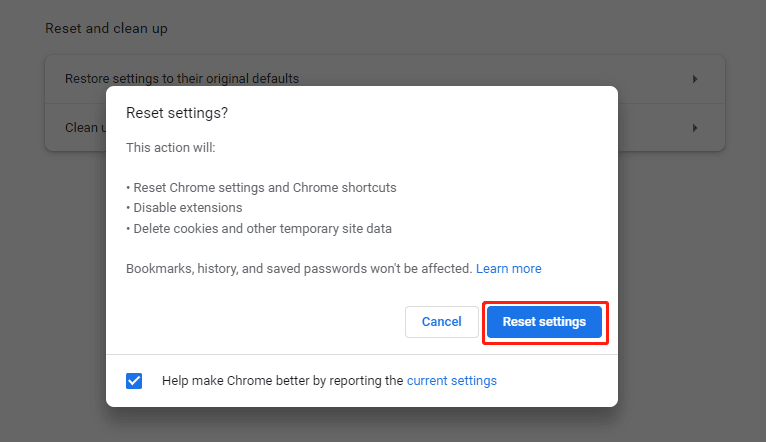
Hvis du bruker Firefox for å bla gjennom noe på nettet, følg veiledningen - Trinn-for-trinn-veiledning: Slik tilbakestiller du Firefox for å tilbakestille til standardinnstillinger.
Nå skal PC-en din være fri for 'datamaskinen har blitt låst rød skjerm' etter å ha prøvd disse metodene ovenfor. Hvis du også er plaget av denne falske feilmeldingen, bør du også følge veiledningen her for å fjerne svindelen.
Hvordan er datamaskinen din blitt låst popup installert?
'Din datamaskin har blitt låst rød skjerm' er veldig irriterende. Hvis du blir rammet av det, må du iverksette tiltak for å fjerne svindelen. Du kan spørre: hvordan kan det vises på PC-en din?
Den teknologiske svindelen vises gjennom annonser som omdirigerer deg til nettsteder som viser advarselen på rød skjerm. Disse annonsene kan vises via installerte adware-programmer og potensielt uønskede programmer (PUPs). På grunn av mangel på kunnskap eller uforsiktig oppførsel, kan PUP-er infiltrere systemet ditt uten tillatelse.
Hvordan unngå installasjon av adware og PUP-er
For å blokkere PUP-er eller adware fra å infiltrere systemet ditt, må du være veldig forsiktig når du laster ned/installerer programvare eller surfer på nettet. Analyser nøye hver dialogboks for nedlastingen eller installasjonen. Du bør kansellere programmene som er inkludert i tillegg. Det anbefales å laste ned apper fra de offisielle kildene ved å bruke en direkte nedlastingslenke.
Dessuten bør du vite at ondsinnede annonser vanligvis fremstår som ekte siden kriminelle tar innsats i annonsedesign. Men de fleste av omdirigeringene deres er diakritiske, og de fleste av dem omdirigerer deg til voksen dating, gambling og andre tvilsomme nettsteder. Disse annonsene kan vises av ondsinnede apper, og du bør fjerne alle nettleserplugins og mistenkelige apper.
Dessuten er det noen andre tips du kan gjøre for å unngå adware.
- Oppgrader programvaren din: Programvareoppdateringer kan inneholde sikkerhetsoppdateringer, så du bør holde den oppdatert. Dessuten, oppgrader PC-en til den nyeste versjonen.
- Bruk antivirusprogramvare: En av de enkle måtene å forhindre adware på er å bruke et antivirusprogram for å se etter systemet og tilby pålitelig beskyttelse.
- Ikke klikk på popup-annonser siden de kan inneholde mange PUP-er.
- Pass deg for phishing: I dag er phishing komplisert. E-poster, nettsteder og lenker kan se ut til å være lovlige. Sjekk derfor deres legitimitet før du klikker.
Du anbefales å bruke en sikker nettleser, og her anbefaler vi å bruke to trygge og mer private nettlesere – CCleaner nettleser og AVG sikker nettleser . Bare klikk på de angitte koblingene for å få mer informasjon.
Forslag: Sikkerhetskopier PC-en
Virus og skadelig programvare truer PC-en din, og svindel som 'datamaskinen din har blitt låst' dukker også opp plutselig. Hvis du ikke er forsiktig nok, kan du ringe nummeret for å be om løsninger. Som et resultat kan PC-en bli infisert av virus og ondsinnede trusler gitt av kriminelle.
Derfor, for å holde dataene dine trygge, foreslår vi at du oppretter en sikkerhetskopi for viktige filer og mapper. For å gjøre dette arbeidet, kan du bruke en gratis programvare for sikkerhetskopiering av PC – MiniTool ShadowMaker. Denne sikkerhetskopieringsprogramvaren kan hjelpe deg med å sikkerhetskopiere filer, mapper, systemer, partisjoner og disker, synkronisere filer og mapper, og klone en harddisk til en annen disk for disksikkerhetskopiering og diskoppgradering.
Viktigere er at denne programvaren lar deg konfigurere et tidspunkt for automatisk sikkerhetskopiering av data. Inkrementelle og differensielle sikkerhetskopier støttes også. Den tilbyr en prøveversjon som gir deg gratis bruk av alle funksjonene på 30 dager. Nå klikker du bare på følgende knapp for å laste den ned.
Trinn 1: Dobbeltklikk på .exe-filen og installer MiniTool ShadowMaker på din Windows 11/10/8/7 PC ved å følge instruksjonene på skjermen.
Trinn 2: Kjør dette programmet og klikk Fortsett prøveperioden å gå videre.
Trinn 3: På Sikkerhetskopiering side, klikk Kilde > Mapper og filer , merk av for alle elementene du vil sikkerhetskopiere, og klikk OK .
Trinn 4: Klikk Mål for å velge den eksterne harddisken eller USB-flashstasjonen som lagringsbane.
Trinn 5: Klikk Sikkerhetskopier nå for å utføre sikkerhetskopieringen av filen akkurat nå.
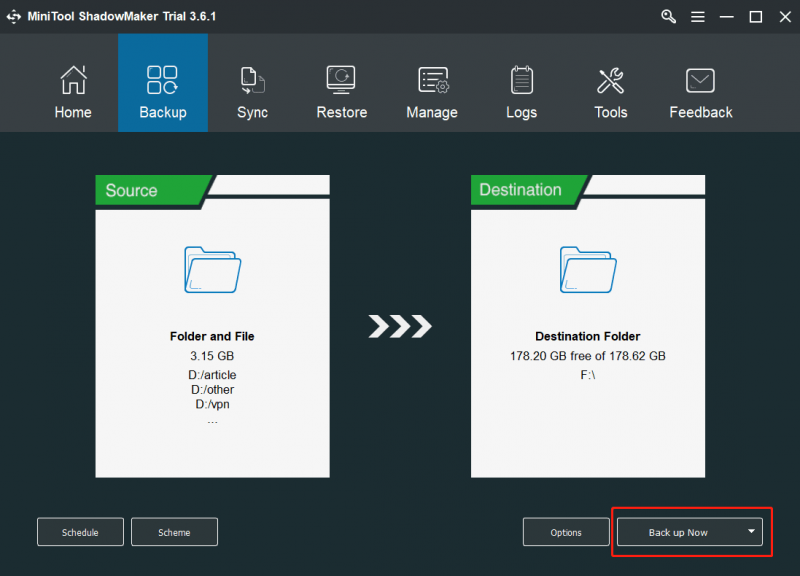
Bunnlinjen
Er du plaget av 'datamaskinen din har blitt låst rød skjerm'? Hva gjør jeg når datamaskinen er låst? Etter å ha lest dette innlegget, vet du mye informasjon om denne falske feilen. Bare følg de angitte metodene for å fjerne den fra nettleseren din. I tillegg, ta noen tiltak for å unngå PUPs/adware og holde PC-dataene dine trygge.
Hvis du vil dele noe med oss, legg igjen ideen din i følgende kommentardel. Vi vil svare deg så snart som mulig. Takk så mye.


![File History Drive frakoblet Windows 10? Få komplette løsninger! [MiniTool-tips]](https://gov-civil-setubal.pt/img/backup-tips/21/file-history-drive-disconnected-windows-10.jpg)





![Partisjonen vises ikke i Windows 11 10 [Fokus på 3 tilfeller]](https://gov-civil-setubal.pt/img/partition-disk/58/partition-not-showing-up-in-windows-11-10-focus-on-3-cases-1.png)
![Fix System Idle Process High CPU Usage Windows 10/8/7 [MiniTool News]](https://gov-civil-setubal.pt/img/minitool-news-center/43/fix-system-idle-process-high-cpu-usage-windows-10-8-7.jpg)

![Slik løser du problemer med Chrome-skjerm i Windows 10 [MiniTool News]](https://gov-civil-setubal.pt/img/minitool-news-center/21/how-fix-chrome-screen-flickering-issue-windows-10.png)
![Slik åpner og bruker du Windows 10 kamera-app for å fange video / foto [MiniTool News]](https://gov-civil-setubal.pt/img/minitool-news-center/34/how-open-use-windows-10-camera-app-capture-video-photo.png)
![Windows sier 'Forsøkt skriving til readonly-minne BSoD'? Fiks det! [MiniTool-tips]](https://gov-civil-setubal.pt/img/backup-tips/88/windows-says-attempted-write-readonly-memory-bsod.jpg)





