3 effektive løsninger for å gjenopprette Safari-bokmerker på iPad [MiniTool-tips]
3 Effective Solutions Restore Safari Bookmarks Ipad
Sammendrag:
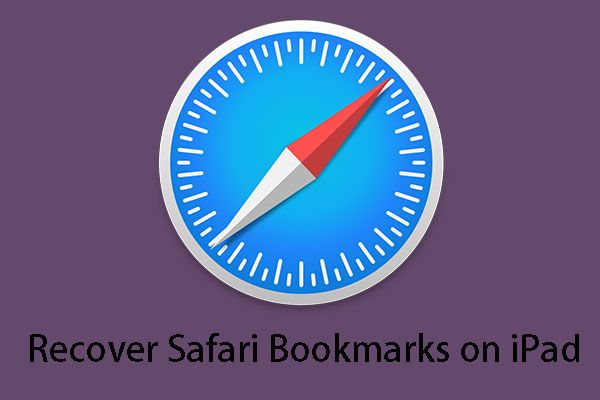
Trenger du å gjenopprette Safari-bokmerker på iPad? Det er faktisk mer enn én måte å gjøre denne jobben på. For å få tak i disse løsningene kan du lese dette Miniverktøy innlegg for å lære hvordan du bruker MiniTool Mobile Recovery for iOS for å få tapt data tilbake.
Rask navigering:
Safari-bokmerker på iPad forsvant!
I dag, la oss starte fra følgende utgave:
Hjelp meg, hvordan kan jeg gjenopprette kona til iPad, spesielt bokmerkene, jeg har på en eller annen måte slettet bokmerkene hennes mens jeg brukte den fordi MacBook Pro hadde gått galt, jeg er i dyp Doo Doo! Håper noen kan hjelpe, ellers jeg Jeg er DØD!discussions.apple.com
Hvis du liker å surfe på Internett, er det øvre problemet veldig lett å forstå. iPad er en iOS-basert serie av nettbrett designet og markedsført av Apple Inc. og Safari er standard nettleser på den. Som andre vanlige nettlesere, har Safari også en bokmerkefunksjon som lar deg merke bestemte nettsteder for å lese senere.
Generelt er disse nettstedene i bokmerker viktige for deg. Men ulykker skjer hver dag. Safari-bokmerkene kan bare forsvinne plutselig; eller du sletter dem ved et uhell; eller etter å ha gjenopprettet iPad til fabrikkinnstillingene, oppdager du at alle Safari-bokmerker blir kastet.
I det øyeblikket er du bestemt ivrig etter å finne en vei gjenopprette Safari-bokmerker på iPad . Så neste gang vil jeg introdusere tre løsninger for å løse dette problemet tilsvarende.
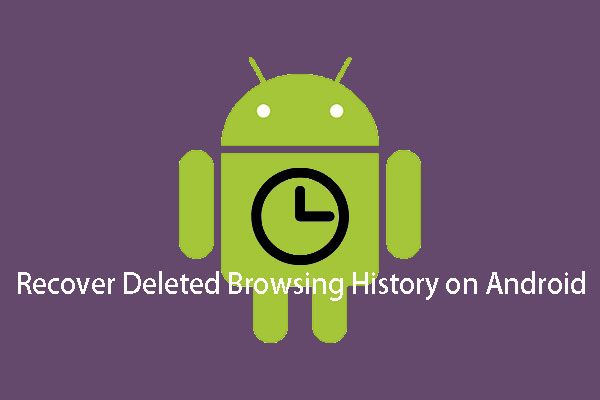 To metoder for å gjenopprette slettet historie effektivt på Android
To metoder for å gjenopprette slettet historie effektivt på Android Vet du hvordan du gjenoppretter slettet historie på Android enkelt og effektivt? Nå kan du lese dette innlegget og velge en riktig metode for å gjøre denne jobben.
Les merLøsninger for å gjenopprette Safari-bokmerker på iPad
Løsning 1: Start iPad på nytt
Dette er en veldig enkel løsning, og følg bare disse trinnene:
Trinn 1: Bare trykk og hold nede Topp (eller Side ) til glidebryteren vises.
Trinn 2: Dra glidebryteren for å slå enheten helt av.
Trinn 3: Etter at iPad er slått av, trykk og hold inne Topp (eller Side ) -knappen igjen til du ser Apple-logoen.
Hvis du fremdeles ikke finner Safari-bokmerker etter at du har startet iPad på nytt, kan du prøve å tilbakestille alle innstillinger på iPad. Gå til Innstillinger > generell > Nullstille , velg deretter Tilbakestill alle innstillinger . Ikke bekymre deg, alle preferanser og innstillinger tilbakestilles, mens alle medier og data holdes godt.
Denne løsningen kan løse den plutselige forsvinningen eller den ukjente feilen med Safari-bokmerker, forutsatt at du ikke slettet dem egentlig.
Men i de fleste situasjoner er problemet ikke så enkelt. Så lenge du er sikker på at Safari Bookmarks er slettet fra iPad-en din, kan du ikke gjenopprette dem på denne måten.
Løsning 2: Gjenopprett Safari-bokmerker på iPad fra iCloud.com
Du har lov til å gjenopprette Safari-bokmerkene fra en tidligere versjon som ble arkivert automatisk i iCloud. Bare gjør som følger:
Trinn 1. Logg på iCloud.com, og klikk Omgivelser fra hjemmegrensesnittet.
Trinn 2. Klikk Gjenopprett bokmerker i venstre-nedre side Avansert seksjon.
Trinn 3. Alle tilgjengelige versjoner er oppført etter dato og klokkeslett for arkivering. Velg versjonen du vil gjenopprette, og klikk Restaurere for å starte gjenopprettingsprosessen.
Til slutt vil de gjenopprettede bokmerkene vises på din iPad (de vil faktisk vises på alle enhetene dine som er konfigurert for iCloud Safari).
Denne løsningen er basert på at du har satt iCloud til å arkivere Safari-bokmerkene dine automatisk.
Er det den beste gjenopprettingsløsningen for deg?
Ikke egentlig.
Å gjenopprette Safari-bokmerker fra iCloud.com lar deg ikke velge de du vil gjenopprette. Dessuten kan det være en annen dårlig situasjon: du har ikke angitt iCloud automatisk arkivering for Safari-bokmerker.
Deretter leter du kanskje etter en annen ideell løsning for å løse dette problemet. Så det er nødvendig for deg å lære neste løsning.
En ideell løsning for å gjenopprette Safari-bokmerker på iPad - MiniTool
Løsning 3: Gjenopprett Safari Bookmarks på iPad av MiniTool Mobile Recovery for iOS
Når både løsning 1 og løsning 2 ikke kan løse problemet for deg, er det på tide å hente et stykke tredjepart iOS datagjenopprettingsprogramvare for å hjelpe deg. Blant god og dårlig programvare av denne typen er den profesjonelle MiniTool Mobile Recovery for iOS et godt valg.
MiniTool Mobile Recovery for iOS er utviklet av MiniTool Software Ltd. og er spesielt designet for å gjenopprette data på iOS-enheter, inkludert iPhone, iPad og iPod Touch, som tilbyr tre gjenopprettingsmoduler tilsvarende: Gjenopprett fra iOS-enhet , Gjenopprett fra iTunes-sikkerhetskopifilen , og Gjenopprett fra iCloud-sikkerhetskopifilen .
Og de støttede utvinnbare datatypene inkluderer Safari-bokmerker, bilder, videoer, meldinger, kontakter, samtalelogg, kalender og mer.
I tillegg er det to forskjellige versjoner for individuell bruk: Windows-versjonen for Windows-operativsystemet og Mac-versjonen for Mac-operativsystemet. Last ned riktig versjon når du planlegger å bruke denne programvaren.
Tips: MiniTool Mobile Recovery for iOS Free Edition støtter å gjenopprette alle skannede Safari-bokmerker til datamaskinen din.Følgende operasjoner er basert på Windows-operativsystemet, mens gjenopprettingsprosessen på Mac-operativsystemet er den samme.
Nå kan du bare klikke på følgende knapp for å få den nyeste programvareversjonen.
Måte 1: Gjenopprett Safari-bokmerker fra iPad direkte
Forutsatt at du sletter Safari-bokmerker ved et uhell, men du ikke har laget en iCloud- og iTunes-sikkerhetskopi på forhånd, eller satt iCloud til å arkivere Safari-bokmerker automatisk, så har du lov til å søke Gjenopprett fra iOS-enhet modul av denne programvaren for å gjenopprette slettede Safari-bokmerker på iPad.
For å få denne gjenopprettingsmodulen til å fungere normalt, må du installere den nyeste iTunes på datamaskinen.
Følg bare de neste trinnene:
Trinn 1. Koble iPad til datamaskinen, og åpne MiniTool Mobile Recovery for iOS Free Edition. Programvaren oppdager enheten automatisk. Når iPad vises på grensesnittet, klikker du Skann for å la programvaren skanne den.
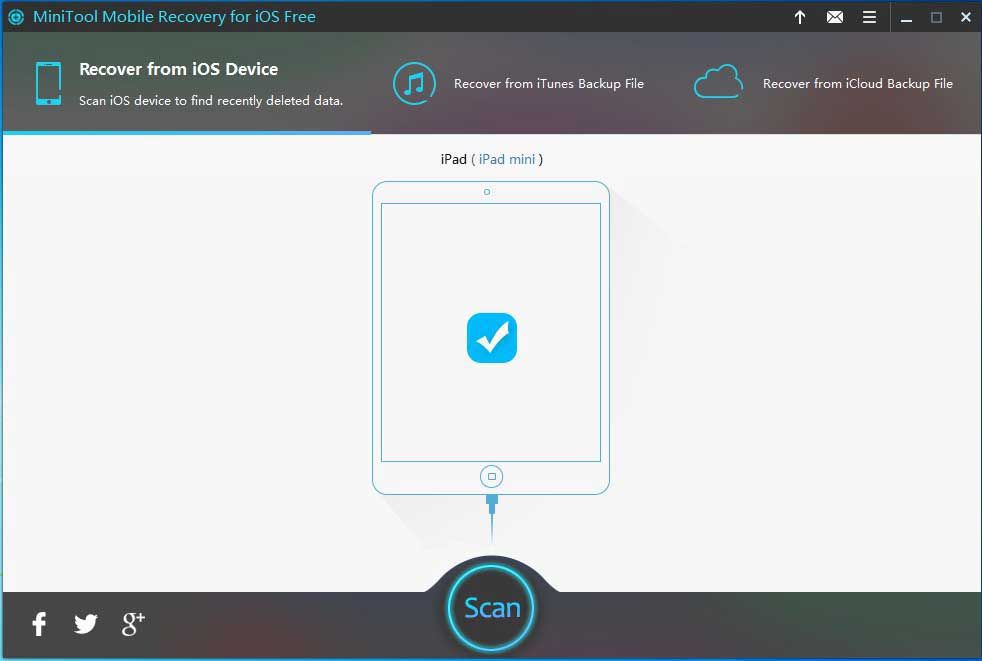
Trinn 2. Analysering av iOS-data vil ta litt tid, noe som avhenger av størrelsen på dataene på iPad. Når skanningsprosessen er ferdig, vil alle de skannede dataene vises i grensesnittet.
Velg Bokmerker fra datalisten til venstre, og alle skannede Safari-bokmerker inkludert eksisterende og slettede vises foran deg. Velg de du vil gjenopprette, og klikk på høyre nedre sideknapp Gjenopprett for å fortsette.
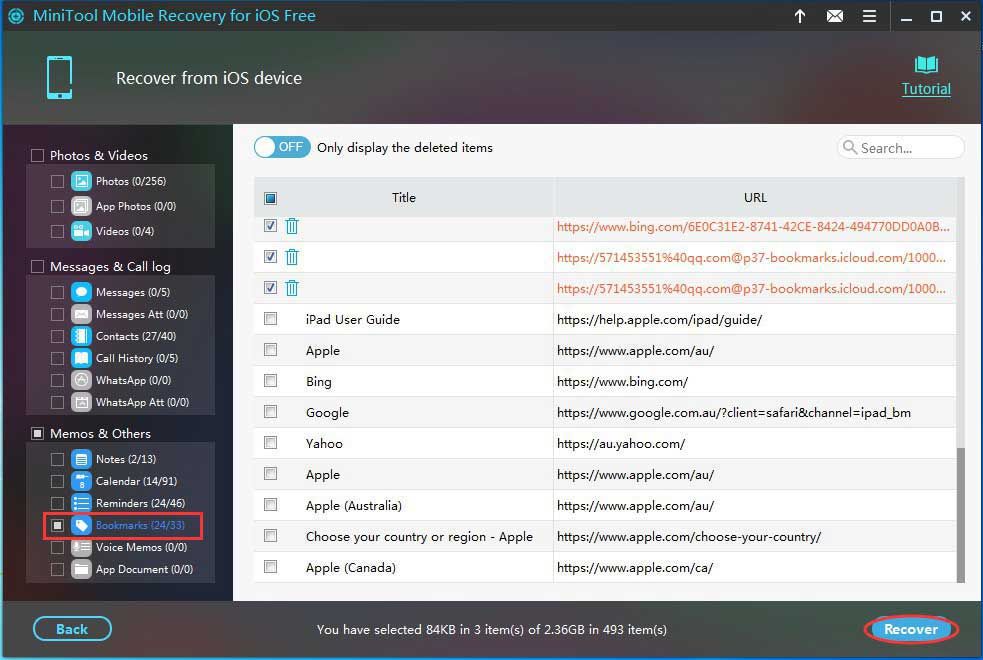
Trinn 3. Du får det første popup-vinduet. Hvis du ikke vil lagre de valgte Safari-bokmerkene i standardstien, klikker du bare på Bla gjennom for å fortsette.
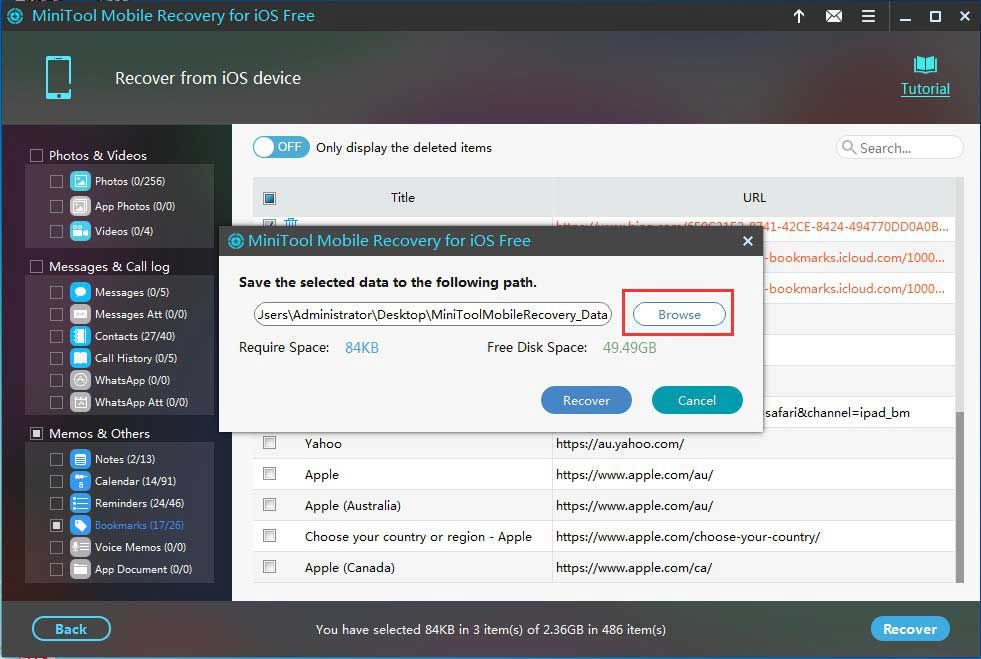
Trinn 4. Det er et annet popup-vindu etter at du har klikket Bla gjennom. Når lagringsstien er valgt, klikker du bare på Gjenoppretting i dette popup-vinduet, og alle valgte bokmerker gjenopprettes til den angitte banen.
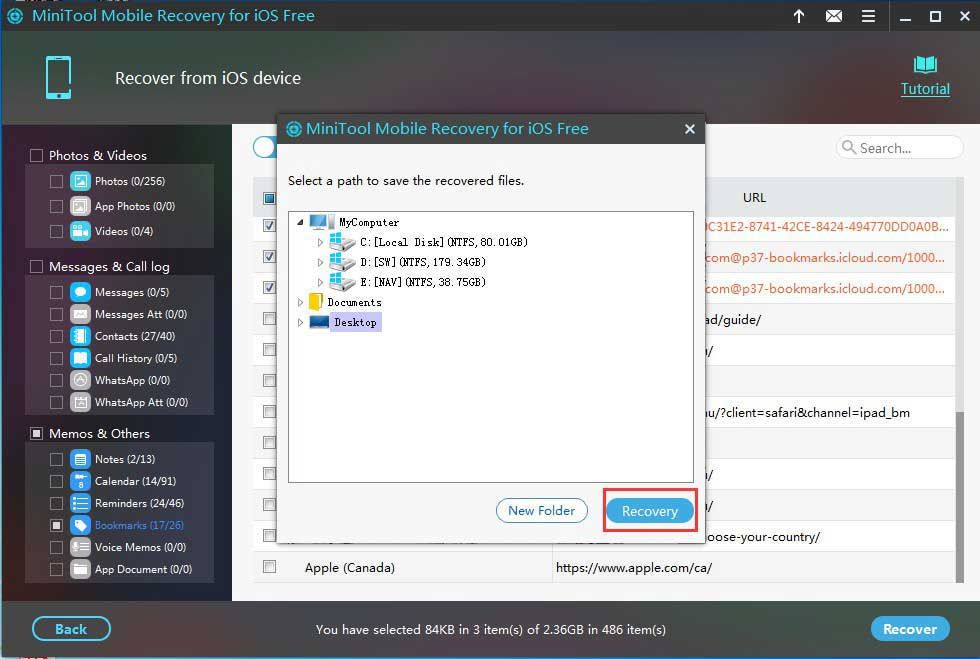
Trinn 5. Etter trinn 4 vil det være et tredje popup-vindu. I denne enken kan du klikke Vis resultat for å kontrollere gjenopprettingsresultatet.
For å se Safari-bokmerkene, kan du finne og åpne filen som heter bookmark.html i den angitte lagrede banen, og du kan se alle nettsteder ved å klikke på hver lenke direkte.



![Hva er SSD Over-Provisioning (OP)? Hvordan sette opp OP på SSD-er? [MiniTool-tips]](https://gov-civil-setubal.pt/img/disk-partition-tips/92/what-is-ssd-over-provisioning.png)


![Fixed Error: Call of Duty Modern Warfare Dev Error 6068 [MiniTool Tips]](https://gov-civil-setubal.pt/img/disk-partition-tips/25/fixed-error-call-duty-modern-warfare-dev-error-6068.jpg)


![Hva er Ntoskrnl.Exe og hvordan fikser jeg BSOD forårsaket av det [MiniTool Wiki]](https://gov-civil-setubal.pt/img/minitool-wiki-library/43/what-is-ntoskrnl-exe.jpg)









![Fix 'VSS-tjenesten avsluttes på grunn av inaktiv tidsavbrudd' Feil [MiniTool News]](https://gov-civil-setubal.pt/img/minitool-news-center/15/fix-vss-service-is-shutting-down-due-idle-timeout-error.png)