Alt du bør vite om Toshiba Satellite SSD-oppgradering
Everything You Should Know About Toshiba Satellite Ssd Upgrade
Hva kan du gjøre når den bærbare Toshiba Satellite-bæreren virker mindre responsiv enn noen gang? I stedet for å kjøpe en helt ny bærbar datamaskin, er det rimeligere å oppgradere SSD-en. Hvordan utfører jeg Toshiba Satellite SSD-oppgradering? I dette innlegget fra MiniTool-løsning , vil vi gi alle detaljene du trenger å vite om det.Hvorfor trenger du å oppgradere Toshiba Satellite med en SSD?
Toshiba Satellite er en enestående serie med rimelige bærbare datamaskiner. De tidligste modellene kunne dateres tilbake til 1990-tallet, og Toshiba-selskapet kunngjorde å forlate markedet for bærbare forbrukere i 2016. I 2020 kom imidlertid bærbare Toshiba-maskiner tilbake til markedet omdøpt til Dynabook America, så Toshiba Satellite-linjen kalles nå også Dynabook Satellite. .
Hvis du har en bærbar Toshiba Satellite, kan du finne en merkbar nedgang i systemytelsen etter å ha kjørt den i flere år. I dette tilfellet er det ingen bedre måte enn å oppgradere Toshiba Satellite fra HDD til SSD eller fra SSD til større SSD.
For å være mer spesifikk, for Toshiba Satellite bærbare datamaskiner, kan de leveres med en mekanisk harddisk, så du må migrere OS fra HDD til SSD. Når det gjelder Dynabook Satellite-bærbare datamaskiner, har de sannsynligvis en SSD, så å klone den originale SSD-en til en større er et bedre valg.
Ved å gjøre det koster det ikke mye, og PC-ytelsen kan forbedres betydelig i følgende aspekter:
- Mindre oppstarts- og avstengningstid – Den nye SSD-en kan definitivt forkorte oppstarts- og avstengingstiden slik at det bare tar noen sekunder å sette seg i arbeid.
- Raskere fil- og programtilgang – I motsetning til HDD-er, bruker SSD-er flashminne til å lagre data slik at den har raskere lese- og skrivehastighet.
- Lengre levetid – SSD-er forventes å vare lenger fordi de ikke har bevegelige deler som lettere slites ut over tid.
- Mindre strømforbruk – SSD-er er mye mer strømeffektive enn HDD-er fordi de ikke har bevegelige deler.
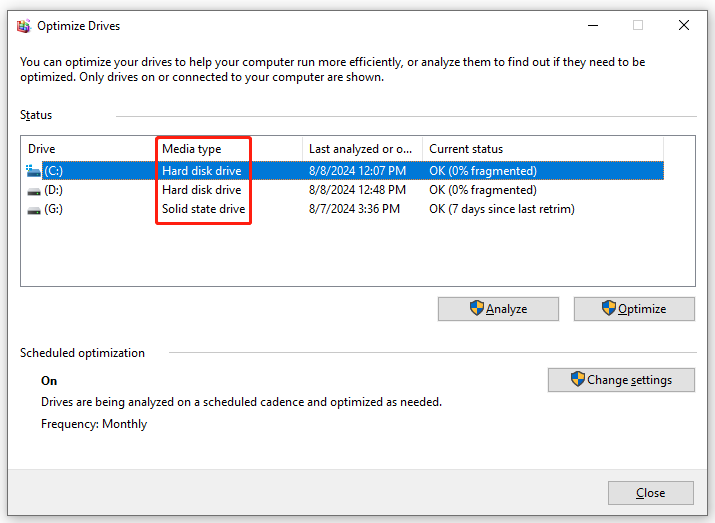
Hvordan utfører jeg Toshiba Satellite SSD-oppgradering?
Trekk 1: Forberedelser før Toshiba Satellite SSD-oppgradering
- Sørg for at den bærbare datamaskinen er fulladet – Siden kloningsprosessen kan ta ganske lang tid, kan du lade den bærbare datamaskinen for å unngå et utilsiktet strømbrudd.
- Velg en passende SSD – Du må finne en SSD som matcher disksporet på Toshiba Satellite bærbare. I mellomtiden bør merke, lagringsstørrelse og pris også tas i betraktning.
- Samle nødvendige gadgets – Under prosessen må du åpne datamaskindekselet og koble til eller installer den nye SSD-en på Toshiba Satellite , så en skrutrekker og SATA-til-USB-adapter er uunnværlige.
Se også: Hvordan velge en SSD med riktig formfaktor for enheten din
Trekk 2: Utfør Dynabook Satellite SSD-oppgradering
Etter at alt er forberedt, er det på tide å bytte ut Toshiba Satellite-harddisk eller SSD-oppgradering. Siden det ikke er et innebygd kloningsprogram i Windows, kan du ty til noen tredjepartsverktøy som MiniTool ShadowMaker. Dette pålitelige verktøyet fokuserer på å levere enkle og effektive løsninger for databeskyttelse og katastrofegjenoppretting for Windows-brukere.
Som et stykke gratis Programvare for sikkerhetskopiering av PC , ikke bare tilfredsstiller MiniTool ShadowMaker alle sikkerhetskopieringsbehovene dine, men den er også i stand til kloning av HDD til SSD og flytte Windows til en annen stasjon . Ved hjelp av Klone disk funksjon, kan du overføre alle dataene og hele operativsystemet til den nye SSD-en.
Dessuten er den klonede systemstasjonen en 1-til-1 kopi av den gamle harddisken eller SSD-en, slik at du kan starte datamaskinen direkte fra den uten å installere operativsystemet på nytt og konfigurere tilpassede innstillinger på nytt. La meg nå vise deg hvordan du utfører Toshiba Satellite SSD-oppgradering med dette verktøyet:
Trinn 1. Start MiniTool ShadowMaker og trykk Fortsett prøveperioden for å gå inn i hovedgrensesnittet.
MiniTool ShadowMaker prøveversjon Klikk for å laste ned 100 % Rent og trygt
Trinn 2. Gå til Verktøy side og velg Klone disk .
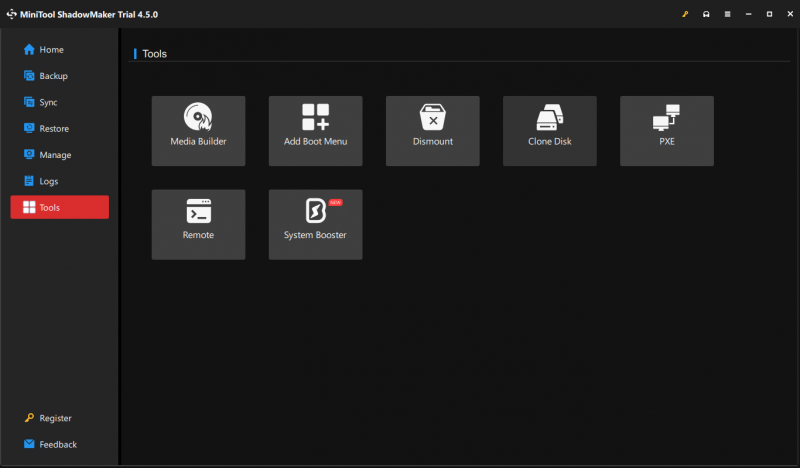
Trinn 3. Klikk på Alternativer nederst til venstre for å endre disk-ID-alternativet og diskklonemodus.
- Ny disk-ID – Dette programmet velger Ny disk-ID som standard for å unngå disksignaturkollisjon og du kan også velge å beholde samme ID i henhold til dine behov.
- Diskkloningsmodus – Det er 2 typer moduser tilgjengelig: Brukt sektorklone og Sektor for sektor klon .
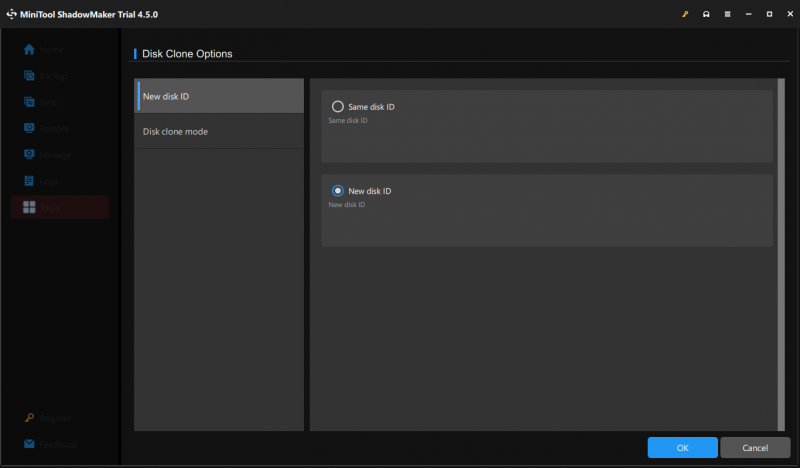
Trinn 4. Velg den gamle HDD eller SSD som kildedisk og velg den nye SSD som måldisk.
Trinn 5. Etter å ha gjort ditt valg, trykk Start for å starte kloningsprosessen. Siden du kloner en systemstasjon, må du registrere programvaren og oppgradere til en mer avansert plan for å fullføre prosessen.
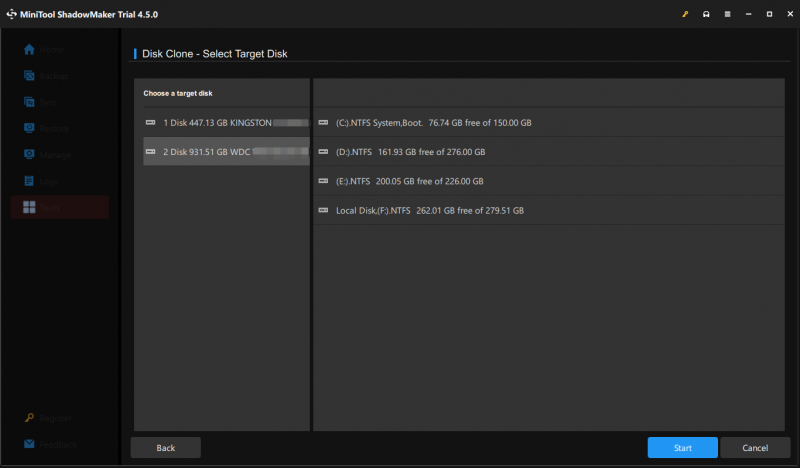
Når kloningsprosessen er fullført, fjern enten den originale disken eller måldisken hvis du velger Samme disk-ID alternativ for den nye SSD-en i trinn 3.
Tips: Hvordan håndtere den gamle harddisken eller SSD? Hvis du ønsker å kaste eller selge den, husk å tørke den for å beskytte personvernet ditt. Du kan også fortsette å bruke kildedisken som en sekundær datalagringsenhet, formatering og ompartisjonering er et must før du lagrer data med den.Vi trenger din stemme
Det er slutten på hvorfor og hvordan du utfører Toshiba Satellite laptop SSD-oppgradering. For å puste nytt liv til den aldrende Toshiba Satellite, kan du stole på MiniTool ShadowMaker for å strømlinjeforme prosessen og spare mer tid.
MiniTool ShadowMaker prøveversjon Klikk for å laste ned 100 % Rent og trygt
Har du noen problemer med produktet vårt? Hvis ja, velkommen til å dele dine ideer med oss via [e-postbeskyttet] . Vi vil gjøre vårt beste for å hjelpe deg! Setter pris på din tid og støtte!




![Lært! PSN Navnekontroll av tilgjengelighet på 4 måter [MiniTool News]](https://gov-civil-setubal.pt/img/minitool-news-center/05/learned-psn-name-checker-availability-4-ways.png)
![RTMP (Real Time Messaging Protocol): Definisjon / Variasjoner / Apper [MiniTool Wiki]](https://gov-civil-setubal.pt/img/minitool-wiki-library/89/rtmp.jpg)

![Flyktig VS ikke-flyktig minne: Hva er forskjellen? [MiniTool News]](https://gov-civil-setubal.pt/img/minitool-news-center/61/volatile-vs-non-volatile-memory.png)

![Slik finner du slettet Skype Chat-historie i Windows [Løst] [MiniTool Tips]](https://gov-civil-setubal.pt/img/data-recovery-tips/35/how-find-deleted-skype-chat-history-windows.png)
![4 løsninger for å fikse for mange bakgrunnsprosesser i Windows 10 [MiniTool News]](https://gov-civil-setubal.pt/img/minitool-news-center/76/4-solutions-fix-too-many-background-processes-windows-10.jpg)
![[Løst!] Windows 10 New Folder Fryser File Explorer? [MiniTool News]](https://gov-civil-setubal.pt/img/minitool-news-center/83/windows-10-new-folder-freezes-file-explorer.png)



![[Full guide] Hvordan kopiere NTFS-partisjon til en annen stasjon?](https://gov-civil-setubal.pt/img/partition-disk/9F/full-guide-how-to-copy-ntfs-partition-to-another-drive-1.jpg)
![Hvordan laste ned lange YouTube-videoer? [2024-oppdatering]](https://gov-civil-setubal.pt/img/blog/92/how-download-long-youtube-videos.png)
![2 måter å fikse Node.DLL mangler Windows 10 [MiniTool News]](https://gov-civil-setubal.pt/img/minitool-news-center/27/2-ways-fix-node-dll-is-missing-windows-10.png)

