2 metoder for å sjekke datamaskinens DPI for mus på Windows 10 [MiniTool News]
2 Methods Check Your Computer S Mouse Dpi Windows 10
Sammendrag:
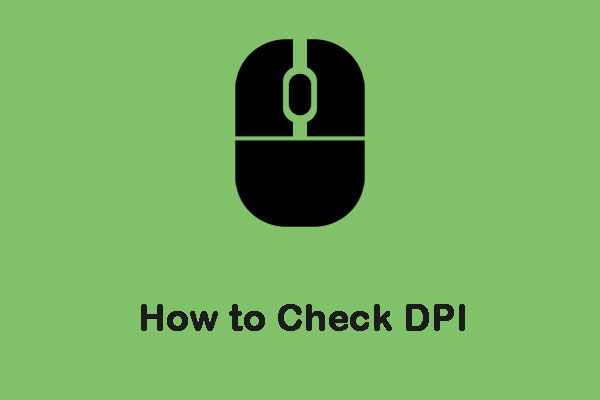
Mus har vanligvis DPI (dots per inch) spesifikasjoner trykt på etikettene. DPI er en av standardene som brukes til å måle og markedsføre mus ut til publikum. Dette innlegget fra Miniverktøy vil vise deg hvordan du sjekker musens DPI.
Hva er forskjellen mellom DPI og CPI?
CPI står for count per inch, og det er relatert til antall virtuelle piksler som musesensoren kan få tak i via den innebygde sensoren. Mange forveksler DPI og CPI, men de er egentlig det samme. Det er bare et spørsmål om preferanse. Noen produsenter kan velge å bruke en DPI-målemus, mens noen produsenter kan bruke CPI.
Hvordan sjekke DPI / CPI?
Windows-operativsystemet har ikke et spesifikt program eller en spesiell innstilling som lar deg se nøyaktig antall DPI eller CPI for musen. Denne indikatoren er vanligvis spesifisert i dokumentasjonen eller spesifikasjonene til musemodellen. Deretter vil jeg introdusere hvordan du sjekker DPI for mus på Windows 10.
Metode 1: Kontroller spesifikasjonen
Å finne musens spesifikasjoner og se på dimensjonene som er registrert av produsenten selv er den mest nøyaktige måten å kontrollere CPI / DPI for en mus. Slik gjør du det:
Trinn 1: Naviger til produsentens nettsted og finn modellnummeret til musen.
Steg 2: Etter at du har åpnet produktsiden, må du finne delen der all informasjon er lagret.
Så har du gjort musens DPI-test vellykket.
Metode 2: Mål DPI / KPI
Hvis du ikke finner spesifikasjonene til musemodellen online, kan du prøve å måle DPI / CPI manuelt. Denne metoden vil ikke være nøyaktig, så du må ta gjennomsnittet. I tillegg må du deaktivere spesifikke innstillinger for CPI / DPI for musemanipulering i Windows-operativsystemet, slik at vi kan få nøyaktige målinger. Slik gjør du det:
Trinn 1: Du må forberede en linjal, et hvitt papir og en markør.
Steg 2: Søk etter musinnstillinger i Søk boksen, og åpne deretter applikasjonen.
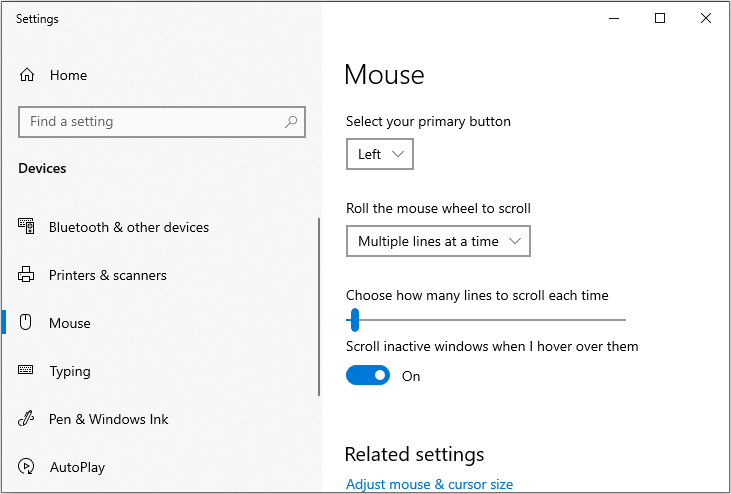
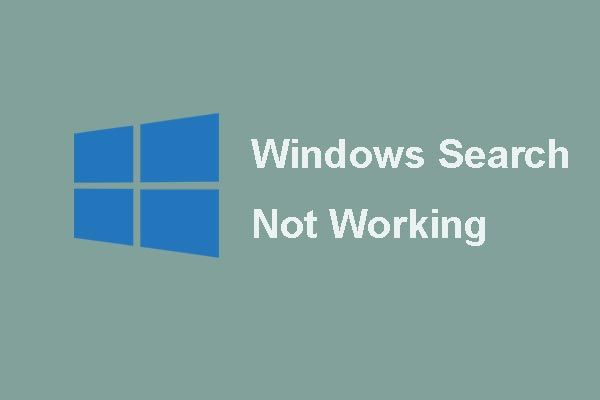 [FAST] Windows-søk fungerer ikke | 6 Pålitelige løsninger
[FAST] Windows-søk fungerer ikke | 6 Pålitelige løsninger Er du plaget av problemet Windows Search ikke fungerer? Prøv disse 6 pålitelige løsningene for å fikse Windows Search-problemet.
Les merTrinn 3: Klikk nå Ekstra musealternativer under Relaterte innstillinger seksjon.
Trinn 4: Gå nå til Markøralternativer og fjern merket for Forbedre musepeker presisjon alternativ. Klikk deretter Søke om og OK .
Trinn 5: Ta nå ut et papir og mål rundt 2-3 inches og merk det riktig. Naviger deretter til DPI-analysator nettsted og svev der.
Trinn 6: Plasser nå musen ved startpunktet og ta den til startpunktet på papiret.
Trinn 7: Nå, i en rett linje, ta musen fra startpunktet til sluttpunktet. Når du er ferdig noterer du DPI som vist på nettstedet.
Trinn 8: Nå må du gjenta prosessen 5 eller 6 ganger og registrere målingene. Når du er ferdig, ta gjennomsnittet.
Her er all informasjon om hvordan du sjekker DPI for mus på Windows 10.
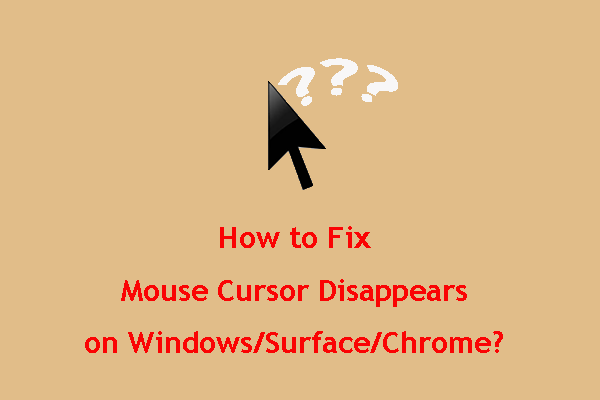 Hvordan fikse musemarkøren forsvinner på Windows / Surface / Chrome
Hvordan fikse musemarkøren forsvinner på Windows / Surface / Chrome Hvis du er plaget av musemarkøren forsvinner på Windows10 / Surface / Chrome, kan du prøve metodene som er nevnt i dette innlegget for å hjelpe deg.
Les merAvsluttende ord
For å oppsummere har dette innlegget vist forskjellen mellom DPI og CPI og hvordan du sjekker musen DPI Windows 10. Jeg håper at dette innlegget er nyttig for deg.




![Fikset! Søket mislyktes når Chrome kontrollerte skadelig programvare [MiniTool News]](https://gov-civil-setubal.pt/img/minitool-news-center/25/fixed-search-failed-when-chrome-checking.jpg)
![6 måter: Tilbakestill til enhet, Device RaidPort0 ble utstedt [MiniTool News]](https://gov-civil-setubal.pt/img/minitool-news-center/31/6-ways-reset-device.png)

![Fast - Installasjonsprogrammet kunne ikke bruke den eksisterende partisjonen (3 tilfeller) [MiniTool Tips]](https://gov-civil-setubal.pt/img/blog/34/solucionado-el-programa-de-instalaci-n-no-pudo-utilizar-la-partici-n-existente.jpg)




![[Løst] Macbook-harddiskgjenoppretting | Hvordan trekke ut Macbook-data [MiniTool-tips]](https://gov-civil-setubal.pt/img/data-recovery-tips/32/macbook-hard-drive-recovery-how-extract-macbook-data.jpg)





![[Fiks]: Elden Ring Crashing PS4/PS5/Xbox One/Xbox Series X|S [MiniTool Tips]](https://gov-civil-setubal.pt/img/partition-disk/74/fixed-elden-ring-crashing-ps4/ps5/xbox-one/xbox-series-x-s-minitool-tips-1.png)
