Slik endrer du Google Chrome søkeinnstillinger [MiniTool News]
How Change Google Chrome Search Settings
Sammendrag:
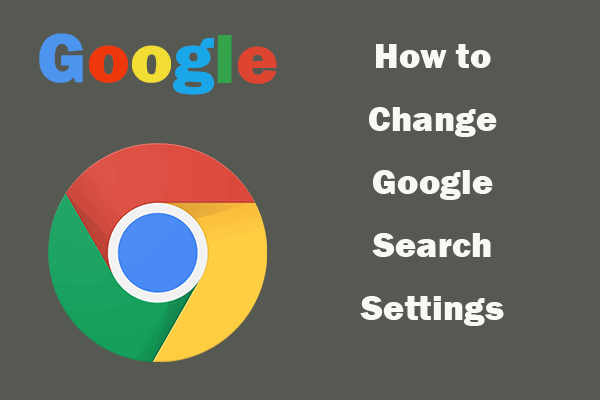
Dette innlegget lærer deg hvordan du endrer søkeinnstillingene for Google når du søker etter noe i Google Chrome-nettleseren. Juster søkeinnstillingene i Chrome for å filtrere søkeresultatene.
Google Chrome-nettleser er mye brukt for online-søk. Når du søker i Google Chrome-nettleseren, kan du endre Google-søkeinnstillingene for bedre å vise søkeresultatet og raskt finne det du vil ha. Lær hvordan du endrer søkeinnstillinger i Google Chrome.
Slik endrer du Google Søk-innstillinger
Trinn 1. Åpne vinduet Google Search Settings.
Du kan åpne Googles startside. Så se øverst til høyre for å sjekke om profilprofilbildet ditt er der. Hvis du ser en Logg inn -knappen, så er du ikke logget på. Hvis du vil, kan du logge på først slik at innstillingsendringen kan beholdes hver gang du logger på Google-kontoen din.
Nederst til høyre på Chrome-hjemmesiden kan du se Innstillinger knappen, klikker du på den og velger Søkeinnstillinger for å åpne Google Search Settings-siden.
Alternativt kan du kopiere lenken https://www.google.com/preferences til nettleseren din for å åpne vinduet Søkeinnstillinger på Google.
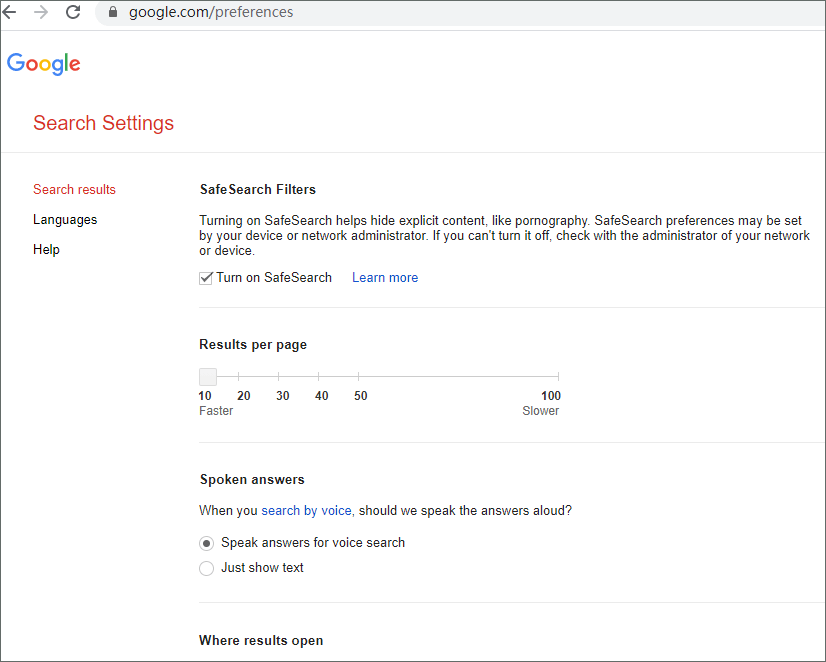
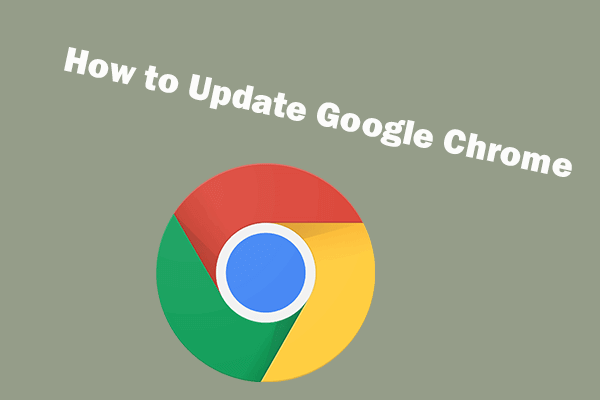 Slik oppdaterer du Google Chrome på Windows 10, Mac, Android
Slik oppdaterer du Google Chrome på Windows 10, Mac, Android Lær hvordan du oppdaterer Google Chrome på Windows 10, Mac, Android, iPhone til den nyeste versjonen. Sjekk trinnvis guide.
Les merTrinn 2. Endre Google-søkeinnstillinger
Deretter kan du velge søkeinnstillingene du vil justere. Du kan endre innstillingene nedenfor og klikke Lagre for å lagre endringene.
SafeSearch-filtre: Du kan slå på eller av SafeSearch-funksjonen basert på dine behov. SafeSearch hjelper med å filtrere ut relevante resultater som du kanskje vil holde unna barn.
Resultater per side: Du kan angi antall viste søkeresultater per side.
Private resultater: Dette hjelper deg med å finne og vise mer relevant innhold for deg.
Talte svar: Når du søker med stemmen, kan du få Chrome til å snakke svarene høyt eller bare vise tekst.
Hvor resultatene åpnes: Du kan tilpasse deg åpne lenken i en ny fane eller ikke.
Søkeaktivitet : Din Google-søkeaktivitet inkluderer ting du søker etter, du klikker og andre Google-aktiviteter. Det hjelper deg med å få mer relevante resultater av søket ditt. Du kan se søkeaktivitetene dine og velge å slette noen aktiviteter manuelt eller automatisk.
Regioninnstillinger: Endre regioninnstillingene.
Språk: Du kan velge hvilket språk Google-produkter bruker for å endre språk på Google.
Angi tidsintervall for søkeresultater: Når du har søkt på et søk i Chrome-nettleseren, kan du klikke Verktøy ikonet under søkefeltet. Og du kan klikke på rullegardinikonet for tidsperioden for å velge et foretrukket tidsområde for å vise søkeresultatene.
På Android, iPhone eller iPad kan du gå til google.com og trykke på tre-linjemenyikonet øverst til venstre og velge Innstillinger . Velg og endre Google-søkeinnstillingene og klikk Lagre nederst på siden for å lagre innstillingene.
Google-søkeinnstillingene kan være litt forskjellige på datamaskiner og mobiler.
Tips: Hvis du har logget på Google-kontoen din, justerer og lagrer du noen Google-søkeinnstillinger, vil innstillingene dine være de samme uansett hvilken nettleser du bruker til å logge på Google-kontoen din.
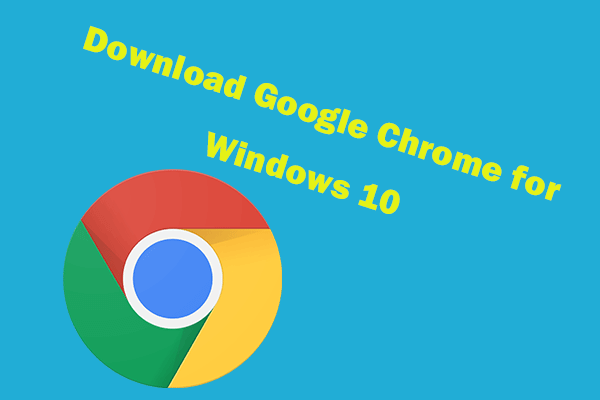 Last ned og installer Google Chrome for Windows 10 PC
Last ned og installer Google Chrome for Windows 10 PC Dette innlegget gir en veiledning for hvordan du laster ned og installerer Google Chrome for Windows 10 PC 64 bit eller 32 bit. Last ned Google Chrome siste versjon.
Les merBunnlinjen
Du kan endre Googles søkeinnstillinger for å sile søkeresultatene for å få mer relevante resultater.
MiniTool programvare gir ikke bare tips og løsninger for dataproblemer, men gir også ut et sett med nyttige verktøy som MiniTool Power Data Recovery , MiniTool Partition Manager, etc.

![MiniTool gir den beste måten for SSD-datagjenoppretting - 100% trygg [MiniTool Tips]](https://gov-civil-setubal.pt/img/data-recovery-tips/48/minitool-gives-best-way.jpg)
![Borderlands 3 Cross Save: Ja eller ikke? Hvorfor og hvordan? [MiniTool News]](https://gov-civil-setubal.pt/img/minitool-news-center/69/borderlands-3-cross-save.jpg)


![Topp 10 gratis Windows 11-temaer og -bakgrunner du kan laste ned [MiniTool-tips]](https://gov-civil-setubal.pt/img/news/C1/top-10-free-windows-11-themes-backgrounds-for-you-to-download-minitool-tips-1.png)




![Hvordan glemme en Bluetooth-enhet på iPhone/Android/laptop? [MiniTool-tips]](https://gov-civil-setubal.pt/img/news/00/how-to-unforget-a-bluetooth-device-on-iphone/android/laptop-minitool-tips-1.png)

![Er EaseUS trygt? Er EaseUS-produkter trygge å kjøpe? [MiniTool News]](https://gov-civil-setubal.pt/img/minitool-news-center/29/is-easeus-safe-are-easeus-products-safe-buy.png)






![[Fikser] Datamaskinen slår seg av under spilling på Windows 11/10/8/7](https://gov-civil-setubal.pt/img/data-recovery/78/computer-shuts-down-while-gaming-windows-11-10-8-7.png)