Lær hvordan du fikser / fjerner minnekort Skrivebeskyttet - 5 løsninger [MiniTool-tips]
Learn How Fix Remove Memory Card Read Only 5 Solutions
Sammendrag:

Hvis skrivebeskyttet minnekort forekommer, vil du først bekymre deg om hvordan du endrer skrivebeskyttet minnekort til normalt. Hvordan kan jeg så løse dette problemet? Deretter vil innlegget gi 5 løsninger for å fikse et skrivebeskyttet minnekort. Håper en av dem kan være nyttig for saken din.
Rask navigering:
Jeg har et MicroSD-kort til kameraet mitt. Når jeg setter inn et MicroSD-minnekort i en kortleser og kobler det til datamaskinen, vises mapper på micro SD-kortet som skrivebeskyttet når jeg sjekker egenskapene. Kan noen hjelpe meg? Noen råd vil bli verdsatt. Takk skal du ha!
Du kan ha samme irritasjon som saken ovenfor: minneskort skrivebeskyttet . Deretter vil vi vise deg symptomene slik at du kan være sikker på om problemet ditt er det vi fokuserer på i denne artikkelen. Delen som følger symptomene vil være løsninger.
Symptomer på skrivebeskyttet modus
Hvis data virkelig er skrivebeskyttet, kan du lese det, men du kan ikke utføre andre operasjoner, inkludert du kan ikke endre det, lagre det, slette det eller flytte det. Hovedformålet med skrivebeskyttet er å kontrollere hvordan du bruker dataene.
Minne / SD-kort leses bare Windows 10/8/7 er en komplisert oppgave, og det kan være forårsaket av mange faktorer, og her viser du noen vanlige årsaker:
- Kategorien Fysisk skrivebeskyttelse på minnekortet eller minnekortadapteren, og fanen er låst for å aktivere skrivebeskyttelse.
- Minnekortet leses bare på grunn av bruk av noen programmer eller programvare.
- Filsystemet til minnekortet er ødelagt.
Hvordan endrer jeg skrivebeskyttet minnekort til normalt?
Som vi sa, kan forskjellige årsaker føre til at minnekort leses bare, og det er vanskelig å vite hvilken som forårsaker skrivebeskyttet modus på minnekortet nøyaktig.
Derfor fungerer noen løsninger kanskje ikke for ditt spesifikke problem. Det er derfor vi tilbyr flere løsninger i dette innlegget, og vi håper minst en av dem kan hjelpe deg med å komme deg ut av dette dilemmaet.
La oss nå lære å endre SD-kort fra skrivebeskyttet i den følgende delen. Alle nødvendige Windows-verktøy vil bli illustrert ved hjelp av Windows 10.
Løsning 1: Sjekk den fysiske skrivebeskyttelsesfanen
Den første er enkel. Hvis minnekortet eller minnekortadapteren har en fysisk skrivebeskyttelsestapp, må du kontrollere om den er i ulåst posisjon. Hvis ikke, skyver du den til ulåst posisjon. Hvis det allerede er i en slik posisjon, fortsett å prøve andre måter i følgende innhold.
Løsning 2: Konverter FAT til NTFS
Generelt sett er filsystem på minnekortet er FAT32. En løsning som er verdt å prøve er å konvertere den til NTFS. Denne måten kan hjelpe folk med å fikse skrivebeskyttet problem med minnekort.
Trinn 1: Koble minnekortet til datamaskinen.
Trinn 2: Trykk på Win (ikonet er ved siden av Ctrl ) og R-tastene på tastaturet samtidig og type cmd.exe i Løpe vindu.
Trinn 3: Bruk konverteringskommandoen: type konvertere # ( # skal være stasjonsbokstaven til det skrivebeskyttede minnekortet) : / fs: ntfs / nosecurity / x og traff Tast inn.
Trinn 4: Skriv inn exit og traff Tast inn.
Etter at du går ut av cmd kan du gå tilbake til Windows Utforsker for å sjekke om du har fjernet skrivebeskyttet minnekort. Denne løsningen vil ikke føre til tap av data, men nå blir SD-kortet ditt NTFS.
Hvis du har behov for å endre den tilbake til FAT32, er det ikke lett. Du kan bare formatere den til FAT32, noe som vil føre til tap av data.
Men det er ingen grunn til å bekymre deg, vi gir deg et partisjonsadministrasjonsprogram - MiniTool Partition Wizard hvis du trenger det. Med denne programvaren kan du konvertere NTFS til FAT enkelt og trygt. Selv om det ikke er gratis, må du betale for å få registreringskoden.
Hvis du er en personlig bruker, kan den profesjonelle utgaven fullstendig dekke dine behov. Klikk på knappen nedenfor for å hente dette verktøyet.
Kjøp nå
Nå vil den trinnvise veiledningen for å konvertere NTFS til FAT uten å medføre tap av data bli oppført nedenfor:
Trinn 1: Installer programmet på datamaskinen din. Åpne den deretter ved å dobbeltklikke på ikonet. Etter det, start til hovedgrensesnittet ved å velge Kjør applikasjon.
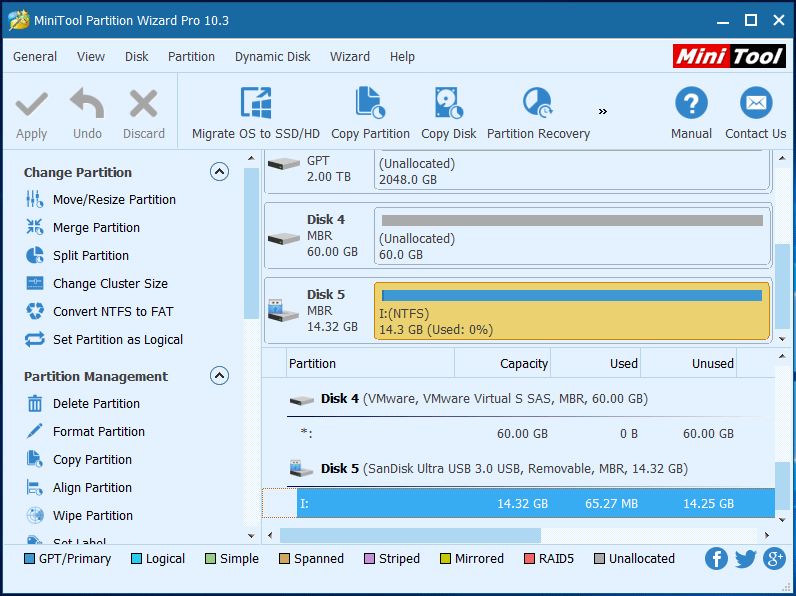
Trinn 2: I hovedgrensesnittet kan du se at SD-kortet har en NTFS-partisjon. For å konvertere NTFS til FAT, er det tre tilnærminger:
- Velg minnekortet og velg Konverter NTFS til FAT fra venstre handlingspanel under Endre partisjon .
- Velge Konverter NTFS til FAT fra rullegardinlisten etter å ha klikket på Skillevegg fra menylinjen.
- Velge Konverter NTFS til FAT fra hurtigmenyen etter å høyreklikke på målpartisjonen
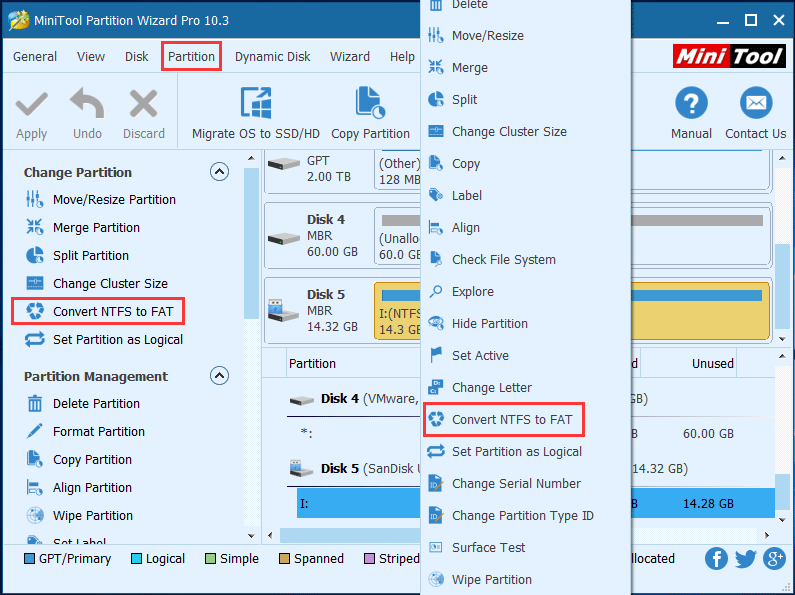
Trinn 3: Nå kan du forhåndsvise at minnekortet blir FAT umiddelbart. Hvis det er tilfredsstillende, kan du klikke Søke om fra øvre venstre hjørne for å fullføre endringen. Det vil hoppe a Bruk endringer Klikk på OK.
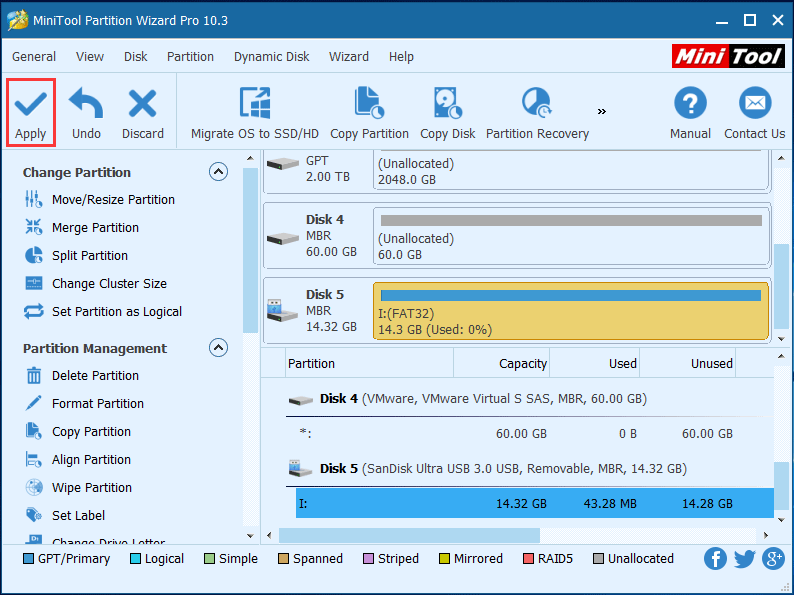
Nå er det vellykket å konvertere NTFS til FAT på minnekortet, og denne operasjonen medfører ikke tap av data.





![Windows 10 bare et øyeblikk fast? Bruk disse løsningene for å fikse det [MiniTool Tips]](https://gov-civil-setubal.pt/img/data-recovery-tips/42/windows-10-just-moment-stuck.png)





![Hva kan du gjøre hvis Windows 10 Time fortsetter å endres? Prøv 4 måter! [MiniTool News]](https://gov-civil-setubal.pt/img/minitool-news-center/99/what-can-you-do-if-windows-10-time-keeps-changing.png)
![Topp 8 måter: Fix Task Manager reagerer ikke på Windows 7/8/10 [MiniTool Tips]](https://gov-civil-setubal.pt/img/backup-tips/05/top-8-ways-fix-task-manager-not-responding-windows-7-8-10.jpg)

![Windows Store feilkode 0x803F8001: Løst riktig [MiniTool News]](https://gov-civil-setubal.pt/img/minitool-news-center/80/windows-store-error-code-0x803f8001.png)


![ATA-harddisk: Hva er det og hvordan du installerer det på PCen din [MiniTool Tips]](https://gov-civil-setubal.pt/img/backup-tips/30/ata-hard-drive-what-is-it.jpg)

