Hvordan kombinere to bilder til en - 2 metoder
How Combine Two Images Into One 2 Methods
Sammendrag:

Å kombinere to bilder i ett bilde kan være veldig effektivt for visning før og etter sammenligning. I denne artikkelen vil vi vise deg tre forskjellige metoder for å utføre denne oppgaven. Hvis du vil gå lyd eller videofiler, MiniTool MovieMaker er anbefalt.
Rask navigering:
Hvis du vil kombinere to bilder for å vise sammenligninger før og etter eller blande to forskjellige ideer til en enkelt visuell effekt, kan du ikke gå glipp av dette innlegget. Fortsett å lese og lære hvordan du kombinerer to bilder til ett.
Relatert artikkel: Topp 10 beste fotovisere for Windows 10 (2020)
Hvordan kombinere to bilder i maling
Microsofts innebygde programvare Paint for å fullføre mindre oppgaver som å slå sammen to bilder. Dette er den enkleste måten å slå sammen to bilder uten behov for ekstra programvare, og du kan slå sammen så mange bilder du vil med denne gratis bildekombinereren. La oss nå sjekke hvordan du slår sammen to bilder i Paint.
Trinn 1. Åpne Paint på din PC først.
Trinn 2. Naviger til Fil > Åpen for å importere et av de to bildene du vil slå sammen.
Trinn 3. Klikk om nødvendig Endre størrelse fra verktøylinjen for å endre størrelse på bildet. Endring av størrelse kan gjøres i prosent eller piksler.
Trinn 4. Dra den lille boksen i nedre høyre hjørne av bildet for å øke størrelsen på den hvite bakgrunnen. Mer plass på lerretet betyr at du kan importere andre bilder.
Trinn 5. Klikk på rullegardinpilen under Lim inn og velg Lim inn fra for å importere det andre bildet ditt. Endre størrelsen på den slik at den er den samme som det første bildet. Bare dra den til det hvite rommet du opprettet tidligere.
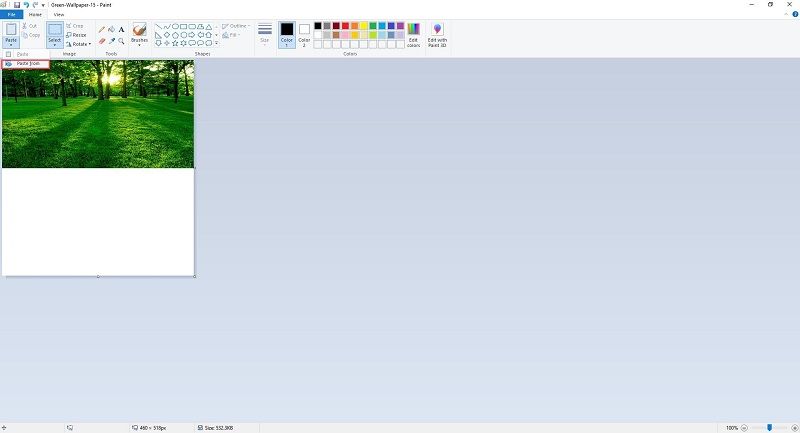
Trinn 6. Åpne rullegardinlisten til Utvalg verktøy og velg Rektangulært utvalg eller Valg av fritt skjema for å trimme den uønskede bakgrunnen og overflødig lerretplass du ikke trenger.
Trinn 7. Gå til Fil > Lagre som for å lagre det sammenslåtte bildet som et nytt bilde.
Du kan være interessert i: Hvordan lage en GIF i Photoshop - LØST
Hvordan kombinere to bilder i Photoshop
Adobe Photoshop er en rastergrafikredigerer utviklet av Adobe Inc. for Windows og macOS. Photoshop kan utføre noen imponerende fotoredigeringsoppgaver, inkludert å kombinere to bilder til ett. Følgende viser deg hvordan du kombinerer to bilder i Adobe Photoshop CS6.
Trinn 1. Start Adobe Photoshop CS6 på datamaskinen.
Trinn 2. Gå til Fil > Ny og gi deretter verdiene til oppløsningen nøyaktig hvor mye du trenger.
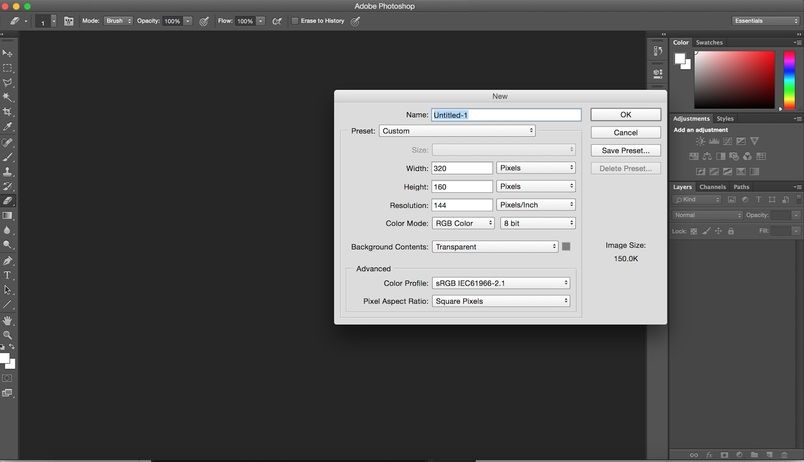
Trinn 3. Når lerretet åpnes, klikker du på Fil > Plass for å importere ett av de to bildene du vil slå sammen.
Trinn 4. Plasser dette bildet nøyaktig der du vil plassere det på lerretet. Du kan endre størrelsen på bildet og plassere det hvor som helst. Når du er fornøyd med resultatet, høyreklikker du på bildet og velger Plass alternativet for å lagre endringene.
Trinn 5. Gjenta trinn 2 for å laste opp det andre bildet til programvaren, og deretter kan du endre størrelsen eller plassere det på nytt.
Trinn 6. Når du er ferdig, høyreklikker du bare på det nylig tilføyde bildet og velger Plass alternativet for å utføre operasjonen.
Trinn 7. Nå er de to bildene plassert på ett lerret. Navigere til Fil > Lagre for å lagre dette kombinerte bildet.
 Løst - Smart objekt kan ikke redigeres direkte
Løst - Smart objekt kan ikke redigeres direkte 'Kunne ikke fullføre forespørselen din fordi det smarte objektet ikke kan redigeres direkte.' Har du noen gang opplevd denne feilen? Hvordan fikser jeg det?
Les merKonklusjon
Har du mestret hvordan du kombinerer to bilder etter å ha lest dette innlegget? Hvis du har spørsmål eller forslag til det, vennligst gi oss beskjed via Oss eller del dem i kommentarfeltet nedenfor.


![Slik løser du høyreklikkmenyen, fortsetter å poppe opp Windows 10 [MiniTool News]](https://gov-civil-setubal.pt/img/minitool-news-center/74/how-fix-right-click-menu-keeps-popping-up-windows-10.jpg)


![Hvordan gjenopprette data fra ødelagte Android-telefoner raskt? [MiniTool-tips]](https://gov-civil-setubal.pt/img/android-file-recovery-tips/28/how-recover-data-from-broken-android-phone-quickly.jpg)


![Laster ikke Twitch Mods? Få metodene nå! [MiniTool News]](https://gov-civil-setubal.pt/img/minitool-news-center/36/is-twitch-mods-not-loading.jpg)
![Flere nyttige løsninger for å fikse markørblinking i Windows 10 [MiniTool News]](https://gov-civil-setubal.pt/img/minitool-news-center/31/several-useful-solutions-fix-cursor-blinking-windows-10.png)

![[FAST] Windows-søk fungerer ikke | 6 pålitelige løsninger [MiniTool Tips]](https://gov-civil-setubal.pt/img/backup-tips/03/windows-search-not-working-6-reliable-solutions.jpg)

![Kan du ikke logge på Xbox One? Hvordan få det online? En guide for deg! [MiniTool News]](https://gov-civil-setubal.pt/img/minitool-news-center/28/can-t-sign-into-xbox-one.jpg)





![Slik reparerer du spor 0 dårlig (og gjenoppretter tapte data) [MiniTool-tips]](https://gov-civil-setubal.pt/img/data-recovery-tips/83/how-repair-track-0-bad.png)