Slik aktiverer du deaktiver mappesammenslåingskonflikter i Windows 10 11
Slik Aktiverer Du Deaktiver Mappesammenslaingskonflikter I Windows 10 11
Vet du hvordan du aktiverer Folder Merge Conflicts i Windows 10/11? Hvis ikke, kommer du til rett sted. Dette innlegget fra Miniverktøy snakker om hvordan du viser Bekreft mappeerstatt. Samtidig kan du få måter å gjenopprette tilfeldig sammenslåtte mapper her.
Slik aktiverer/deaktiverer du mappesammenslåingskonflikter
Hva betyr det å slå på forespørselen om mappesammenslåing-konflikt? Det betyr at når du kopierer eller flytter en mappe til en målmappe som allerede inneholder en mappe med samme navn, vil en spørreboks dukke opp som spør deg om du vil slå sammen disse filene som vist nedenfor.

I Windows 10/11 er ledeteksten Folder Merge Conflicts slått av som standard. I dette tilfellet, hvis målmappen har en mappe med samme navn, vil ikke advarselsboksen vises. Her kan du aktivere denne funksjonen ved å følge måtene nedenfor.
Måte 1. Aktiver mappesammenslåing konflikter ved hjelp av mappealternativer
Trinn 1. Trykk Windows + E tastekombinasjoner til åpne Filutforsker .
Trinn 2. Klikk Utsikt > Alternativer .
Trinn 3. Gå videre til Utsikt fanen og fjern merket Skjul mappesammenslåingskonflikter . Klikk deretter OK for å lagre endringene.
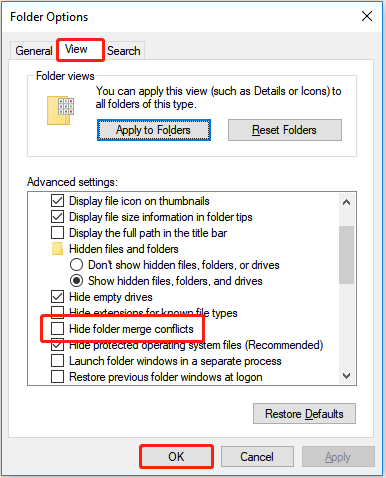
Nå kan du se dialogboksen Bekreft mappeerstatt når du flytter en mappe til en annen som inneholder en mappe med samme navn. For å deaktivere mappesammenslåingskonflikter, trenger du bare å sjekke Skjul mappesammenslåingskonflikter alternativ.
Måte 2. Aktiver mappesammenslåing konflikter ved hjelp av Registerredigering
Trinn 1. Trykk Windows + R tastekombinasjoner for å åpne Kjør.
Trinn 2. Skriv inn i inntastingsboksen regedit og trykk Tast inn . Klikk Ja i popup-vinduet.
Trinn 3. Naviger til følgende bane:
HKEY_CURRENT_USER\Software\Microsoft\Windows\CurrentVersion\Explorer\Advanced
Trinn 4. Dobbeltklikk i det høyre panelet HideMergeConflicts . Endre deretter verdidataene til 0 og klikk OK .
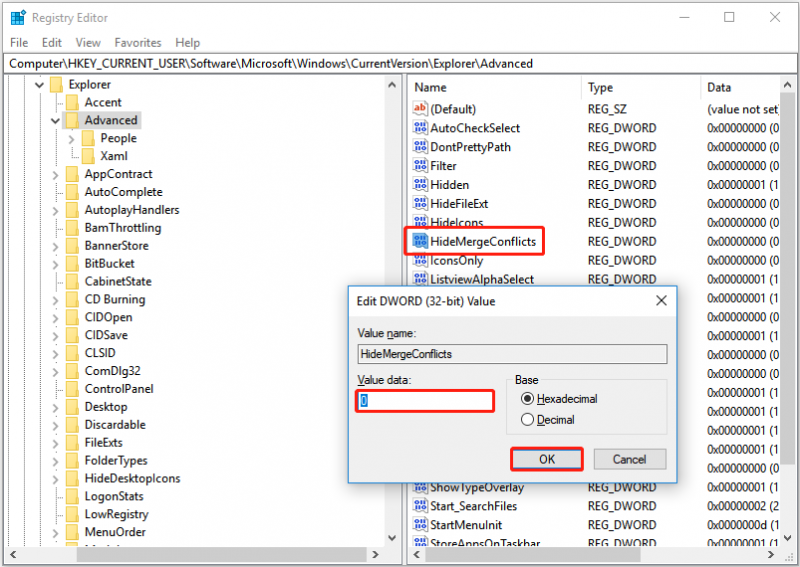
For å deaktivere mappesammenslåingskonflikter, må du endre verdidataene til 1 .
Slik gjenoppretter du sammenslåtte mapper ved et uhell
Nå bør du vite hvordan du aktiverer og deaktiverer mappesammenslåingskonflikter. Imidlertid kan du ved et uhell slå sammen en mappe og ikke vite hvordan du gjenoppretter den. Her er et sant eksempel:
Jeg hadde to mapper jeg ønsket å slå sammen, og da jeg ble spurt om hva jeg skulle gjøre med filene som hadde samme navn, valgte jeg å erstatte alle. Imidlertid har jeg nå innsett at jeg fortsatt trenger noen av dem. Er det noen måte å gjenopprette disse filene på, eller er de helt tapt?
answers.microsoft.com
I denne situasjonen kan du bruke funksjonen 'Gjenopprett tidligere versjoner' for å gjenopprette mappene dine fra en tidligere versjon.
Tips: For å gjenopprette en mappe til den forrige versjonen, må du sørge for at du har slått på Filhistorikk før du slår dem sammen. Ellers vil ikke denne måten fungere.
Trinn 1. I Filutforsker høyreklikker du mappen du vil gjenopprette til en tidligere versjon og velger Gjenopprett tidligere versjoner .
Trinn 2. Velg ønsket versjon og klikk Restaurere .
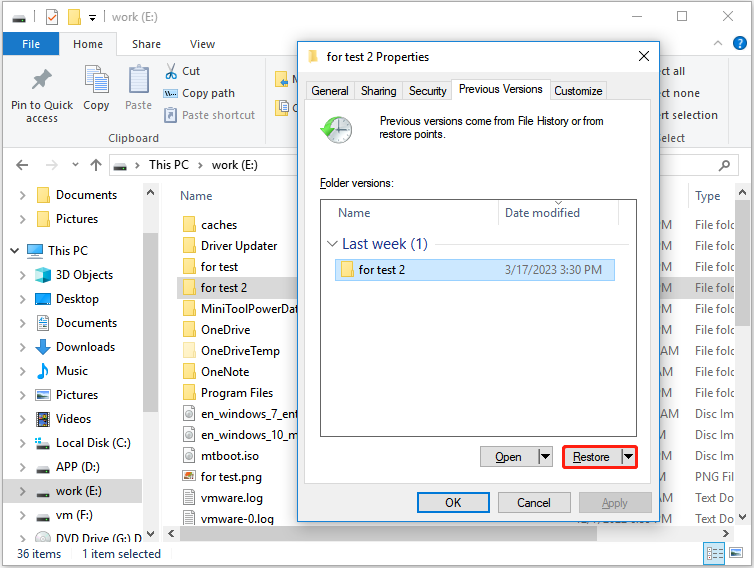
Topp anbefaling
Hvis mappene eller filene dine ved et uhell går tapt under sammenslåingsprosessen, her er et stykke gratis programvare for datagjenoppretting – MiniTool Power Data Recovery anbefales for deg. Dette datagjenopprettingsverktøyet kan hjelpe deg med å gjenopprette mange typer filer, inkludert dokumenter, e-poster, videoer og så videre.
Tips: MiniTool Power Data Recovery Free Edition lar deg skanne og se alle funnet filer på harddiskene dine og gjenopprette ikke mer enn 1 GB med data gratis. Du kan laste den ned og prøve den for å forhåndsvise filene dine. Hvis de ønskede filene eller mappene vises, kan du velge full utgave for å gjenopprette ubegrensede filer.
Her kan du se de viktigste trinnene for å gjenopprette tapte filer.
Trinn 1. Start MiniTool Power Data Recovery.
Trinn 2. Under Logiske stasjoner seksjon, velg målpartisjonen som inneholder dine tapte filer eller mapper. Klikk deretter Skann .
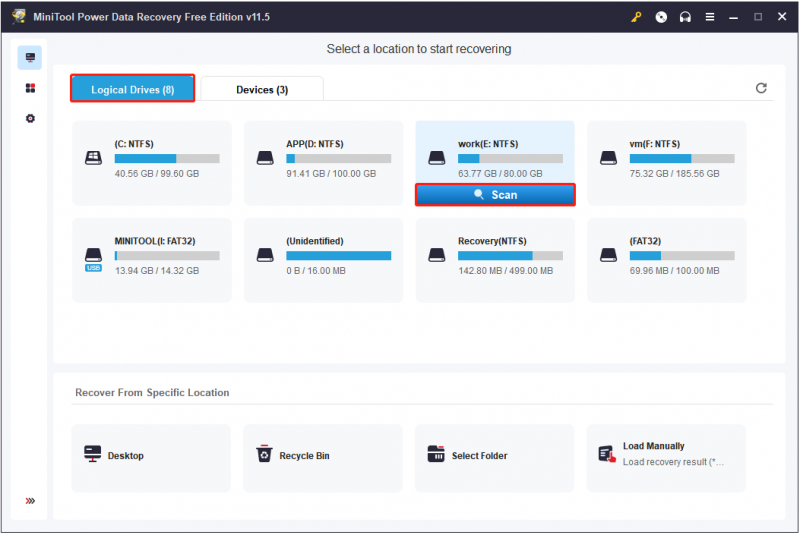
Trinn 3. Forhåndsvis funnet filer og velg alle nødvendige mapper eller filer. Klikk deretter Lagre for å velge et trygt sted atskilt fra den opprinnelige banen for å lagre dem.
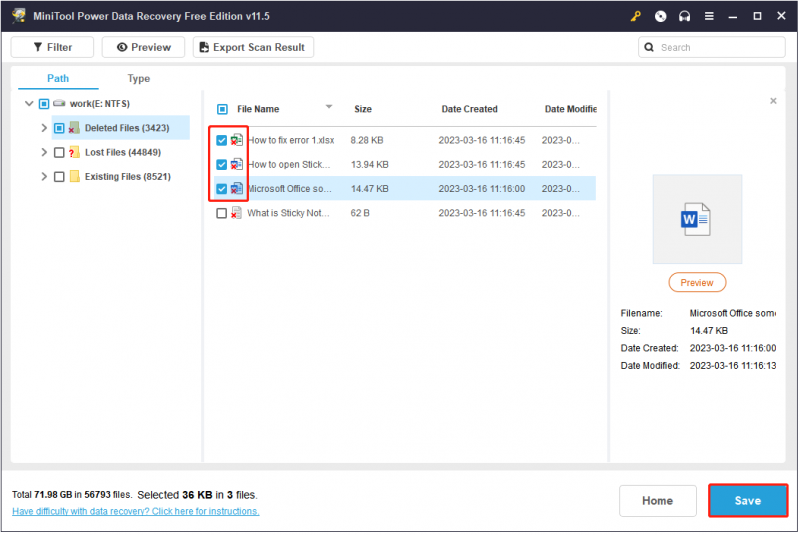
Pakke ting sammen
Nå har du visst hvordan du deaktiverer og aktiverer Folder Merge Conflicts i Windows 10/11. Samtidig vet du også hvordan du gjenoppretter utilsiktet sammenslåtte mapper og slettede mapper/filer.
Hvis du har spørsmål om MiniTool-programvare for datagjenoppretting, kan du legge igjen kommentarer nedenfor.

![Windows 8 VS Windows 10: Det er på tide å oppgradere til Windows 10 nå [MiniTool Tips]](https://gov-civil-setubal.pt/img/backup-tips/67/windows-8-vs-windows-10.png)


![Få Windows Defender Browser Protection Scam? Hvordan fjerne det! [MiniTool-tips]](https://gov-civil-setubal.pt/img/backup-tips/31/get-windows-defender-browser-protection-scam.png)












![3 effektive metoder for å fikse opprinnelsesfeilkoden 16-1 [MiniTool News]](https://gov-civil-setubal.pt/img/minitool-news-center/09/3-efficient-methods-fix-origin-error-code-16-1.png)
