Topp 3 måter å sikkerhetskopiere datamaskinen før fabrikkinnstilling
Top 3 Ways To Backup Computer Before Factory Reset
Når datamaskinen din er på fritz, kan en tilbakestilling av fabrikken være nyttig fordi den kan fikse gjentatte feil eller krasj. Vanligvis foreslås det å sikkerhetskopiere viktige data før du gjør store endringer i systemet ditt, som en tilbakestilling av fabrikken. Hvordan sikkerhetskopiere datamaskinen før fabrikktilbakestilling Windows 10/11? I denne veiledningen fra MiniTool-løsning , vil vi vise deg hvordan du gjør det.Hvorfor må du sikkerhetskopiere datamaskinen før fabrikkinnstilling?
Som navnet tilsier, en tilbakestilling av fabrikken lar deg gjenopprette datamaskinen til fabrikkinnstillingene. Ved å gjøre det vil det forbedre datamaskinens ytelse og løse noen systemproblemer. Det betyr imidlertid også at alle dine innstillinger, apper og personlige filer vil bli slettet.
Selv om Windows 10/11 tilbyr deg et alternativ kalt Behold filene mine for å bevare dine personlige filer, inkludert bilder, musikk, videoer og personlige dokumenter før tilbakestilling, eksisterer fortsatt risikoen for potensielt tap av data selv om du velger dette alternativet.
Hvilke filer bør du sikkerhetskopiere før du tilbakestiller Windows 10/11 til fabrikkstandard? Viktige filer som er lagret i C-stasjonen bør sikkerhetskopieres, for eksempel filer fra skrivebordet, dokumenter, bilder, lagrede spill, videoer og mer. Når det gjelder filer i de andre stasjonene, trenger du ikke sikkerhetskopiere dem fordi en tilbakestilling av fabrikken ikke påvirker dem.
Se også: Hvor lang tid tar det å tilbakestille en PC? Finn svar og få fart på det
Hvordan sikkerhetskopiere datamaskinen før fabrikkinnstilling?
Sikkerhetskopier datamaskinen før fabrikkinnstilling med MiniTool ShadowMaker
Hvordan sikkerhetskopiere datamaskinen før fabrikktilbakestilling Windows 11/10? For det første kan du prøve et stykke Programvare for sikkerhetskopiering av PC kalt MiniTool ShadowMaker. Dette kraftige verktøyet er kompatibelt med Windows 11/10/8.1/8/7. Ikke bare kan det backup filer , kan den også sikkerhetskopiere data som ikke er i form av filer eller mapper, for eksempel utvalgte partisjoner, Windows-systemet og til og med hele disken.
Dessuten er MiniTool ShadowMaker veldig brukervennlig. Selv om du ikke er ekspert på datamaskiner, kan du Backup data på Windows-enheten med bare noen få klikk. La meg nå vise deg hvordan du lager en sikkerhetskopi med den:
Trinn 1. Start MiniTool ShadowMaker Trial Edition for å gå inn i hovedgrensesnittet.
MiniTool ShadowMaker prøveversjon Klikk for å laste ned 100 % Rent og trygt
Trinn 2. I Sikkerhetskopiering side, kan du velge hva som skal sikkerhetskopieres og hvor du skal lagre sikkerhetskopibildefilen.
- Sikkerhetskopieringskilde – velg Windows-systemet som standard i KILDE . Hvis du vil sikkerhetskopiere filer, klikk på KILDE > Mapper og filer for å velge filene du vil sikkerhetskopiere. Du kan også velge Disk og partisjoner for å sikkerhetskopiere en disk eller partisjoner.
- Destinasjon for sikkerhetskopiering - gå til MÅL for å velge en lagringsbane for sikkerhetskopien. Her er en ekstern harddisk eller en USB-flash-stasjon mer foretrukket.
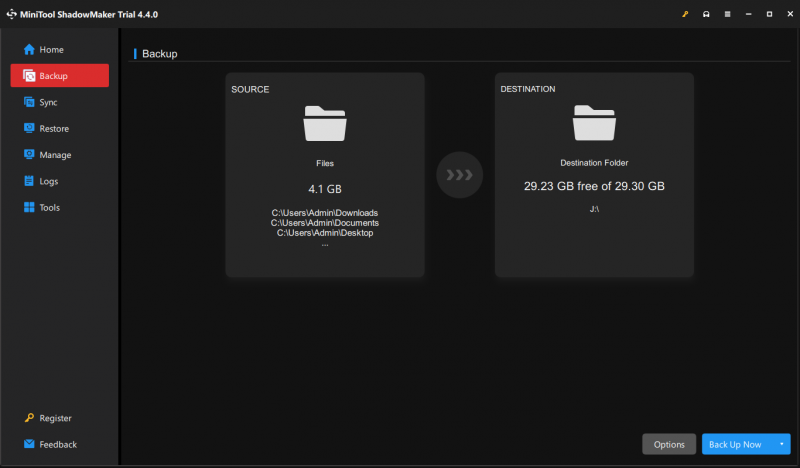
Trinn 3. Etter å ha gjort ditt valg, klikk på Sikkerhetskopier nå for å starte prosessen umiddelbart.
Tips: I tillegg anbefales det å lage en automatisk sikkerhetskopi med MiniTool ShadowMaker i dagliglivet fordi manuell sikkerhetskopiering av data kan være kjedelig og tidkrevende. For å gjøre det: klikk på Alternativer i nedre høyre hjørne > slå på Tidsplaninnstillinger > angi et spesifikt tidspunkt for en dag, uke eller måned > treff OK .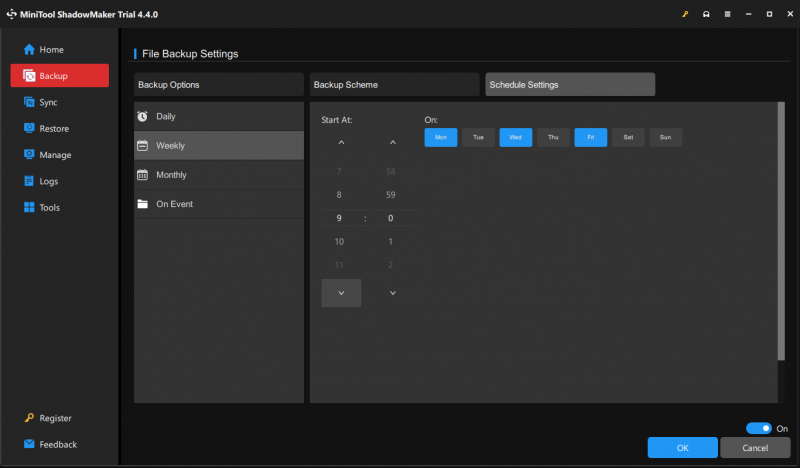
Sikkerhetskopier datamaskin før fabrikkinnstilling med filhistorikk
For å sikkerhetskopiere filer før fabrikktilbakestilling, er en annen måte å bruke Filhistorikk . Det er et innebygd Windows-program som lar deg sikkerhetskopiere filer fra C:\Brukere\Brukernavn mappe inkludert bilder, videoer, dokumenter, musikk, nedlastinger og mer. Følg disse instruksjonene:
Tips: Før du implementerer ytterligere operasjoner med filhistorikk, sørg for å koble til en USB-flash-stasjon eller nettverksstasjon til datamaskinen din.Trinn 1. Gå til Windows-innstillinger > Oppdatering og sikkerhet > Sikkerhetskopiering av filer .
Trinn 2. Under Sikkerhetskopier ved hjelp av filhistorikk , klikk på Legg til en stasjon og deretter slå Flere valg .
Trinn 3. På denne siden kan du justere sikkerhetskopieringsalternativer som å legge til/ekskludere filer i listen, sikkerhetskopieringsfrekvens, hvor lenge sikkerhetskopiene skal beholdes og mer. Etter det klikker du på Sikkerhetskopier nå for å starte prosessen.
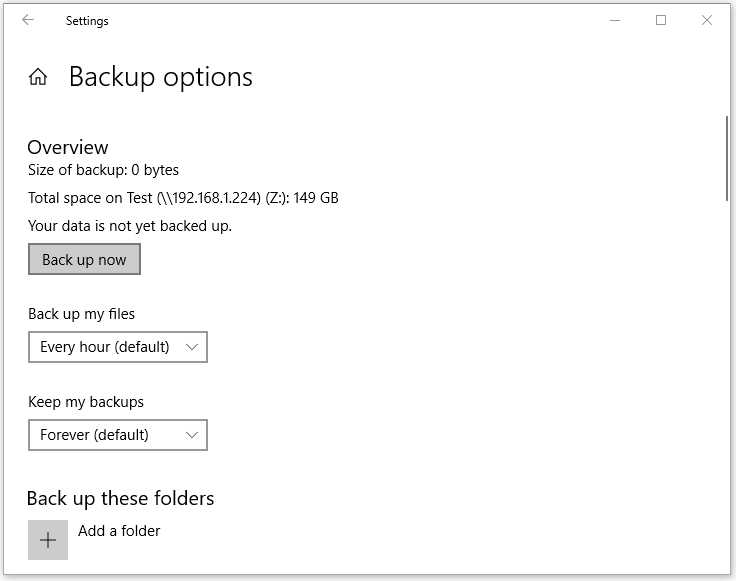
Sikkerhetskopier datamaskin før fabrikkinnstilling med sikkerhetskopiering og gjenoppretting (Windows 7)
Sikkerhetskopiering og gjenoppretting (Windows 7) er designet for å lage et systembilde, lage en gjenopprettingsdisk, sette opp en valgt sikkerhetskopi samt gjenopprette spesifikke filer. La oss nå se hvordan du lagrer filer før fabrikktilbakestilling med dette verktøyet:
Trinn 1. Åpne Kontrollpanel > System og sikkerhet > Sikkerhetskopiering og gjenoppretting (Windows 7) .
Trinn 2. Klikk på Sette opp backup > velg hvor du vil lagre sikkerhetskopien > treff Neste .
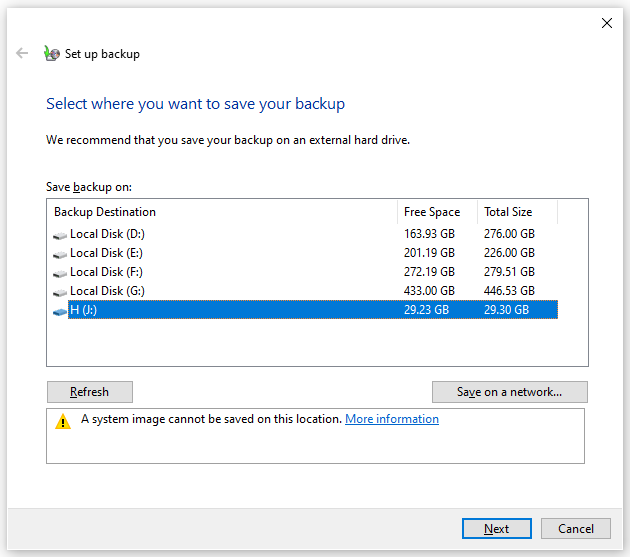
Trinn 3. Velg La meg velge > treffer Neste > velg filene du vil sikkerhetskopiere > trykk Lagre endringer og kjør sikkerhetskopiering for å starte prosessen.
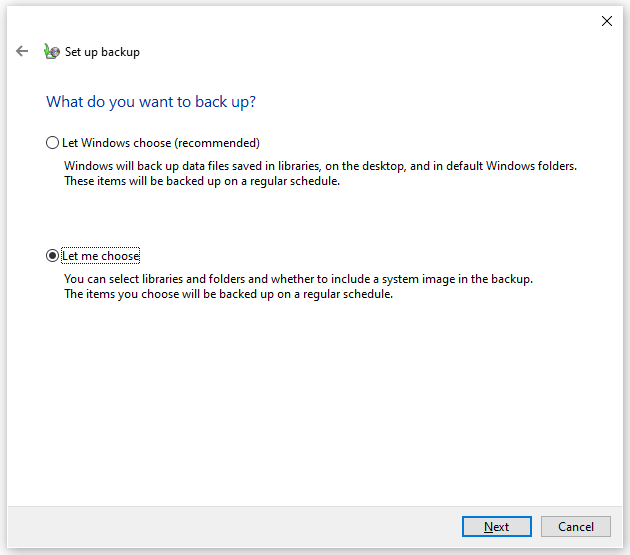
Se også:
Slik tilbakestiller du Windows 1 til fabrikkstandard 0/11 fra Boot
Tilbakestill fabrikken hvilken som helst Windows 10-datamaskin ved hjelp av ledetekst
Vi trenger din stemme
Denne veiledningen gir deg 3 måter å sikkerhetskopiere data før fabrikktilbakestilling – MiniTool ShadowMaker, filhistorikk, sikkerhetskopiering og gjenoppretting (Windows 7). For å sikre en sømløs og rask sikkerhetskopiering er den første metoden mer anbefalt.
For flere forslag eller problemer om produktet vårt, vennligst kontakt oss via [e-postbeskyttet] . Vi ser alltid frem til din tilbakemelding!





![Fast: Denne videofilen kan ikke spilles. (Feilkode: 232011) [MiniTool News]](https://gov-civil-setubal.pt/img/minitool-news-center/95/fixed-this-video-file-cannot-be-played.jpg)





![Hva er TAP-Windows Adapter V9, og hvordan fjerner jeg det? [MiniTool News]](https://gov-civil-setubal.pt/img/minitool-news-center/38/what-is-tap-windows-adapter-v9.jpg)



![Hva er Windows Boot Manager og hvordan du aktiverer / deaktiverer det [MiniTool Wiki]](https://gov-civil-setubal.pt/img/minitool-wiki-library/41/what-is-windows-boot-manager.jpg)

![4 løsninger for å fikse problemet 'PCen din støtter ikke Miracast' [MiniTool News]](https://gov-civil-setubal.pt/img/minitool-news-center/10/4-solutions-fix-your-pc-doesn-t-support-miracast-issue.jpg)

![Her er 5 raske løsninger for å fikse “Wi-Fi vil ikke be om passord” [MiniTool News]](https://gov-civil-setubal.pt/img/minitool-news-center/49/here-are-5-quick-solutions-fix-wi-fi-won-t-ask.png)