Fikset! Event ID 55 Kernel Processor Power Windows 10
Fikset Event Id 55 Kernel Processor Power Windows 10
Hvis du mottar Event ID 55 i Windows Event Viewer, indikerer det at Kernel Processor Power-hendelsen oppstår. Vanligvis dukker dette problemet opp når systemet opplever et problem med strømstyringen til prosessoren. Hvis du har det samme spørsmålet, så denne veiledningen på MiniTool nettsted er til deg.
Windows 10 Event ID 55
Det er rapportert at forekomsten av Event ID 55 vil påvirke systemytelsen negativt. Hvis datamaskinen din viser uvanlig oppførsel på grunn av hendelses-ID 55, ikke bekymre deg! I dette innlegget vil vi liste opp årsakene og løsningene for deg. Event ID 55 kan være forårsaket av flere faktorer, inkludert ødelagte systemfiler, maskinvareproblemer, driverproblemer, feil strøminnstillinger og mer.
Det er alltid greit å sikkerhetskopiere dataene dine som en forholdsregel i det daglige arbeidet og livet. Dataulykker kan dukke opp når som helst, så ganske mange velger å lage en sikkerhetskopi av arbeidsfilene og studiemateriellet på Windows-maskiner. Her, den gratis programvare for sikkerhetskopiering – MiniTool ShadowMaker er et valg de fleste har en tendens til å stole på.
Hvordan fikser jeg Event ID 55 Windows 10 Kernel Processor Power?
Fix 1: Reparer ødelagte systemfiler
Først kan du kjøre kombinasjonen av SFC og DISM-verktøy for å skanne og reparere ødelagte systemfiler. Slik gjør du det:
Trinn 1. Skriv cmd i søkefeltet og trykk Tast inn å lokalisere Ledeteksten .
Trinn 2. Høyreklikk på den for å velge kjør den med administrative rettigheter.
Trinn 3. Skriv inn i kommandovinduet sfc /scannow og treffer Tast inn .

Trinn 4. Hvis det returnerer en feil, kjør følgende kommando en etter en og ikke glem å trykke Tast inn etter hver kommando.
DISM /Online /Cleanup-Image /CheckHealth
DISM /Online /Cleanup-Image /ScanHealth
DISM /Online /Cleanup-Image /RestoreHealth
Fix 2: Endre strømalternativer
Du må endre den maksimale prosessoreffekttilstanden for å få CPU-en til å kjøre på maksimal tilstand. I tilfelle harddisken er satt til å slå seg av etter en periode med inaktiv tid for å spare strøm, konfigurer strømalternativene som følger:
Trinn 1. Trykk Vinne + S å fremkalle søkelinje .
Trinn 2. Skriv Rediger strømplan og treffer Tast inn .
Trinn 3. I Rediger planinnstillinger , klikk på Endre avanserte strøminnstillinger .
Trinn 4. Utvid Hardisk og sett deretter Slå av harddisken etterpå til Aldri .
Trinn 5. Utvid Sove og sett Sov etterpå til Aldri .
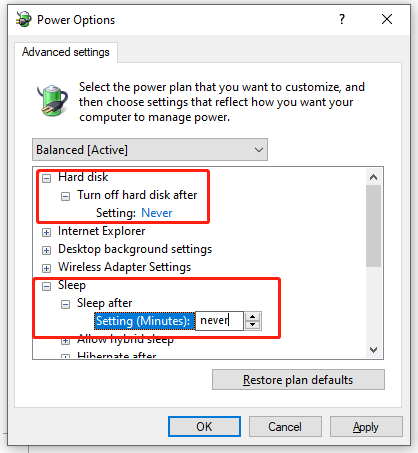
Trinn 6. Utvid Styring av prosessorstrøm > Maksimal prosessortilstand > still den til 100 % .
Trinn 7. Utvid Systemavkjølingspolicy > sett den o Aktiv for å sikre at det ikke blir overoppheting.
Trinn 8. Klikk Søke om & OK for å lagre endringene.
Løsning 3: Kjør strømfeilsøking
En annen løsning for Event ID 55 er å kjøre feilsøkingsprogrammet Power. Å gjøre slik:
Trinn 1. Trykk Vinne + Jeg til lansering Windows-innstillinger .
Trinn 2. Gå til Oppdatering og sikkerhet > Feilsøking > Ytterligere feilsøkere .
Trinn 3. Rull ned for å finne Makt > trykk på den > trykk Kjør feilsøkingsprogrammet .
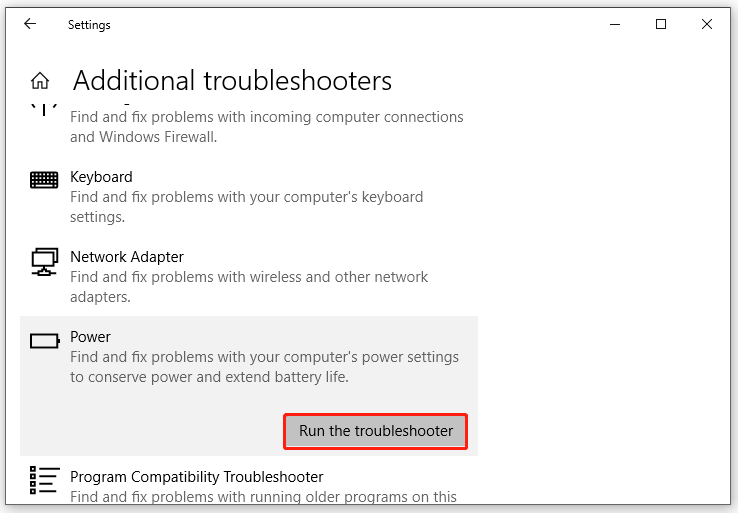
Løsning 4: Kjør feilsøking for maskinvare og enheter
Hvis det er noen problemer med maskinvare og enheter på datamaskinen din, kan du bruke det kraftige innebygde verktøyet – Hardware and Devices Troubleshooter for å fikse dem. For å utføre denne oppgaven trenger du:
Trinn 1. Kjør Ledeteksten som administrator.
Trinn 2. Skriv msdt.exe -id DeviceDiagnostic og treffer Tast inn for å begynne å feilsøke ulike maskinvareproblemer på datamaskinen.
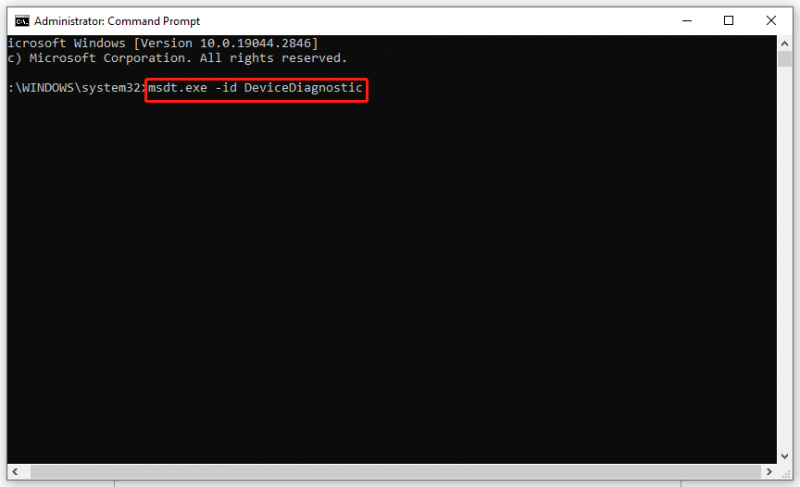
Fix 5: Oppdater driver
Hvis enhetsdriverne dine er utdaterte, kan du også motta Event ID 55. Følg disse trinnene for å oppdatere dem:
Trinn 1. Trykk Vinne + Jeg å åpne Windows-innstillinger .
Trinn 2. Gå til Oppdatering og sikkerhet > Windows-oppdatering > Se etter oppdateringer . Deretter vil du oppdatere til den nyeste Windows-versjonen og driverne dine vil også bli oppdatert automatisk.
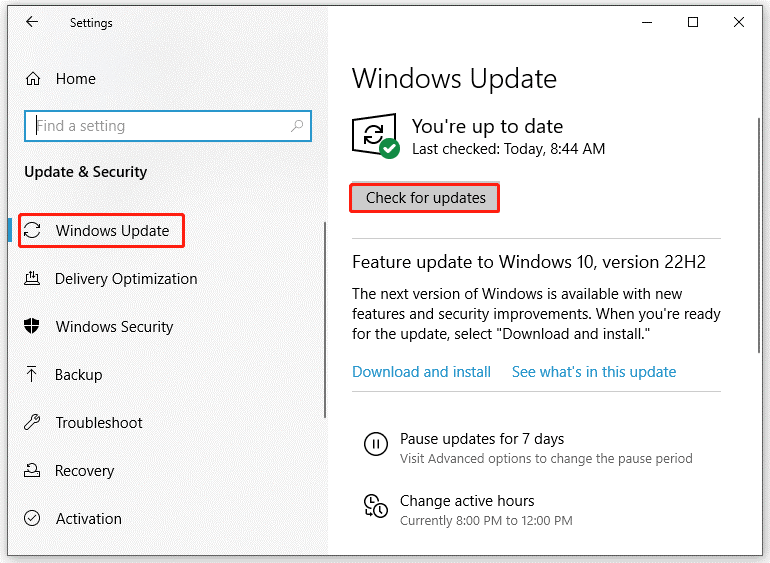
Fix 6: Reparer Installer Windows 10
Hvis alt ikke klarer å løse Event ID 55 Windows 10 Kernel Processor Power, er det siste alternativet å reparere og installere Windows 10.
Trinn 1. Gå til offisielle Microsoft-nettsted for å laste ned Windows 10 Installation Media på datamaskinen.
Trinn 2. Etter nedlasting, kjør Media Creation Tool > godta vilkårene > velg Lag installasjonsmedier for en annen PC > velg språkutgave, og arkitektur > merk av for USB-flash-stasjon > treff Bli ferdig .
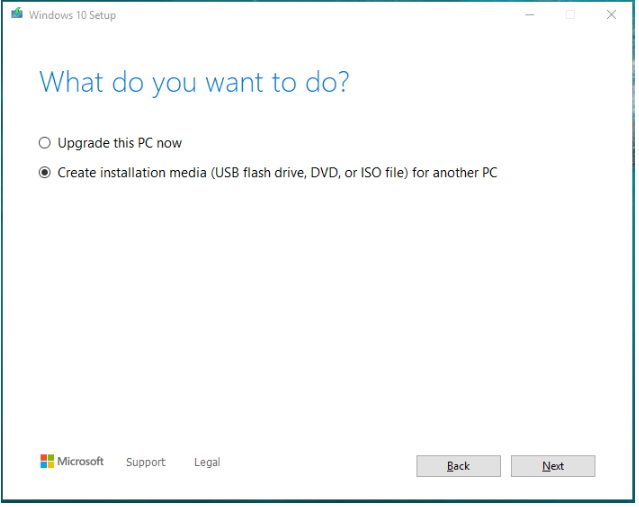
Trinn 3. Åpne datamaskinen du vil oppgradere > åpne den Filutforsker > koble til USB-stasjonen og klikk på Setup.exe > godta lisensvilkårene > bekreft at filer, apper og innstillinger beholdes > følg instruksjonene på skjermen for å starte prosessen.

![Hva er en god GPU-temp for spill? Få svaret nå! [MiniTool News]](https://gov-civil-setubal.pt/img/minitool-news-center/49/what-is-good-gpu-temp.png)


![Slik løser du problemet med 'Video Memory Management Internal' [MiniTool News]](https://gov-civil-setubal.pt/img/minitool-news-center/03/how-fix-video-memory-management-internal-issue.jpg)



![Total AV VS Avast: Hva er forskjellene og hvilken som er bedre [MiniTool Tips]](https://gov-civil-setubal.pt/img/backup-tips/02/total-av-vs-avast-what-are-differences-which-one-is-better.png)










