Hvordan legge til eller fjerne datamaskin til domene Windows 10? Fokus på to saker [MiniTool News]
How Add Remove Computer Domain Windows 10
Sammendrag:
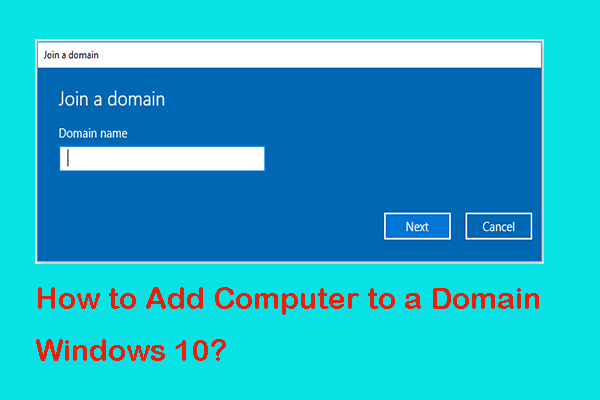
I dette innlegget vil vi lede deg gjennom hva domenet er? Hvordan legge til datamaskin på domenet Windows 10? Hvordan fjerne datamaskin fra domenet Windows 10? I tillegg kan du også prøve MiniTool programvare for bedre å administrere datamaskinen din.
Hva er et domene?
Et domene er et slags nettverk som lar deg logge inn på brukeren din fra hvilken som helst datamaskin i nettverket. Domenet refererer også til en hvilken som helst gruppe brukere, arbeidsstasjoner, enheter, skrivere, datamaskiner og databaseservere som deler forskjellige typer data via nettverksressurser. Selvfølgelig er det flere typer underdomener.
I tillegg krever nettverket at minst én datamaskin kjører Windows Server og de andre kjører Windows Pro eller Enterprise. Domenet kan være veldig nyttig i noen situasjoner.
- Et lite kontor der det ikke gir en fast datamaskin for hver ansatt.
- Selv om de har faste datamaskiner, kan du gi dem forskjellige tillatelser.
- I et selskap er det mange ansatte, men datamaskinen er mindre enn folk.
- Universiteter eller skoler.
Bortsett fra disse, kan domenenettverket også brukes i andre situasjoner. Så du lurer kanskje på hvordan du utfører Windows 10-delta-domene eller hvordan du legger til datamaskin i Windows 10-domene.
Først og fremst, for å legge til datamaskinen til domenet Windows 10, er følgende ting påkrevd.
- Domenenavnet;
- Et brukernavn;
- Et passord;
- Serverens IP.
Og nå vil vi demonstrere hvordan du kan bli med i et domene Windows 10.
Hvordan utføre Windows 10 Join Domain?
I denne delen vil vi vise deg hvordan du legger til datamaskinen til domenet Windows 10 med trinnvis veiledning.
Tips: For å utføre Windows 10-delta-domene, må systemet ditt og nettverket være i samme nettverk.Trinn 1: Trykk Windows nøkkel og Jeg nøkkelen sammen for å åpne Innstillinger vindu.
Trinn 2: Velg deretter Kontoer å fortsette.
Trinn 3: Velg i popup-vinduet Få tilgang til arbeid eller skole å fortsette. Klikk deretter Koble på høyre side.
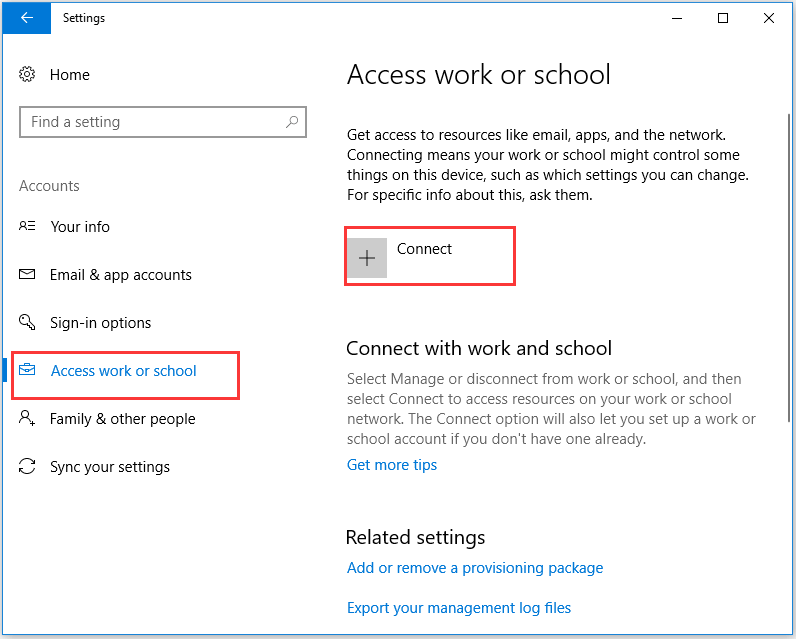
Trinn 4: Klikk i dialogboksen Bli med denne enheten til et lokalt Active Directory-domene .
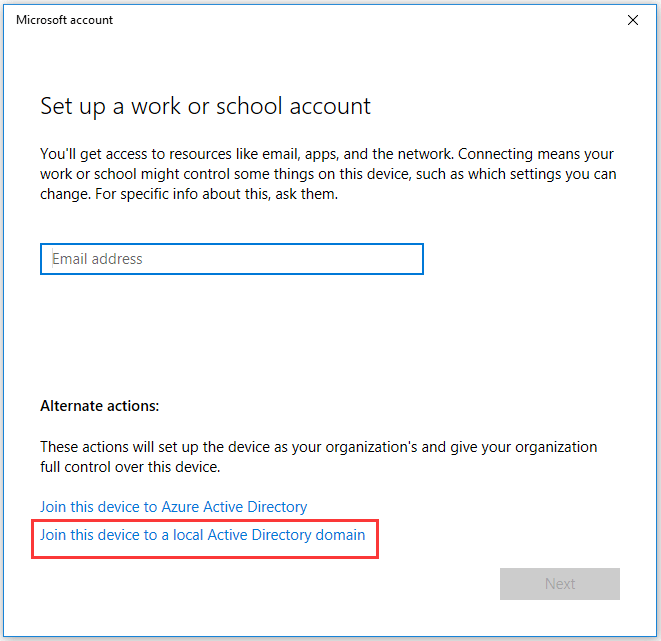
Trinn 5: Da må du oppgi domenenavnet og klikke Neste å fortsette.
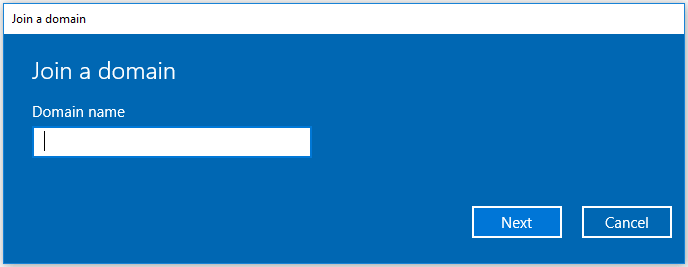
Trinn 6: Deretter må du oppgi Brukernavn og Passord for domenekontoen din. Velg din Kontotype å fortsette.
Når du er ferdig med alle trinnene, har du vellykket utført Windows 10 add to domain. Og hvis du trenger å legge til datamaskinen til domenet Windows 10, kan du prøve på denne måten.
I mellomtiden kan du lure på om det er mulig for deg å fjerne datamaskinen fra domenet Windows 10. Det er ingen tvil om at du kan fjerne domenet Windows 10.
I den følgende delen vil vi lede deg gjennom hvordan du kan oppheve domenet Windows 10.
Hvordan fjerne datamaskinen fra domenet Windows 10?
For å fjerne domenet Windows 10, se følgende detaljerte instruksjoner.
Trinn 1: Trykk Windows Nøkkel og Jeg nøkkelen sammen for å åpne Innstillinger .
Trinn 2: Velg Regnskap , velg deretter Kontoarbeid og skole i popup-vinduet.
Trinn 3: Velg kontoen du vil fjerne fra domenet, og klikk Koble fra å fortsette.
Trinn 4: Da vil du motta følgende advarsel og klikke Ja å fortsette.
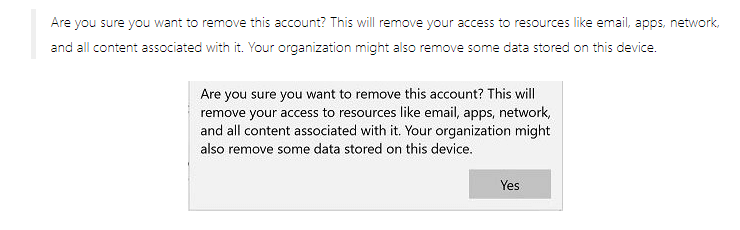
Trinn 5: Det vil gi deg en frakobling fra organisasjonsprompten, og velg deretter Koble fra å fortsette.
Start deretter datamaskinen på nytt for å tre i kraft.
 Topp 6 måter å overføre store filer gratis (trinnvis guide)
Topp 6 måter å overføre store filer gratis (trinnvis guide) Vet du ikke hvordan du overfører store filer til andre mennesker eller andre enheter? Dette innlegget viser 6 måter å sende store filer gratis på.
Les merAvsluttende ord
For å oppsummere har dette innlegget vist hva domenet er, hvordan du utfører domeneopprettelse i Windows 10, og hvordan du fjerner datamaskin fra domene Windows 10. Hvis du trenger å legge til eller fjerne datamaskin til domene, kan du prøve disse måtene.

![ATX VS EATX hovedkort: Hva er forskjellen mellom dem? [MiniTool News]](https://gov-civil-setubal.pt/img/minitool-news-center/39/atx-vs-eatx-motherboard.png)





![Dell drivernedlasting og oppdatering for Windows 10 (4 måter) [MiniTool News]](https://gov-civil-setubal.pt/img/minitool-news-center/43/dell-drivers-download.png)




![Hvordan fikse Netflix Incognito Mode Error M7399-1260-00000024 [MiniTool Tips]](https://gov-civil-setubal.pt/img/disk-partition-tips/36/how-fix-netflix-incognito-mode-error-m7399-1260-00000024.jpg)

![LØST! ERR_NETWORK_ACCESS_DENIED Windows 10/11 [MiniTool-tips]](https://gov-civil-setubal.pt/img/news/48/solved-err-network-access-denied-windows-10/11-minitool-tips-1.png)

![Hvordan fikser jeg Dying Light 2-stamming og problemer med lav FPS? [MiniTool-tips]](https://gov-civil-setubal.pt/img/news/1F/how-to-fix-dying-light-2-stuttering-and-low-fps-issues-minitool-tips-1.png)
![Volumet inneholder ikke et gjenkjent filsystem - Slik løser du [MiniTool Tips]](https://gov-civil-setubal.pt/img/data-recovery-tips/23/volume-does-not-contain-recognized-file-system-how-fix.png)

![FIX: HP-skriverdriver er utilgjengelig Windows 10/11 [MiniTool-tips]](https://gov-civil-setubal.pt/img/news/32/fix-hp-printer-driver-is-unavailable-windows-10/11-minitool-tips-1.png)