Hvordan deaktivere oppstartsreparasjon på Windows 10 11?
How To Disable Startup Repair On Windows 10 11
Startup Repair er en innebygd selvreparasjonsmekanisme som vil utløses når datamaskinen din støter på påfølgende oppstartsproblemer flere ganger. Imidlertid kan dette verktøyet ikke fungere eller gå i en løkke. I dette innlegget på MiniTool nettsted , vil vi vise deg hvordan du deaktiverer Startup Repair på forskjellige måter.Windows oppstartsreparasjon
Startup Repair, også kjent som Automatic Repair, er et integrert feilsøkingsverktøy i Microsoft Windows som kan kjøre flere diagnostiske tester for å skanne og reparere vanlige oppstartsproblemer for deg. Når datamaskinen ikke klarer å starte opp tre eller flere ganger etter hverandre, starter Windows dette verktøyet automatisk for å sjekke og reparere følgende problemer:
- Ødelagte registeroppføringer.
- Manglende eller ødelagte systemfiler eller drivere.
- Feilaktig oppstartskonfigurasjonsdata.
- Diskmetadatakorrupsjon på MBR, oppstartssektoren, partisjonstabellen eller filsystemet.
Men når datamaskinen din ikke kan starte opp på grunn av følgende årsaker, kan du motta Startup Repair kan ikke reparere denne datamaskinen automatisk eller falle i Windows automatisk reparasjonsløkke .
- Maskinvarefeil som en sviktende harddisk eller et inkompatibelt minne.
- Datamaskinen din er infisert med virus eller skadelig programvare.
- Enheten din starter opp i Windows, men kan ikke logge på en brukerkonto.
- Det er noen problemer med en ren installasjon av Windows- eller Windows-oppgraderinger.
I dette tilfellet må du deaktivere Startup Repair og deretter starte feilsøkingen manuelt. I avsnittene nedenfor vil vi vise deg hvordan du deaktiverer automatisk reparasjon i 2 tilfeller for deg.
Hvordan deaktivere oppstartsreparasjon?
# Forberedelse: Sikkerhetskopier dataene dine med MiniTool ShadowMaker
Når du bruker en datamaskin, kan tap av data oppstå når som helst og hvor som helst. Derfor er det bedre å sikkerhetskopiere viktige data til en USB-flash-stasjon eller en ekstern harddisk på forhånd. Med en sikkerhetskopi i hånden kan du enkelt gjenopprette dataene dine. For å gjøre det er MiniTool ShadowMaker et av de beste valgene for deg.
Dette er en gratis Programvare for sikkerhetskopiering av PC som tilbyr tre typer sikkerhetskopiering – full, differensiell og inkrementell backup. I tillegg støtter den sikkerhetskopiering av flere elementer, inkludert filer, mapper, disker, partisjoner og systemer på Windows-enhetene dine. Følg nå trinnene nedenfor for å lage en sikkerhetskopi:
Trinn 1. Start MiniTool ShadowMaker og klikk på Fortsett prøveperioden for å gå inn i hovedgrensesnittet.
MiniTool ShadowMaker prøveversjon Klikk for å laste ned 100 % Rent og trygt
Trinn 2. I Sikkerhetskopiering fanen, velg hva som skal sikkerhetskopieres og en destinasjonsbane for sikkerhetskopibildefilen.
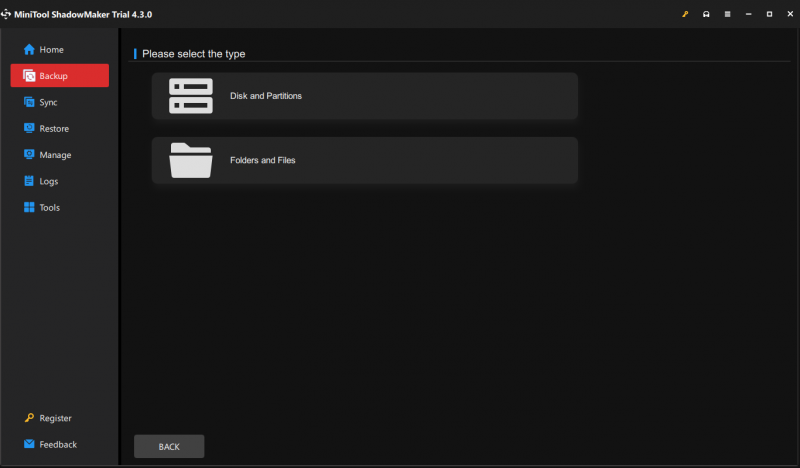
Trinn 3. Etter å ha gjort ditt valg, klikk på Sikkerhetskopier nå for å starte oppgaven umiddelbart.
Hvordan deaktivere oppstartsreparasjon før PC-en din ikke starter opp?
Hvis datamaskinen starter opp riktig, men du fortsatt vil avbryte oppstartsreparasjonen for å unngå å fremkalle dette verktøyet ved et uhell. Følg disse retningslinjene:
Trinn 1. Skriv cmd i søkefeltet for å finne Ledeteksten og velg Kjør som administrator .
Trinn 2. Skriv inn i kommandovinduet bcdedit og treffer Tast inn .
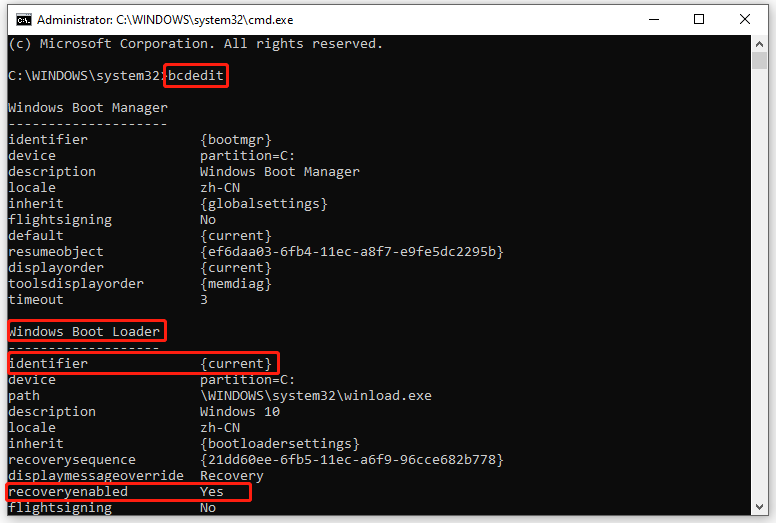
Trinn 3. Under Windows Boot Loader , noter ned identifikatorverdi og sørg for at gjenopprettingsaktivert delen er satt til Ja .
Trinn 4. Skriv bcdedit /set {current} gjenopprettingsaktivert nr og treffer Tast inn for å deaktivere Startup Repair.
Tips: I denne kommandoen, {nåværende} spesifiserer mål-OS-alternativet i oppstartslasteren.Hvordan deaktivere oppstartsreparasjon i skjermbildet for automatisk reparasjon?
Hva skal du gjøre hvis du blir sittende fast i Automatic Repair-skjermen og lider av Automatic Repair loop? Ikke bekymre deg! Følg trinnene nedenfor, og deretter kan du også stoppe oppstartsreparasjon manuelt:
Trinn 1. I skjermbildet Automatisk reparasjon eller oppstartsreparasjon klikker du på Avanserte alternativer .
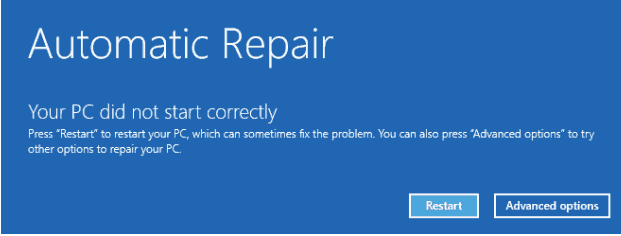
Trinn 2. Gå til Feilsøking > Avanserte alternativer > Ledeteksten .
Trinn 3. Skriv inn i kommandovinduet bcdedit og treffer Tast inn . Rull deretter ned for å finne ut identifikatoren til måloperativsystemet du vil slå av oppstartsreparasjon for, og noter det deretter ned.
Trinn 4. Skriv bcdedit /set {default} gjenopprettingsaktivert nr og treffer Tast inn .
Tips: {misligholde} refererer til identifikasjonsverdien du noterte ned i trinn 3.Siste ord
Oppsummert, selv om oppstartsreparasjon kan bidra til å løse noen oppstartsproblemer, men det vil ikke fortelle deg noe om nøyaktig hva det prøver å reparere. Det kan også støte på en automatisk reparasjonssløyfe noen ganger. Mesteparten av tiden kan du prøve de 2 måtene som er nevnt i dette innlegget for å deaktivere Startup Repair. Håper de kan hjelpe deg!

![Oppstartsdisk full på din Mac Hvordan tømme oppstartsdisken? [MiniTool-tips]](https://gov-civil-setubal.pt/img/data-recovery-tips/81/startup-disk-full-your-mac-how-clear-startup-disk.png)
![Løsninger for å kompilere feil i skjult modul i Excel eller Word [MiniTool News]](https://gov-civil-setubal.pt/img/minitool-news-center/89/solutions-compile-error-hidden-module-excel.jpg)
![Fix: Kan ikke sende melding - Blokkering av meldinger er aktiv på telefon [MiniTool News]](https://gov-civil-setubal.pt/img/minitool-news-center/81/fix-unable-send-message-message-blocking-is-active-phone.png)
![5 løsninger for å fikse Wnaspi32.dll mangler feil [MiniTool News]](https://gov-civil-setubal.pt/img/minitool-news-center/59/5-solutions-fix-wnaspi32.png)
![Windows 10-driverplassering: System32-drivere / DriverStore-mappe [MiniTool-tips]](https://gov-civil-setubal.pt/img/data-recovery-tips/78/windows-10-driver-location.png)
![Hvordan tilbakestille / endre diskordpassord på skrivebord / mobil [MiniTool News]](https://gov-civil-setubal.pt/img/minitool-news-center/55/how-reset-change-discord-password-desktop-mobile.png)
![WD-ekstern harddiskgjenoppretting er lett nok [MiniTool Tips]](https://gov-civil-setubal.pt/img/data-recovery-tips/91/wd-external-hard-drive-data-recovery-is-easy-enough.png)



![6 tips for å fikse Facebook logget meg ut tilfeldig utgave 2021 [MiniTool News]](https://gov-civil-setubal.pt/img/minitool-news-center/68/6-tips-fix-facebook-logged-me-out-randomly-issue-2021.png)
![Kan ikke åpne nedlastinger i Windows 10? Prøv disse metodene nå! [MiniTool News]](https://gov-civil-setubal.pt/img/minitool-news-center/47/can-t-open-downloads-windows-10.png)






![5 løsninger for å fikse Google Chrome åpnes ikke på Mac [MiniTool News]](https://gov-civil-setubal.pt/img/minitool-news-center/01/5-solutions-fix-google-chrome-won-t-open-mac.png)