Hvordan fikser jeg Windows Store Prøv den igjen-feilen? Løsninger er her
Hvordan Fikser Jeg Windows Store Prov Den Igjen Feilen Losninger Er Her
I dette innlegget på MiniTool nettsted , vil vi diskutere hvordan du fjerner Windows Store prøv den igjen feilen i detalj. Hvis du også lider av det, følg feilsøkingsmetodene for å fikse det enkelt og raskt.
Windows Store Prøv det igjen feil
Når du har tenkt å laste ned noen apper eller spill på datamaskinen din, må Microsoft Store være det beste alternativet for deg. Du vil imidlertid motta følgende feilmeldinger hvis du prøver å installere noe via denne plattformen:
- Prøv det igjen. Noe skjedde hos oss.
- Noe skjedde ved vår ende. Prøv igjen senere.
- Prøv det igjen. Siden kunne ikke lastes. Prøv igjen senere.
Hvis du er på samme båt, kan du prøve de nyttige løsningene nedenfor for å hjelpe deg.
Hvordan fikser jeg Windows Store Prøv den igjen-feilen?
Løsning 1: Kjør Windows Store App Feilsøking
Hvis du støter på feil i Microsoft Store, kan du vurdere å fikse dem via Windows innebygde feilsøkingsverktøy – Windows Store Apps Troubleshooter.
Trinn 1. Trykk Vinne + Jeg å åpne Windows-innstillinger .
Trinn 2. Gå til Oppdatering og sikkerhet > Feilsøking > Ytterligere feilsøkere .
Trinn 3. Rull ned for å finne Windows Store-appen , trykk på den og klikk deretter på Kjør feilsøkingsprogrammet .

Trinn 4. Følg instruksjonene på skjermen for å fullføre hvileprosedyrene, og sjekk deretter om prøv den igjen feilen Windows Store forsvinner.
Fix 2: Sjekk Essential Windows Services
Noen ganger prøver Windows 10 Store at feilen oppstår på nytt fordi noen Windows-tjenester som Windows Update, Microsoft Store Install og Background Intelligent Transfer Service er deaktivert ved et uhell. I dette tilfellet må du aktivere dem manuelt. Å gjøre slik:
Trinn 1. Trykk Vinne + R å åpne Løpe dialog.
Trinn 2. Skriv tjenester.msc og treffer Tast inn til lansering Tjenester .
Trinn 3. Rull ned for å finne Bakgrunns intelligente overføringstjenester , Installer Microsoft Store & Windows-oppdatering og deretter sjekke statusen deres.
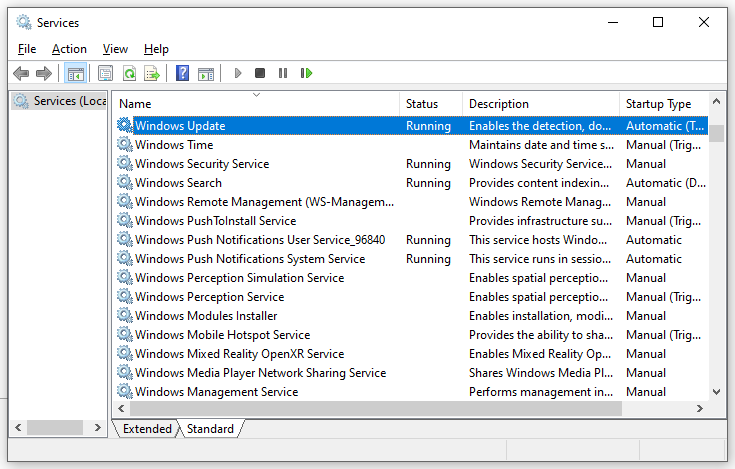
Trinn 3. Høyreklikk på dem én etter én for å velge Start i kontekstmenyen.
Fix 3: Tilbakestill Windows Store-komponenten
Ødelagte data og hurtigbuffer i Microsoft Store vil også føre til at Windows Store prøver den igjen feilen. Det er et godt alternativ å starte Windows Store og alle tilhørende komponenter på nytt.
Trinn 1. Trykk Vinne + R å åpne Løpe eske.
Trinn 2. Skriv wsreset.exe og treffer Tast inn for å tilbakestille Windows Store-appbufferen.
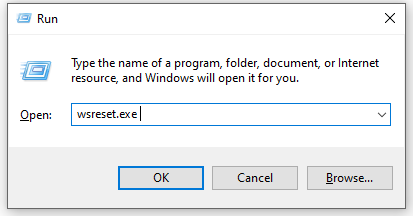
Fix 4: Tøm Windows Store Cache-mappe manuelt
Det er rapportert at LocalCache-mappen i Microsoft Store inneholder ødelagte data som forhindrer installasjon av ventende oppdateringer. Følg trinnene for å fjerne cache-mappen manuelt:
Trinn 1. Åpne Løpe boks, type %appdata% og treffer Tast inn .
Trinn 2. Naviger til følgende bane:
C:\Users\User_name\AppData\Local\Packages\Microsoft.WindowsStore_8wekyb3d8bbwe\
Trinn 3. Høyreklikk på LocalCache mappe å velge Slett . Denne operasjonen er ikke skadelig fordi Microsoft Store-komponentene vil gjenoppbygges automatisk neste gang du kjører programmet.
Løsning 5: Installer Microsoft Store på nytt
Hvis du fortsatt mottar Windows Store prøv den feilen igjen , er det siste alternativet å installere Microsoft Store på nytt.
Trinn 1. Trykk Vinne + X å velge Windows PowerShell (admin) .
Trinn 2. Skriv get-appxpackage –allusers og deretter slå Tast inn .
Trinn 3. Søk etter innholdet i PackageFullName under Microsoft.WindowsStore og kopier den.
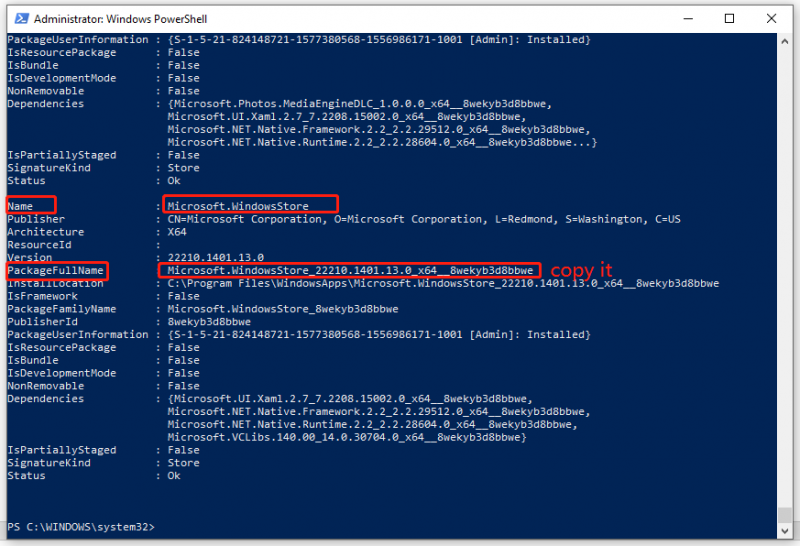
Trinn 4. Skriv remove-appxpackage etterfulgt av innholdet du kopierte akkurat nå og trykk Enter for å slette Microsoft Store fra datamaskinen.
Trinn 5. Etter omstart av datamaskinen, kjør Windows PowerShell med administrative rettigheter og kjør følgende kommando:
Add-AppxPackage -registrer 'C:\Program Files\WindowsApps\Microsoft.WindowsStore_11804.1001.8.0_x64__8wekyb3d8bbwe\AppxManifest.xml' –DisableDevelopmentMode
Trinn 6. Nå vil Microsoft Store bli installert på PC-en din, og du kan sjekke om Windows Store prøv den feilen igjen eksisterer fremdeles.

![Løsninger - Du har blitt nektet tillatelse til å få tilgang til denne mappen [MiniTool News]](https://gov-civil-setubal.pt/img/minitool-news-center/10/fixes-you-have-been-denied-permission-access-this-folder.png)
![Hvordan installere SSD på PC? En detaljert guide er her for deg! [MiniTool-tips]](https://gov-civil-setubal.pt/img/backup-tips/80/how-install-ssd-pc.png)
![En guide om hvordan du løser ødelagte registerelementer via fem metoder [MiniTool-tips]](https://gov-civil-setubal.pt/img/backup-tips/55/guide-how-fix-broken-registry-items-via-five-methods.png)

![Hvordan stopper du automatisk oppdatering i Chrome og andre nettlesere [MiniTool News]](https://gov-civil-setubal.pt/img/minitool-news-center/39/how-do-you-stop-auto-refresh-chrome-other-browsers.png)
![Internet Explorer 11 Mangler du Windows 10? Bring It Back [MiniTool News]](https://gov-civil-setubal.pt/img/minitool-news-center/32/internet-explorer-11-missing-windows-10.jpg)
![Konfigurer Windows-systemer for automatisk å sikkerhetskopiere brukerdata [MiniTool Tips]](https://gov-civil-setubal.pt/img/backup-tips/71/configure-windows-systems-automatically-backup-user-data.png)

![Fungerer League Voice ikke? Slik løser du det i Windows! [MiniTool News]](https://gov-civil-setubal.pt/img/minitool-news-center/48/is-league-voice-not-working.png)






![[Løst!] Bluetooth fortsetter å koble fra på Windows](https://gov-civil-setubal.pt/img/news/67/bluetooth-keeps-disconnecting-windows.png)
![Hva hvis en mediedriver datamaskinen din mangler på Win10? [MiniTool News]](https://gov-civil-setubal.pt/img/minitool-news-center/12/what-if-media-driver-your-computer-needs-is-missing-win10.png)
![Hva er Windows Update Medic Service og hvordan deaktiverer du det? [MiniTool News]](https://gov-civil-setubal.pt/img/minitool-news-center/54/what-is-windows-update-medic-service.png)
![Programdatamappe | Løs Windows 10 ProgramData-mappe mangler [MiniTool Tips]](https://gov-civil-setubal.pt/img/data-recovery-tips/87/program-data-folder-fix-windows-10-programdata-folder-missing.png)