OneDrive har ikke blitt konfigurert feilkode 0x8004e4f1 – 5 rettelser
Your Onedrive Has Not Been Setup Error Code 0x8004e4f1 5 Fixes
Feilen 'OneDrive har ikke blitt konfigurert feilkode 0x8004e4f1' kan vises når du logger på OneDrive. Hva forårsaker problemet? Hvordan kan du komme deg ut av problemer? På Miniverktøy nettstedet, vil du oppdage flere løsninger, samt en annen måte å lage en lokal sikkerhetskopi på.OneDrive har ikke blitt konfigurert Feilkode 0x8004e4f1
Som en skytjeneste fra Microsoft lar OneDrive deg lagre, dele og synkronisere dokumenter, bilder, videoer osv. på nettet på tvers av flere enheter. Du kan imidlertid støte på feilen 'Your OneDrive has not been setup' som blokkerer deg fra å logge på OneDrive. På skjermen legger du merke til at popup-vinduet gir en feilkode 0x8004e4f1.
OneDrive feilkode 0x8004e4f1 skjer vanligvis når du endrer UPN (User Principal Name) eller e-postdomenet i Microsoft 365 til et nytt domene. UPN refererer til standardattributtet som brukes til å generere e-postadressen, og du kan bruke UPN til å logge på Windows-enheter.
For å forenkle prosessen kan du bruke samme UPN og e-postadresse, men det er tillatt å endre UPN, for eksempel endre [e-postbeskyttet] til [e-postbeskyttet] . Disse to domenene skal tilhøre samme Microsoft 365-leier.
Etter endringen tar den primære e-postadressen (SMTP) litt lenger tid før den automatisk samsvarer med den nye UPN-en. Deretter kan du sette opp alle Microsoft 365-apper for å takle dette. Denne endringen kan imidlertid gjelde for alle andre apper som Word, Excel, Outlook osv. bortsett fra OneDrive. Det som fulgte er 0x8004e4f1 OneDrive-feilkoden.
Heldigvis finnes det noen løsninger for å løse problemet.
Les også: Slik fikser du OneDrive-feilkode 0x80070194 på Windows 10
Foreløpige trinn
Før du går til de avanserte feilsøkingstipsene, la oss prøve noen grunnleggende rettelser:
- Sjekk OneDrive-serverstatusen og sørg for at den kjører som den skal.
- Vent en time eller to ettersom domeneendringen trenger litt tid.
- Midlertidig deaktiver Windows Defender og tredjeparts antivirusprogramvare.
- Avinstaller MS Office 365 og installer denne appen på nytt fra Microsoft.
Fix 1: Tøm OneDrive Credential Cache
Påloggingsbufferen i Windows 11/10 kan utløse 'OneDrive har ikke blitt konfigurert', så å tømme den vil favorisere.
Trinn 1: Skriv credential manager inn i Windows-søk og treffer Gå .
Trinn 2: Gå til Windows-legitimasjon , finne OneDrive bufret legitimasjon , velg den, og trykk deretter Fjerne .

Fix 2: Koble fra OneDrive fra PC og koble på nytt
Slik gjør du dette:
Trinn 1: Klikk på OneDrive ikon og velg Innstillinger .
Trinn 2: Under Konto fanen, klikk Koble fra denne PC-en .
Trinn 3: Logg deretter på OneDrive på nytt med kontoen din.
Fix 3: Koble brukerens UPN til PowerShell på nytt
Ifølge brukere kan gjenkobling av den gamle UPN-en til den nylig genererte hjelpe deg med å adressere OneDrive-feilkode 0x8004e4f1 for å konfigurere OneDrive på en vellykket måte. Oppdateringen kan imidlertid brukes på Microsoft 365 etter flere timer. Vi foreslår at du logger på OneDrive igjen etter 24 timer.
Trinn 1: Skriv powershell i søkefeltet og trykk Kjør som administrator .
Trinn 2: I PowerShell vindu, utfør følgende 5 kommandoer etter tur og trykk Gå etter hver.
Set-ExecutionPolicy Remote Signed
Installer-modul -Navn ExchangeOnlineManagement -Force
Import-modul ExchangeOnlineManagement
Connect-ExchangeOnline
Set-MsolUserPrincipalName -UserPrincipalName 'gammel e-postadresse' -NewUserPrincipalName 'ny e-postadresse' Erstatt den gamle eller nye e-postadressen med din.
Fix 4: Opprett en ny OneDrive-konto
Du kan slite med 'OneDrive har ikke blitt konfigurert feilkode 0x8004e4f1' i tilfelle brukerkontoen er skadet. Bare opprett en ny konto for å fri deg fra det irriterende.
Trinn 1: Besøk lenken og treffer Lag en for å fortsette.
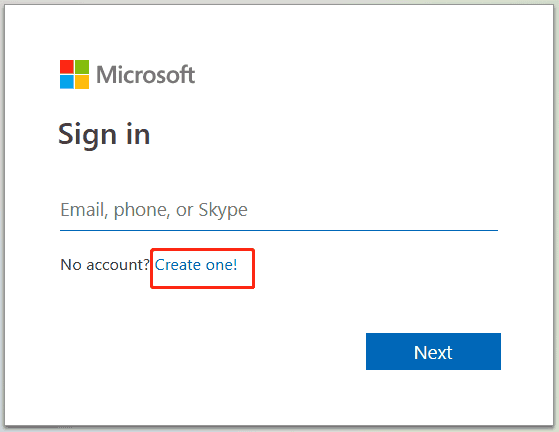
Trinn 2: Bruk e-posten din til å opprette en ny konto. Fullfør operasjonen senere avhengig av ledetekstene.
Fix 5: Tilbakestill OneDrive
Slik gjør du dette:
Trinn 1: Åpne Løp via Win + R på tastaturet.
Trinn 2: Kopier og lim inn %localappdata%\Microsoft\OneDrive\onedrive.exe /reset til tekstboksen og klikk OK for å utføre denne kommandoen.
Du vil finne OneDrive-ikonet blinke og dukke opp igjen.
Bruk MiniTool ShadowMaker til å sikkerhetskopiere filer
Hvis alle disse metodene ovenfor ikke klarer å fikse OneDrive feilkode 0x8004e4f1, kan du gå til et alternativ til OneDrive som Dropbox, Google Drive eller en tredjepartsprogramvare for sikkerhetskopiering av filer.
Apropos programvare for sikkerhetskopiering , anbefaler vi å bruke MiniTool ShadowMaker til sikkerhetskopiere PC-en til en ekstern harddisk i stedet for skyen. Den sikkerhetskopierer ikke bare effektivt filene, mappene, diskene, partisjonene og Windows, men gjør også diskkloning og mappesynkronisering enkelt. Last ned, installer og kjør den for å komme i gang.
MiniTool ShadowMaker prøveversjon Klikk for å laste ned 100 % Rent og trygt
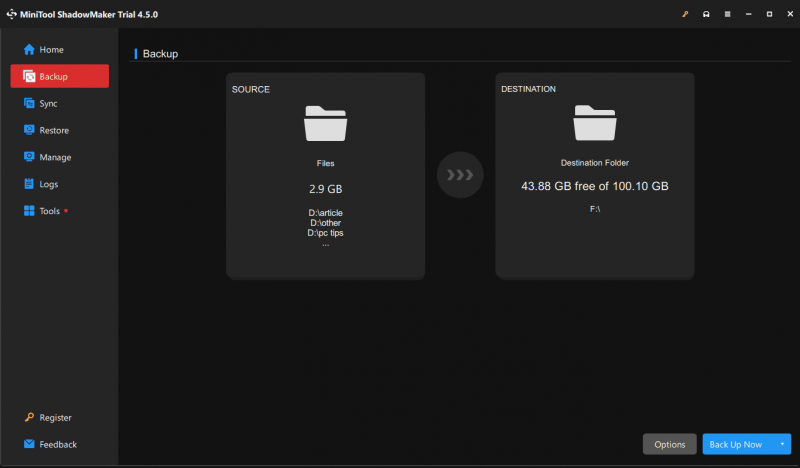




![Løst: Feilsøk ASUS bærbar datamaskin slår ikke på deg selv [MiniTool Tips]](https://gov-civil-setubal.pt/img/data-recovery-tips/62/solved-troubleshoot-asus-laptop-wont-turn-yourself.jpg)


![Fikset: Vi fikk en feil da vi byttet profil [MiniTool News]](https://gov-civil-setubal.pt/img/minitool-news-center/57/fixed-we-encountered-an-error-when-switching-profiles.jpg)

![3 måter - Hvordan bli kvitt søkefeltet øverst på skjermen [MiniTool News]](https://gov-civil-setubal.pt/img/minitool-news-center/09/3-ways-how-get-rid-search-bar-top-screen.png)

![[Løst] macOS kan ikke bekrefte at denne appen er fri for skadelig programvare](https://gov-civil-setubal.pt/img/news/21/solved-macos-cannot-verify-that-this-app-is-free-from-malware-1.png)

![Hvordan stoppe Chrome fra å blokkere nedlastinger (Guide til 2021) [MiniTool News]](https://gov-civil-setubal.pt/img/minitool-news-center/15/how-stop-chrome-from-blocking-downloads.png)

![Fixed - Dessverre har prosessen com.android.phone stoppet [MiniTool Tips]](https://gov-civil-setubal.pt/img/android-file-recovery-tips/25/fixed-unfortunately.jpg)

![10 løsninger på Outlook kan ikke koble til serveren [MiniTool News]](https://gov-civil-setubal.pt/img/minitool-news-center/46/10-solutions-outlook-cannot-connect-server.png)
![Rainbow Six Siege fortsetter å krasje? Prøv disse metodene! [MiniTool News]](https://gov-civil-setubal.pt/img/minitool-news-center/24/rainbow-six-siege-keeps-crashing.jpg)
