Slik blokkerer du Adobe Flash Player (Chrome / Firefox / Edge / IE / Safari)
How Unblock Adobe Flash Player
Sammendrag:

Adobe Flash Player er utviklet av Adobe Systems og er freeware som brukes til å vise multimediainnhold. Siden Adobe kunngjorde at de vil slutte å støtte Flash Player 31. desember 2020, kan det hende at du ikke vil fungere i noen nettlesere. Ikke bekymre deg, dette innlegget vil tilby deg 5 løsninger for å oppheve blokkeringen av Adobe Flash Player.
Rask navigering:
Adobe Flash Player er designet for å spille av multimediainnhold inkludert video, lyd, 3D-grafikk og rastergrafikk og støtter MP3, FLV, PNG, JPEG og GIF (Trenger å konvertere FLV til MP4, prøv MiniTool MovieMaker ). Flash-spiller brukes mye til nettspill, animasjon, innebygd video og lyd, men i dag avsluttes den gradvis fra nettleserne, og Flash Player støttes ikke lenger etter desember 2020.
Se også: Adobe Flash Support End of Life kommer i 2020 .
På grunn av sikkerhetsproblemene er Adobe Flash Player blokkert av de fleste nettlesere. Når du åpner et nettsted som inneholder Flash-innhold, kan det hende du ser denne meldingen 'Flash ble blokkert på denne siden' eller 'Adobe Flash-innhold ble blokkert'.
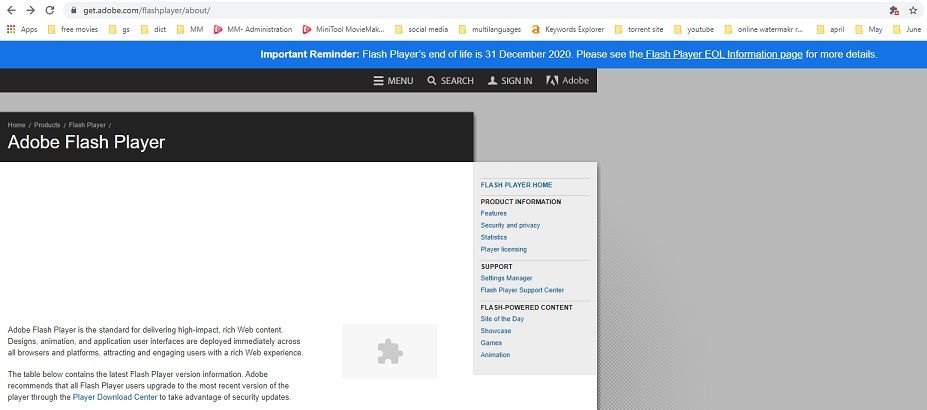
Så hvordan blokkerer jeg Adobe Flash Player? Følgende innhold vil fortelle deg hvordan du aktiverer Flash-spiller i 5 store nettlesere: Google Chrome, Mozilla Firefox, Microsoft Edge, Internet Explorer og Safari.
Slik blokkerer du Adobe Flash Player i Google Chrome
Adobe Flash Player er som standard blokkert i Chrome. Hvis du går inn på et nettsted som bruker Adobe Flash Player, vil du ikke se noen Flash-videoer på dette nettstedet. Selvfølgelig er det noen løsninger for å oppheve blokkeringen av Adobe Flash Player, men ikke permanent. Hver gang du kjører Google Chrome og går inn på nettstedet du tidligere har sperret, må du aktivere Flash Player.
Slik blokkerer du Flash i Chrome.
Valg 1:
Trinn 1. Start Google Chrome og gå inn på ønsket nettsted ved hjelp av Flash Player.
Trinn 2. Klikk på Låse ikonet til venstre for nettadressen, og så vil det dukke opp et vindu.
Trinn 3. I dette popup-vinduet trykker du på Blokker (standard) og velg Tillate i rullegardinlisten. Eller velg Nettstedsinnstillinger for å finne Flash i Tillatelse kategorien og tillat Flash.
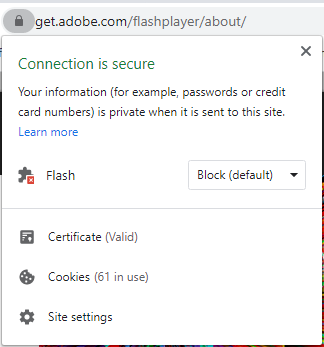
Trinn 4. Deretter kan du se Flash-video på dette nettstedet. Hvis Flash-innholdet ikke vises, kan du laste denne siden på nytt for å sjekke om den fungerer.
Alternativ 2:
Trinn 1. Åpne Google Chrome og klikk på tre prikker (Tilpass og kontroll Google Chrome) -knappen ved siden av Google-profilbildet ditt.
Trinn 2. Velg Innstillinger fra rullegardinlisten, og du blir ført til Innstillinger side.
Trinn 3. Finn Personvern og sikkerhet til venstre og klikk på den.
Trinn 4. Klikk på denne kategorien Nettstedsinnstillinger å gå videre.
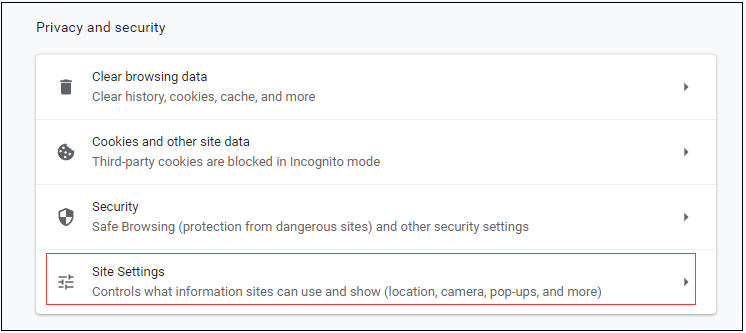
Trinn 5. Rull deretter ned denne siden, finn Blits alternativet og trykk på det.
Trinn 6. Klikk på den grå knappen for å slå av Blokker nettstedet fra å kjøre Flash (anbefales) .
Trinn 7. Gå til nettstedet du vil vise Flash-innhold.
Trinn 8. Klikk på puslespillbrikken på siden og velg Tillate i popup-vinduet.
Trinn 9. Last til slutt denne siden på nytt, og Flash-innholdet vises samtidig.
Slik blokkerer du Adobe Flash Player i Mozilla Firefox
Google Chrome er den mest brukte nettleseren i verden. Likevel velger noen å bruke andre nettlesere som Mozilla Firefox på grunn av en eller annen grunn. Hvis du prøver å se Flash-innhold i Firefox, bør du først installere Adobe Flash Player fordi Firefox ikke kommer med Flash-plugin. Deretter kan du følge veiledningen om hvordan du blokkerer Adobe Flash Player i Firefox.
Trinn for hvordan du blokkerer blokkeringen av Adobe Flash Player i Firefox.
Trinn 1. Gå til nedlastingssiden for Adobe Flash Player. Last ned og installer den deretter.
Trinn 2. Etter at du har installert Adobe Flash Player, må du starte Firefox-nettleseren på nytt.
Trinn 3. Klikk på Meny øverst til høyre i vinduet, og du vil se en rullegardinmeny dukke opp.
Trinn 4. Velg deretter Tillegg alternativ fra rullegardinmenyen.
Trinn 5. På denne siden, finn Shockwave Flash og klikk på knappen tre prikker for å velge Be om å aktivere alternativ. Hvis du vil deaktivere Adobe Flash Player i Firefox, kan du velge Aldri aktivere .
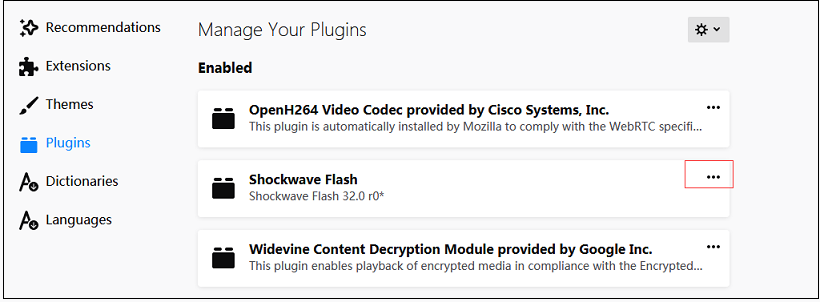
Trinn 6. Åpne nettstedet du vil vise Flash-innhold, og klikk på Kjør Adobe Flash . Så spør popup-vinduet om du vil la Adobe Flash kjøre på dette nettstedet. Klikk på Tillate for å spille av Flash-innhold.
Alternativt kan du trykke på det grå ikonet i adresselinjen og godta at Adobe Flash kan vises på dette nettstedet.
Merk: Husk at i likhet med Google Chrome lagrer ikke Mozilla Firefox Flash-innstillingene dine. Hvis du avslutter Firefox, neste gang du starter Firefox, må du gjenta trinnene ovenfor.Slik blokkerer du Adobe Flash Player i Microsoft Edge
Adobe Flash har blitt blokkert som standard i Microsoft Edge, siden Adobe kunngjorde at de vil slutte å oppdatere Flash i slutten av 2020. Dermed, i likhet med andre nettlesere, har Microsoft også til hensikt å kvitte seg med Flash fra Windows.
Så hvordan blokkerer du Adobe Flash Player i Microsoft Edge? Ta følgende trinn.
Alternativ 1: Fjern blokkering av Adobe Flash Player i gamle Microsoft Edge.
Trinn 1. Åpne Microsoft Edge-nettleseren.
Trinn 2. Klikk på Innstillinger og mer -knappen øverst til høyre i vinduet.
Trinn 3. Så faller en meny opp, velg Innstillinger fra rullegardinmenyen.
Trinn 4. Gå til Avansert og slå på Bruk Adobe Flash Player i Nettstedsinnstillinger kategorien.
Trinn 5. Deretter skriver du inn målnettstedet som bruker Flash, og det vil be deg om tillatelse før du kjører Flash. Bare velg Tillate muligheten til å fikse “Flash ble blokkert på denne siden”.
Aktiver Flash for bestemte nettsteder
- Åpne nettstedet som inneholder Flash-innhold i Microsoft Edge.
- Klikk på puslespill ikonet på høyre side av adresselinjen.
- Velg deretter Tillat en gang i popup-vinduet 'Adobe Flash-innhold ble blokkert' for å kjøre Flash på dette nettstedet.
Alternativ 2. Fjern blokkering av Adobe Flash Player i nye Microsoft Edge.
Trinn 1. Start Microsoft Edge og trykk på Innstillinger og mer knappen ved siden av profilbildet ditt.
Trinn 2. Fra rullegardinmenyen velger du Innstillinger for å åpne siden Innstillinger.
Trinn 3. Naviger deretter til Nettstedstillatelser > Adobe Flash og slå på Spør før du kjører Flash .
Trinn 4. Senere, når du besøker et nettsted ved hjelp av Flash, klikker du på Se informasjon om nettstedet og velg Tillate alternativet i Blits seksjon. Oppdater deretter denne siden og nyt Flash-innholdet.
Du kan være interessert i dette innlegget: 2 måter å laste ned Flash-videoer vellykket .
Slik blokkerer du Adobe Flash Player i Internet Explorer
Hvis du bruker Internet Explorer til å bla gjennom nettsteder med Flash-innhold og vil vite hvordan du aktiverer Adobe Flash Player i Internet Explorer, vil denne guiden hjelpe deg.
Her er detaljene om hvordan du opphever blokkeringen av Adobe Flash Player i Internet Explorer.
Trinn 1. Dobbeltklikk på Internet Explorer-ikonet for å kjøre det.
Trinn 2. Trykk på tannhjulikonet øverst til høyre i Internet Explorer-vinduet.
Trinn 3. Velg Administrere Add-ons fra rullegardinmenyen.
Trinn 4. På siden Administrer tillegg velger du Verktøylinjer og utvidelser og finner alternativet 'Shockwave Flash Object'. Klikk deretter på den.
Trinn 5. I Shockwave Flash-objekt trykk på Muliggjøre nederst til høyre for å aktivere Adobe Flash Player. Da vil den laste inn Flash-innholdet når du går til Flash-nettstedet.
Slik blokkerer du Adobe Flash Player i Safari
For Safari-brukere vil denne delen vise deg hvordan du blokkerer Adobe Flash Player i detalj.
Dette er hvordan:
Trinn 1. Åpne Safari på din Mac, gå inn på nettstedet som bruker Flash og gå til Safari > Preferanser .
Trinn 2. Bytt til Nettsteder fanen og finn Adobe Flash Player alternativet i Plug-ins seksjon.
Trinn 3. Kryss av i Adobe Flash Player og sjekk om nettstedet tillater bruk av Flash-plugin. Hvis du vil aktivere Flash når du besøker andre nettsteder, klikker du på Av nederst til høyre i dette vinduet og velg På eller Spørre .

![MiniTool gir den beste måten for SSD-datagjenoppretting - 100% trygg [MiniTool Tips]](https://gov-civil-setubal.pt/img/data-recovery-tips/48/minitool-gives-best-way.jpg)
![Borderlands 3 Cross Save: Ja eller ikke? Hvorfor og hvordan? [MiniTool News]](https://gov-civil-setubal.pt/img/minitool-news-center/69/borderlands-3-cross-save.jpg)


![Topp 10 gratis Windows 11-temaer og -bakgrunner du kan laste ned [MiniTool-tips]](https://gov-civil-setubal.pt/img/news/C1/top-10-free-windows-11-themes-backgrounds-for-you-to-download-minitool-tips-1.png)







![Hvordan fikse Kan ikke etablere sikker tilkobling Dropbox-feil? [MiniTool News]](https://gov-civil-setubal.pt/img/minitool-news-center/75/how-fix-can-t-establish-secure-connection-dropbox-error.png)
![[Enkel veiledning] Hvordan fikse Galtvorts arvekrasj på Windows 10 11](https://gov-civil-setubal.pt/img/news/6B/easy-guide-how-to-fix-hogwarts-legacy-crashing-on-windows-10-11-1.png)


![Hva er SD-kortleser og hvordan du bruker den [MiniTool Tips]](https://gov-civil-setubal.pt/img/android-file-recovery-tips/37/what-is-sd-card-reader-how-use-it.jpg)

