4 nyttige metoder for å få filer ut av mislykket harddisk på Mac [MiniTool-tips]
4 Useful Methods Getting Files Off Failing Hard Drive Mac
Sammendrag:
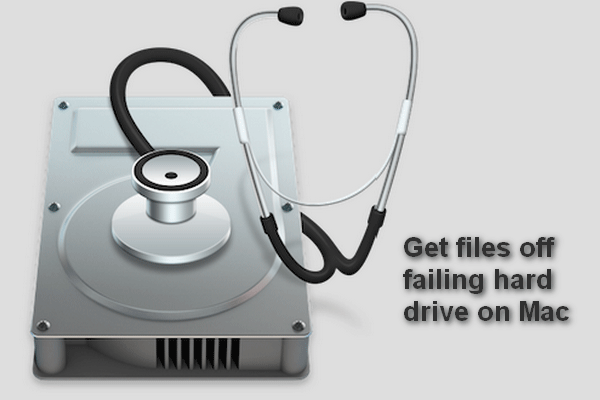
En sviktende eller allerede mislykket Mac-harddisk er definitivt et mareritt for alle Mac-brukere, siden få mennesker ikke lagrer viktige data på harddisken. Den dårlige nyheten er at du enkelt kan få en sviktende eller mislykket harddisk. Vel, den gode nyheten er at du har måter å få tapte filer tilbake!
Rask navigering:
Harddisken er ikke så tøff som folk forventer; en serie problemer kunne plutselig bli funnet på harddisken, noe som førte til tap av data og andre problemer. Dette forklarer hvorfor Apple og Microsoft begge legger til et innebygd backup-program for å hjelpe brukerne med å holde en oppdatert og nøyaktig kopi av filer som er lagret på harddisken.
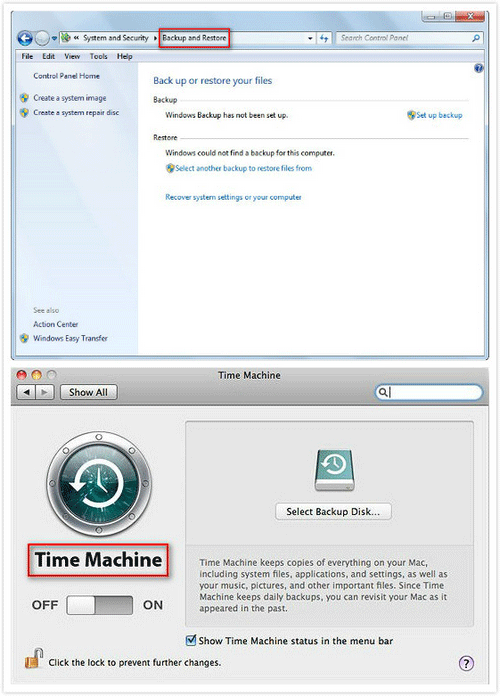
- Noen mennesker synes det er plagsomt å lage en sikkerhetskopi og holde den oppdatert, så de nekter å aktivere sikkerhetskopieringsfunksjonen.
- Andre synes bare harddisken deres fungerer bra, og harddiskkrasj vil ikke skje med dem, så de legger ikke noen vekt på sikkerhetskopiering av data.
Så når en harddisk plutselig blir unormal, begynner folk å angre. Men dette er ikke nyttig i det hele tatt!
hvordan få filer av feil på harddisken på Mac bør være det første folk tenker på når de får en sviktende eller mislykket harddisk. Du må lure på om det er håp om å gjenopprette data fra en mislykket Mac-harddisk.
For å være ærlig, ville ting vært mye lettere hvis den mislykkede harddisken er en ekstern. du kan koble denne ødelagte harddisken til en annen Mac-datamaskin som fungerer bra for å se hva som skjer. Likevel trenger du heller ikke å oppføre deg som maur på en varm panne, siden jeg gir fire praktiske måter å gjenopprette data fra mislykket Mac-harddisk.
4 nyttige måter å få filer fra sviktende harddisk på Mac
Jeg skal introdusere fire metoder i denne delen for å hjelpe deg med gjenoppretting av Mac-harddiskfeil. Det foreslås at du prioriterer den første metoden, siden den er den tryggeste for å redde data.
- Bruk MiniTool Mac Data Recovery.
- Kjør FSCK-kommandoen.
- Vri til måldiskmodus.
- Bytt intern harddisk til ekstern.
Med tanke på at det er relativt enkelt å gjenopprette data fra ekstern harddisk på Mac, vil jeg ikke bruke for mye tid og energi på å forklare det. Tvert imot vil jeg hovedsakelig fokusere på hvordan gjenopprette data fra en mislykket intern Mac-harddisk i følgende innhold.
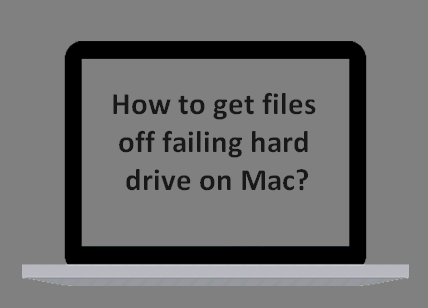
Den første måten - Bruk profesjonell Mac-harddiskgjenopprettingsprogramvare
Du har kanskje ikke hørt omStellar Data Recovery for Macfør. Det er et fantastisk verktøy som er designet av MiniTool og Stellar. Og denne programvaren kan hjelpe deg med å fullføre datagjenoppretting på Mac-harddisken enkelt.
Tips: Forresten, hvis din sviktende harddisk befinner seg på et Windows-operativsystem, kan du like godt slå til MiniTool Power Data Recovery og lese Å klikke gjenoppretting av harddisk er vanskelig? Absolutt ikke for å bli kjent med flere detaljer.Hvordan kan jeg fikse harddisken min medStellar Data Recovery for Mac?
Steg en : du bør gjøre forskjellige ting i dette trinnet i henhold til to forskjellige situasjoner.
- Vennligst brukStellar Data Recovery for Macfor å gjenopprette filer direkte nårharddisken på Mac-en din kommer til å dø ( oppfører seg underlig ), men fungerer fortsatt nå.
- Vennligst finn en annen Mac-datamaskin og opprett en oppstartbar stasjon ved hjelp avStellar Data Recovery for Mac. Koble deretter stasjonen til en ødelagt Mac-datamaskin og gjenopprett data fra den. (Jeg tar denne situasjonen som et eksempel.)
Hvordan lage en oppstartbar USB : koble en USB-stasjon til en annen Mac -> kjørStellar Data Recovery for Mac på den -> klikk på Klikk her lenke etter Create Recovery Drive i nederste venstre hjørne -> klikk på Lag gjenopprettingsstasjon knapp -> vent til prosessen er fullført -> klikk OK .
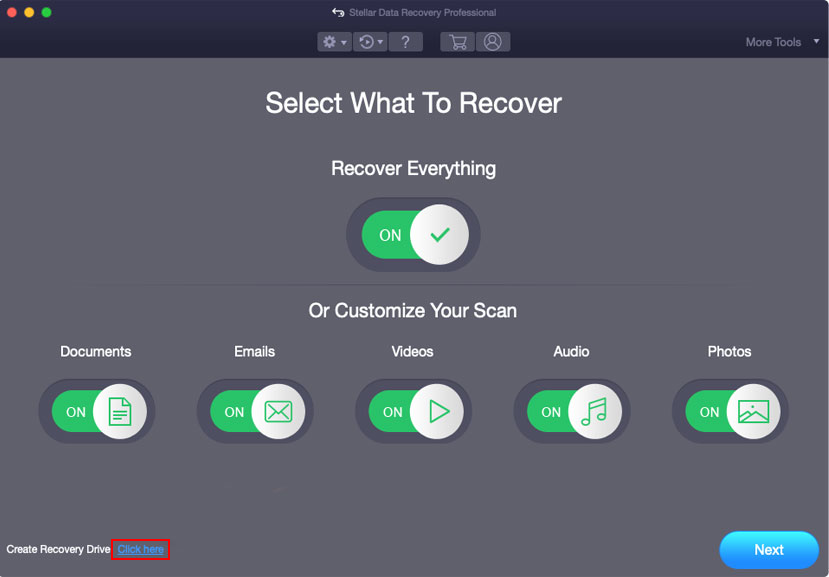
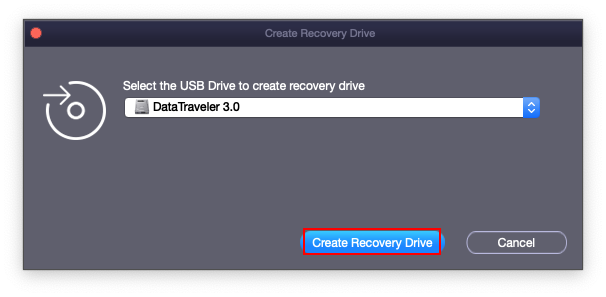
Merk:
Når det gjelder hvor mye koster det for datagjenoppretting ( de priser for datagjenoppretting ), det er ikke noe klart svar.
- Selvfølgelig kan du gjenopprette filer fra harddisken Mac gratis med den gratis utgaven. Det vil si gratis gjenoppretting av harddisken er mulig, men det lar deg bare gjenopprette begrensede data.
- Når det gjelder den avanserte utgaven, lar den deg skanne tapte filer helt og gjenopprette ubegrenset data.
For å finne ut forskjellene mellom forskjellige utgaver, vær så snill Klikk her .
Trinn to :
- Fjern USB-stasjonen riktig fra den nåværende Mac-maskinen.
- Koble USB-stasjonen til Mac-en med en mislykket harddisk.
- Start Mac på nytt ved å trykke på Makt knapp -> trykke og holde nede Alternativ nøkkel med en gang.
- Slipp nøkkelen når du ser skjermbildet oppstartsbehandling og velg RecoveryDrive .
- Trykk på Komme tilbake og vent.
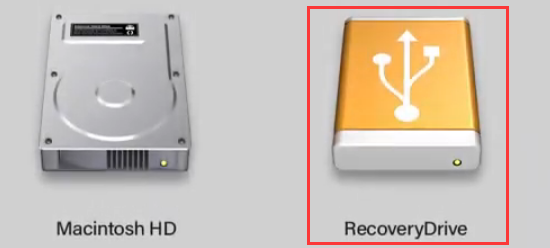
Trinn tre :
- Plukke ut StellarDataRecovery på skjermbildet macOS Utilities og klikk Fortsette .
- Spesifiser filtypene du vil gjenopprette, og klikk Neste .
- Velg stasjonen som inneholder nødvendige data, og klikk Skann .
- Bla gjennomskann resultatene og sjekk de du trenger.
- Klikk Gjenopprette og velg en lagringsbane for filene.
- Klikk Lagre og vent til utvinningen er ferdig.
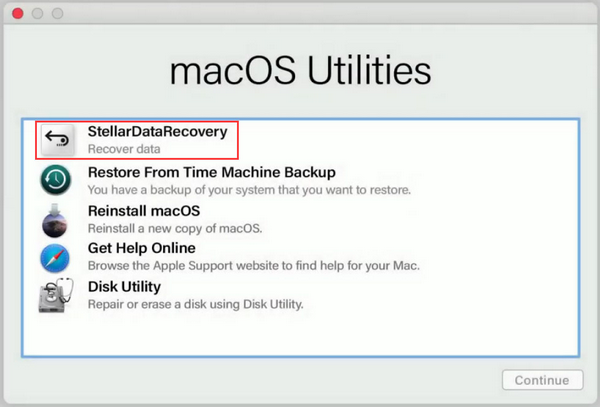
Som nevnt tidligere, hvis du fremdeles kan starte Mac på nytt og få tilgang til den interne harddisken, bør du bare fullføre installasjonen av programvaren og starte den for å gjenopprette filer fra en mislykket Mac-harddisk.
Dette er guiden du trenger for hvordan gjenopprette data fra døde MacBook Pro , prøv det selv umiddelbart hvis du blir fanget i samme dilemma.





![3 måter å lage automatisk sikkerhetskopiering av filer i Windows 10 enkelt [MiniTool Tips]](https://gov-civil-setubal.pt/img/backup-tips/32/3-ways-create-automatic-file-backup-windows-10-easily.jpg)
![4 måter - Hvordan lage Sims 4 raskere på Windows 10 [MiniTool News]](https://gov-civil-setubal.pt/img/minitool-news-center/86/4-ways-how-make-sims-4-run-faster-windows-10.png)

![5 metoder for å fikse Windows 10-oppdateringsfeil 0x80070652 [MiniTool News]](https://gov-civil-setubal.pt/img/minitool-news-center/07/5-methods-fix-windows-10-update-error-0x80070652.png)



![Kan ikke åpne PDF? Slik løser du PDF-filer som ikke åpner feil [MiniTool News]](https://gov-civil-setubal.pt/img/minitool-news-center/10/cant-open-pdf-how-fix-pdf-files-not-opening-error.png)



![Løsninger for å fikse NVIDIA-utgangen ikke tilkoblet feil [MiniTool News]](https://gov-civil-setubal.pt/img/minitool-news-center/08/solutions-fix-nvidia-output-not-plugged-error.png)
![En veiledning om Ubisoft Connect Last ned, installer og installer på nytt [MiniTool Tips]](https://gov-civil-setubal.pt/img/news/6B/a-guide-on-ubisoft-connect-download-install-and-reinstall-minitool-tips-1.png)

![Hvordan fikse Netflix feilkode F7111-5059? Her er fire måter [MiniTool News]](https://gov-civil-setubal.pt/img/minitool-news-center/93/how-fix-netflix-error-code-f7111-5059.jpg)