Slik legger du til undertekster til YouTube-video enkelt og raskt
How Add Subtitles Youtube Video Easily
Sammendrag:

De fleste mennesker må stole på undertekster når skuespillere snakker for fort til at de kan fange eller personer som har hatt et hørselsproblem. Hvis du vil øke seerne, må du ta hensyn til disse faktorene. Dette innlegget illustrerer detaljene om å legge til YouTube-undertekster og en praktisk ferdighet (legg til titler) for å tiltrekke flere seere ved å bruke MiniTool-programvare .
Rask navigering:
Hvorfor trenger du å legge til undertekster i YouTube-video
I det daglige er overskrift overalt å se når du ser dramaserier, filmer, mv og YouTube-videoer. For de fleste av oss hjelper bildetekster oss til å forstå videoinnholdet bedre. Men for noen mennesker blir det å se på videoer med undertekster en viktig del av livet.
Hvorfor teksting blir så viktig? Hvorfor trenger du å legge til undertekster i YouTube-video? Ta en titt på følgende årsaker.
I følge Verdens helseorganisasjon , har over 5% av verdens befolkning (rundt 466 millioner) nedsatt hørselstap. Teksting kan være den eneste måten for dem å forstå detaljene i videoen og engasjere seg i video og nyte den.
I en alder av informasjonseksplosjon har folk en tendens til raskt å se videoer uten lyd. Bare når de finner noen interessante videoer, pleier de å spille av videoer med lyd for å lære mer. Så hvordan identifisere hvilket videoinnhold som er interessant? Selvfølgelig kan ikke viktigheten av undertekster ignoreres.
Som et verdensberømt videodelingsnettsted har YouTube milliarder brukere fra hele verden. Når du vil tiltrekke folk til å se videoen din, vil språkbarrieren være et stort problem. Derfor kan ikke YouTube-undertekster på flere språk være bedre.
Spesielt for de menneskene som ønsker å lære språk gjennom YouTube-videoen din. Teksting hjelper dem med å lære språk raskere.
Noen ganger, selv om morsmål ser filmene sine, kan de føle seg forvirret om noen dialekter i dramaene, eller disse skuespillerne snakker for fort. Med teksting vil de forstå dem bedre.
Hvis du legger til undertekster i en video, vil målgruppen øke, for eksempel personer som har hørselstap eller hørselshemmede. Videre vil undertekstvideoen engasjere seernes oppmerksomhet.
Vil du vite hvordan du kan øke YouTube-abonnenter? Se: 8 enkle måter å øke YouTube-abonnenter i 2019 (den definitive guiden)
Hvordan legge til undertekster til YouTube-video
Nå har du sett viktigheten av å legge til undertekster. La oss ta en titt på hvordan du legger til undertekster i en video. Dette innlegget gir deg tre måter å lage bildetekst på videoen din.
Vil du lage YouTube-bildetekster med undertekstredigerer? Last opp undertekstfiler til YouTube-videoen din, eller opprett nye YouTube-undertekster. Det er opp til deg.
Måte 1: Legg til undertekster til YouTube-video av YouTube Editor
Hvis du har glemt å legge til YouTube-undertekster og ikke vil laste ned programvare for tekstredigering. YouTube innebygd tekstredigeringsprogram ville være ditt førstevalg.
Trinn 1: Logg deg på YouTube-kontoen din, klikk deretter på avataren din og velg YouTube Studio (beta) fra rullegardinlisten.
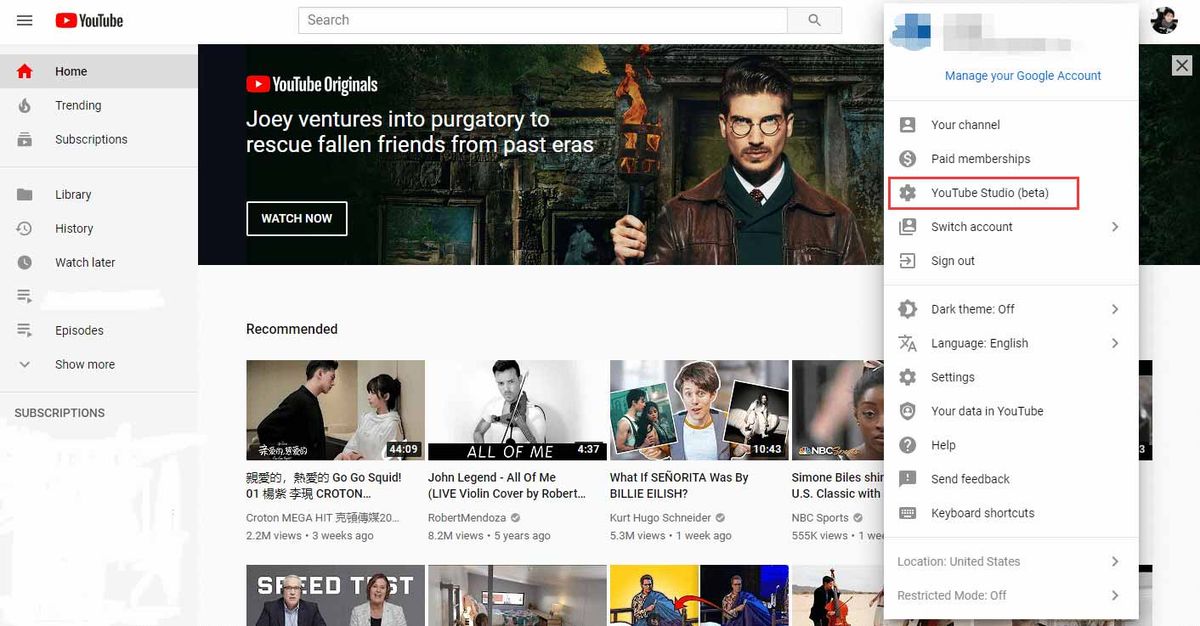
Steg 2: Klikk på Transkripsjoner for å administrere YouTube-videoene dine.
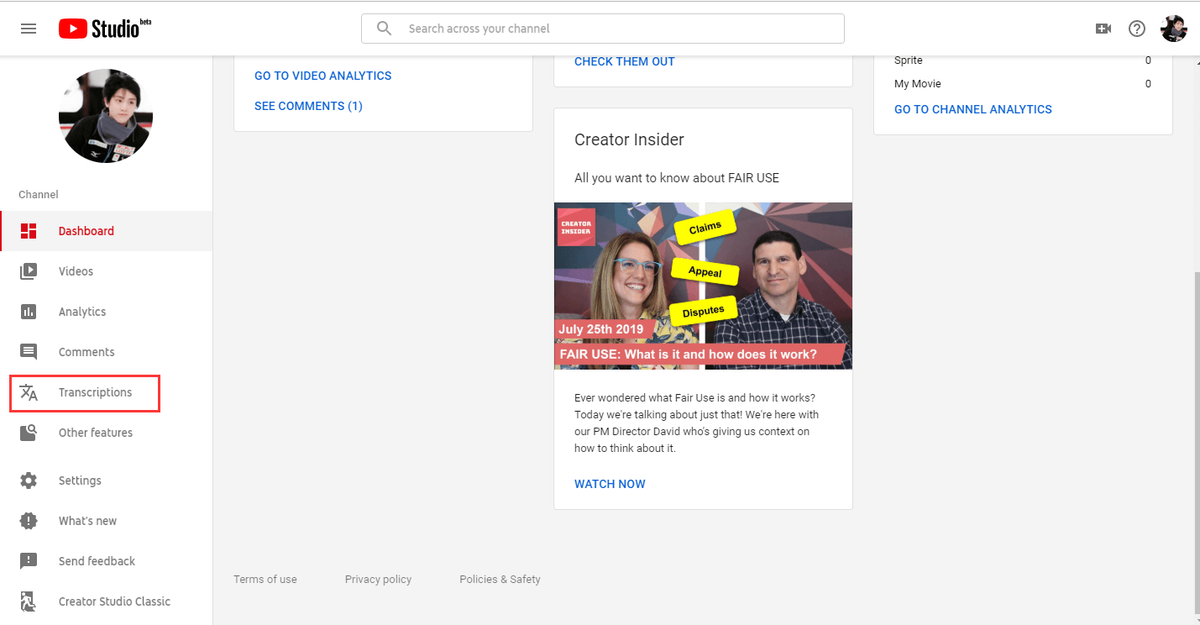
Trinn 3: Velg videoen du vil legge til billedtekst. Klikk på dette ikonet, og trykk deretter på LEGGE TIL for å begynne å sette bildeteksten på videoen.
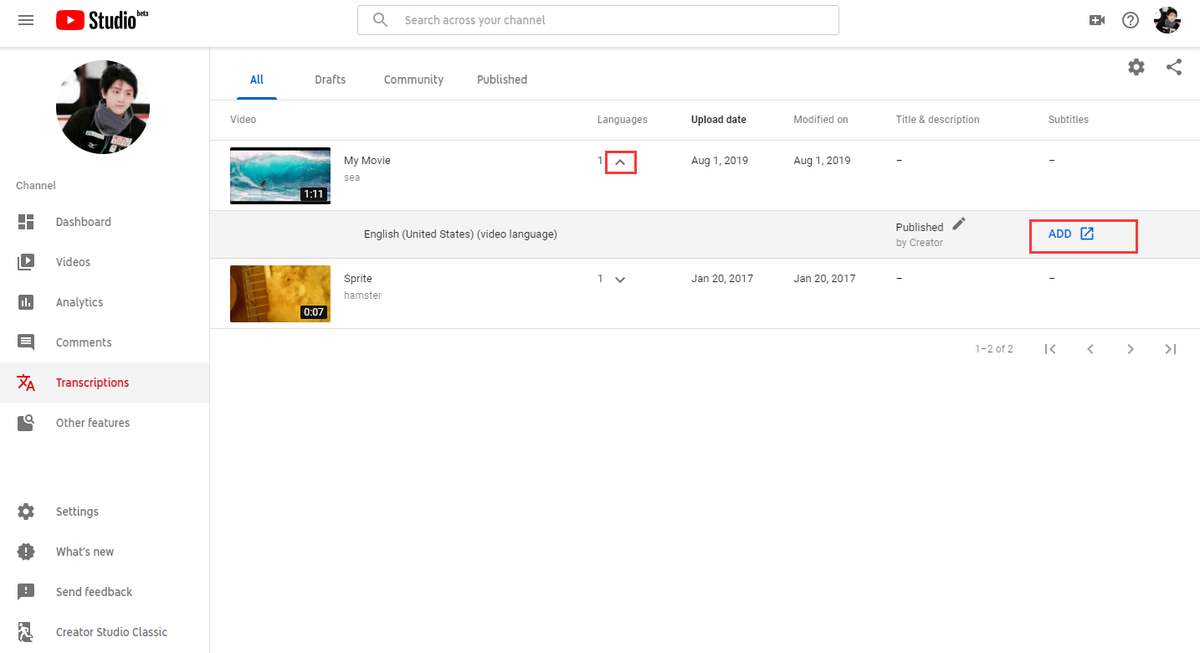
Trinn 4: Du vil se tre alternativer for å legge til YouTube-undertekster. Velg å Lag nye undertekster eller CC muligheten til å bildetekse videoen.
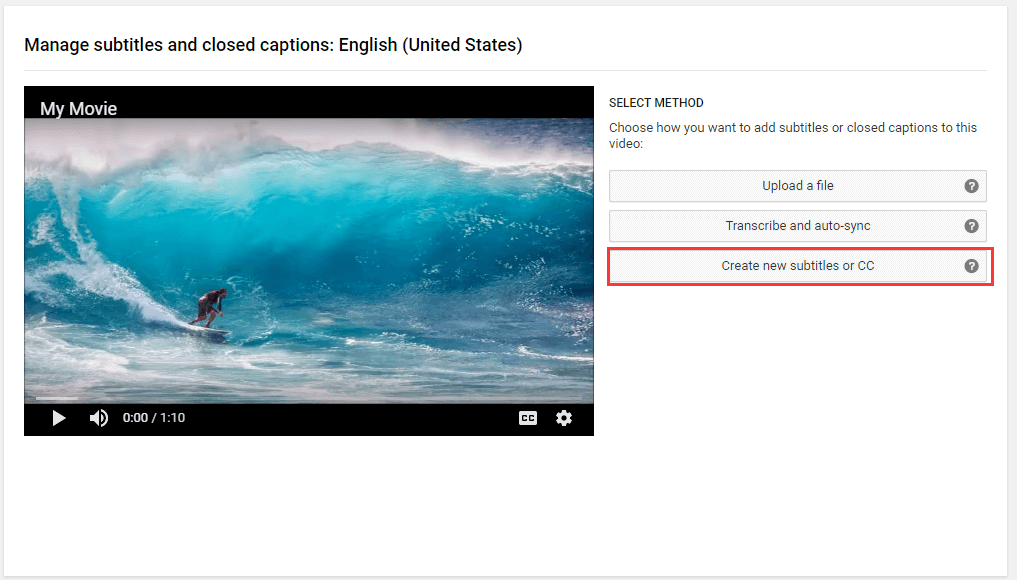
1. Last opp en fil: Hvis du allerede har en tekstutskrift eller en tidsbestemt undertekstfil, kan du laste den opp direkte.
2. Transkriber og automatisk synkronisering: Skriv inn alt som blir snakket i videoen, og velg deretter 'Angi tidsinnstillinger', juster teksten automatisk med talen i videoen.
Trinn 5: Skriv teksting i boksen, og trykk deretter på Tast inn nøkkel. Hvis du finner at undertekst ikke stemmer overens med talen, kan du flytte den blå glidebryteren for å justere den. Klikk deretter på publisere etter å ha bekreftet YouTube-undertekster.
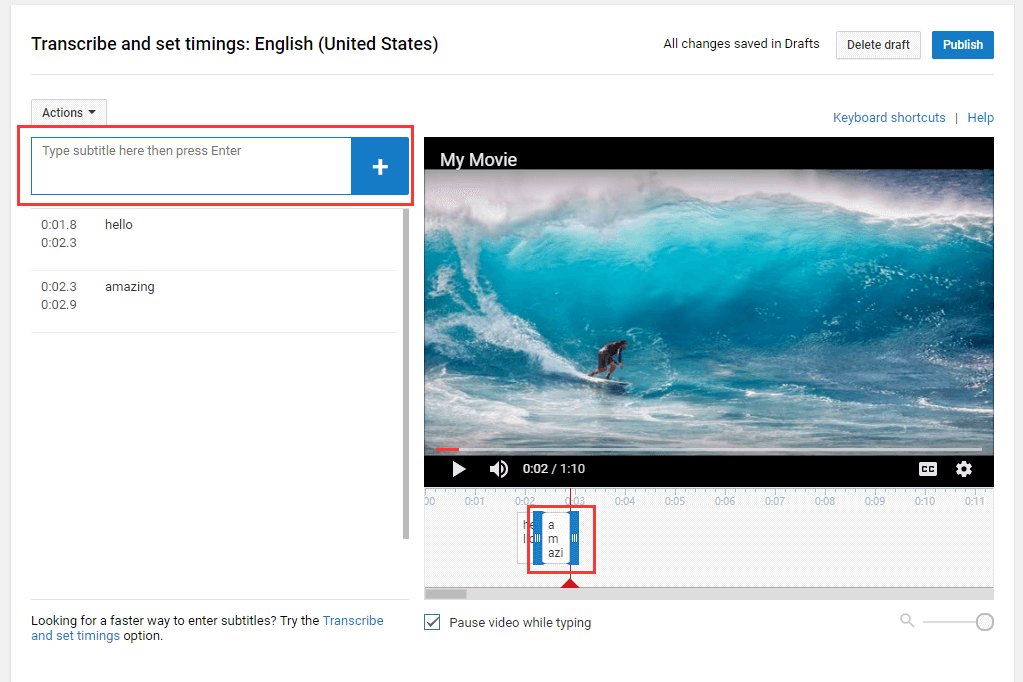
Trinn 6: Etter at undertekster er publisert, klikk på DC for å slå på video-underteksten. Da kan publikum se videoen med bildetekst.
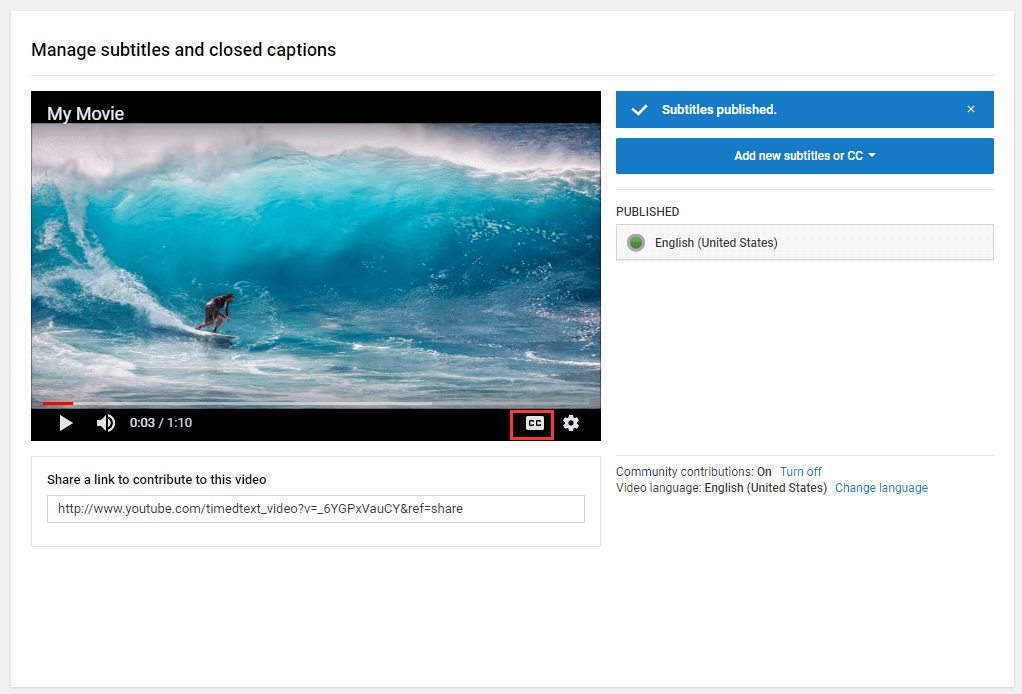
Når du trenger å endre skriftstørrelse, stil eller farge på YouTube-videoen din, er ikke YouTube-redigereren denne gangen nyttig. Du vil bare bildetekse den korte videoen din, det er ikke nødvendig å installere en profesjonell underteksteditor. Å bruke Windows Movie Maker er akkurat nok.
Windows Movie Maker er et enkelt verktøy for å redigere video. Med den kan du ikke bare legge til fantastiske undertekster i videoen din, men også legge til tittel, kreditt og fortelling til videoen.
Trinn 1: Last ned og installer Windows Movie Maker, og start den deretter til hovedgrensesnittet.
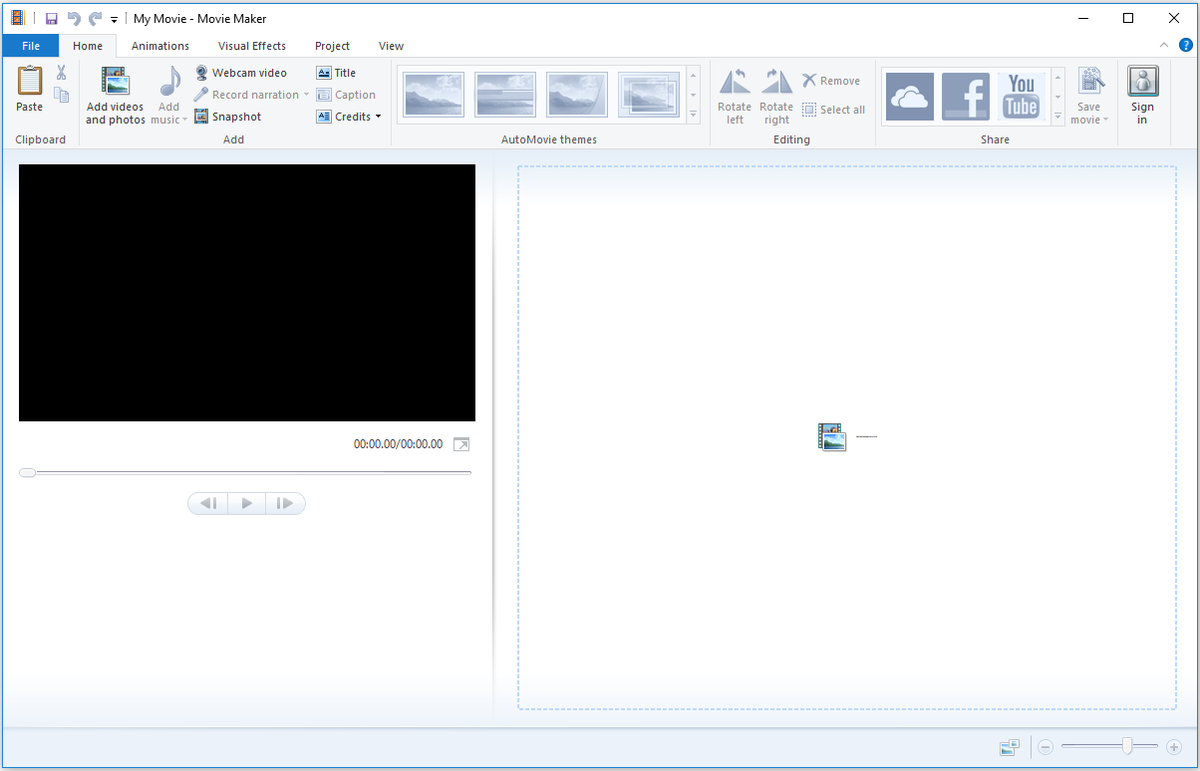
Steg 2: Klikk på Legg til videoer og bilder i verktøylinjen velger du videoen du vil legge til bildetekst. Velg deretter klippet og trykk på Bildetekst til tekst.
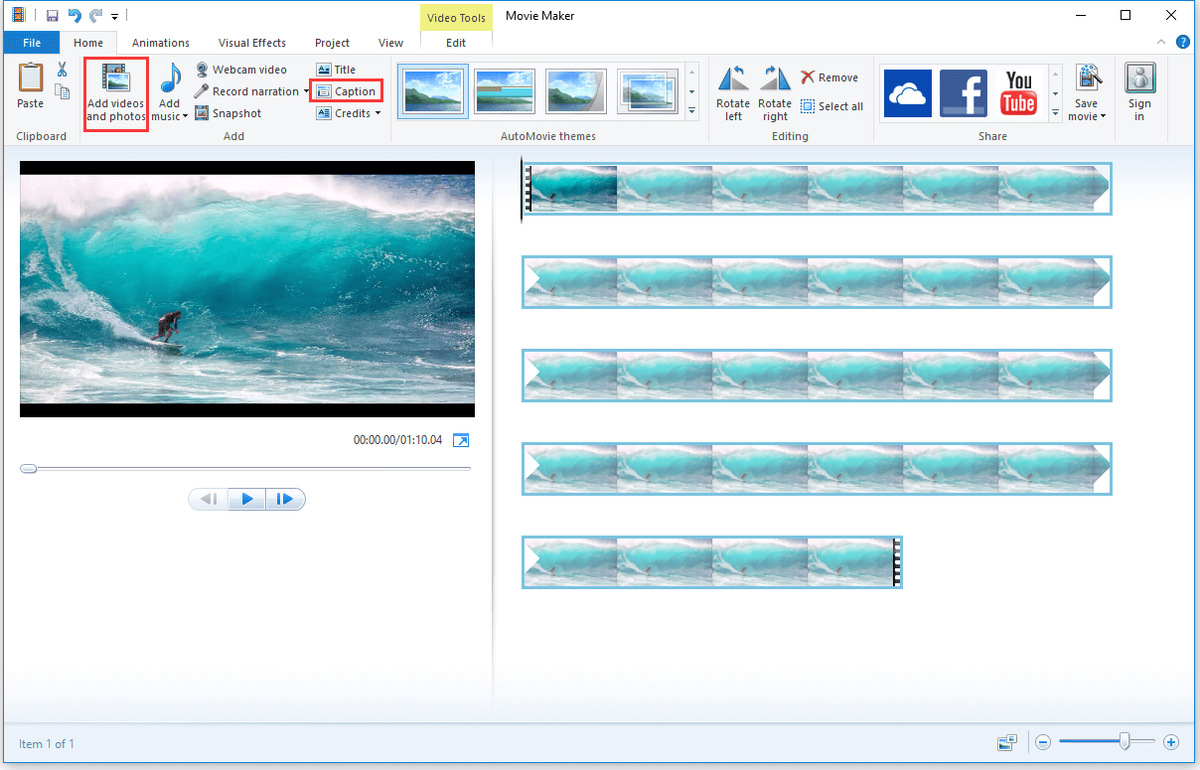
Trinn 3: På Tekstverktøy etter at du har skrevet bildeteksten på videoen din, kan du justere tiden for å sikre at undertekster synkroniseres med lydsporet. Deretter kan du endre skriftstil, størrelse og farge i Skrift kategorien. Dessuten lar dette verktøyet deg også legge til effekter i undertekster.
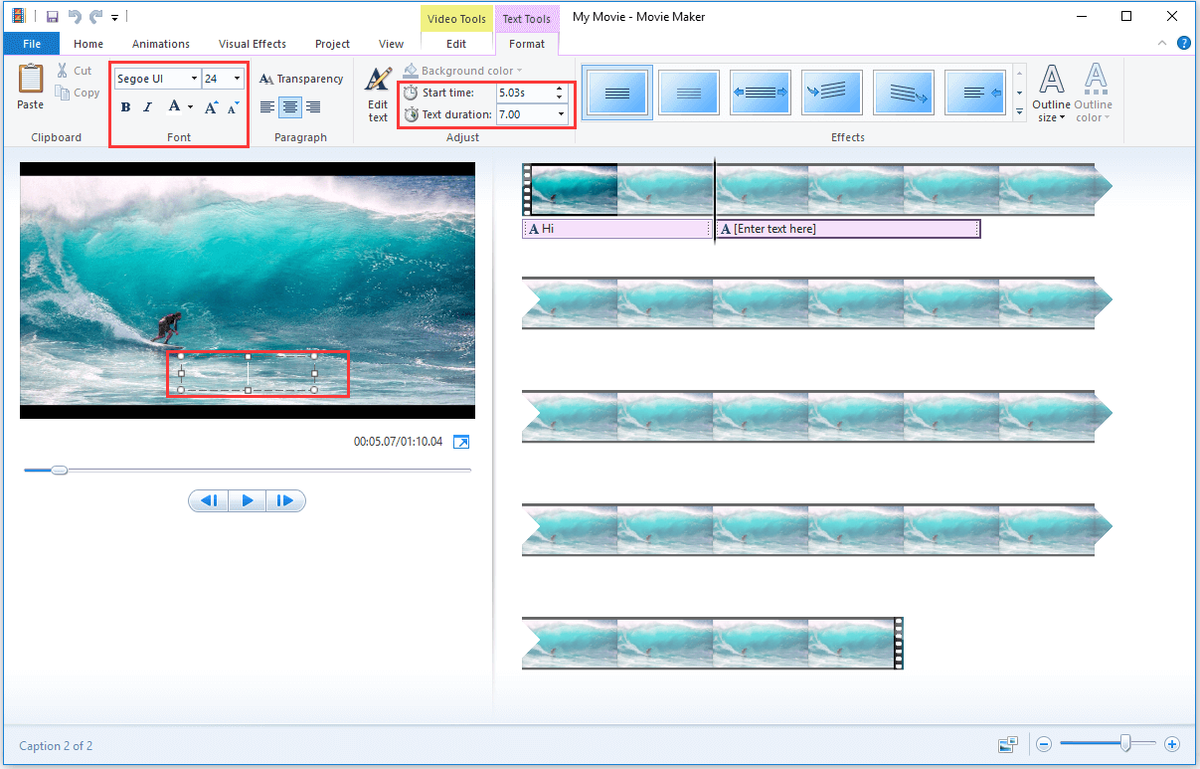
Trinn 4: Klikk deretter på Lagre film i verktøylinjen, velg enheten du vil lagre til.
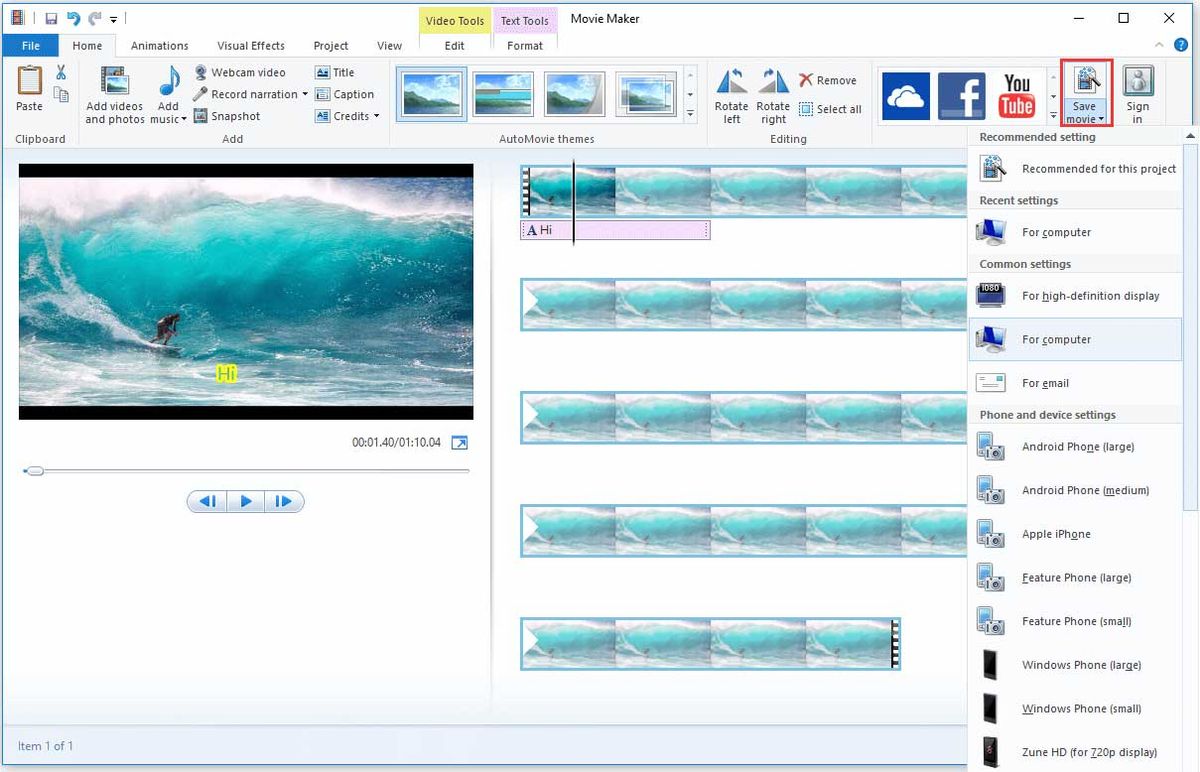
Etter at du har eksportert videoen du har undertekst, må du laste den opp til YouTube igjen.
Det kan være lurt å vite mer om Windows Movie Maker, se: 6 ting du trenger å vite om gratis Windows Movie Maker (2019)
Måte 3: Legg undertekster til YouTube-video av undertekstredaktør
Når du vil bildetekse filmen eller dramaet ditt, vil det ta lang tid å gjøre det. Hvis du vil legge til effekter i videooverskriftene dine, kan du vurdere å bruke profesjonelle undertekstredaktører.
Derfor er det viktig med kraftig programvare for underredigering. Det kan spare deg for tid og gjøre noen avanserte innstillinger for YouTube-undertekster. Her anbefaler du deg to beste undertekstprogramvare - Subtitle Edit og Aegisub.
Tekstredigering
Tekstredigering er en gratis redaktør for undertekster av video, rettet mot filmtekster. Det gir deg flere forskjellige måter å justere undertekster på hvis den ikke er synkronisert med videoen. Dette kan hjelpe deg med å lage, justere, synkronisere og oversette teksting.
Fordeler
- Det er gratis å bruke.
- Den støtter 200+ forskjellige formater og mange språk.
- Den kan rippe undertekster fra en dekryptert DVD.
- Den tilbyr deg en online versjon for redigering av undertekster.
Ulemper
Den tilbyr bare online hjelp.
Aegisub
Aegisub er et gratis plattformredigeringsprogram for undertekster som kan tilpasses. Dette verktøyet har også et enkelt og intuitivt grensesnitt for redigering av undertekster. Med den kan du klippe, dra eller rotere bildetekster på videoen og legge til fantastiske effekter til undertekster.
Fordeler
- Det er gratis.
- Den har et kraftig grensesnitt for redigering av bildetekster.
- Den støtter mange formater og flere undertekster.
- Den kan åpne de vanligste videoformatene.
- Den har en oversettelsesassistent, som lar deg skrive oversettelse uten å måtte bekymre deg for å velge originalen.
- Det hjelper brukere med å koordinere tidsaksen raskt.
Ulemper
Noen funksjoner er komplekse.
De to tekstredigeringsprogramvarene er veldig nyttige for deg å legge til undertekster i filmer eller lange videoer. Velg en passende YouTube-undertekstredigerer for å gjøre videoen din populær.
Du kan interessere deg for: Hvordan enkelt og raskt laste ned YouTube-video gratis
Hvordan legge til undertekster til noen andre sine YouTube-videoer
Jeg vil gjerne tilby en oversettelse til en annen brukers video på YouTube. Originalvideoen er på spansk, og jeg vil gjerne skrive en hebraisk oversettelse som vil være relevant for svært få mennesker. Den enkleste måten å gjøre det på er å laste ned den originale videoen, laste den opp på nytt og legge til undertekster. Dette kan være et problem for den opprinnelige forfatteren. Er det noen annen, mer elegant måte å gjøre dette på?https://webapps.stackexchange.com
Svaret er ja. Selvfølgelig er det en mer elegant måte å bidra med undertekster til andres YouTube-videoer. Du kan laste opp oversettelsen din til videoen. Hvis oversettelsen din får forfatterens godkjenning, vil oversettelsen legge til i videoen.
Du må vite hvilke undertekstfilformater YouTube støtter:
Grunnleggende filformater: .srt, .sbv eller .sub, .mpsub, .lrc, .cap.
Avanserte filformater: .smi eller .sami, .rt, .vtt, .ttml, .dfxp.
Kringkastingsfilformater (TV og filmer): .scc, .stl, .tds, .cin, .asc, .cap.
Dessuten kan du også legge til oversettelse til videoen online. Denne delen vil illustrere hvordan du legger detaljene dine til andres YouTube-videoer.
Trinn 1: Logg på YouTube-kontoen din og finn videoen du vil legge til oversettelse.
Steg 2: Klikk på tre prikker, og velg deretter Legg til oversettelse alternativet fra popup-listen.
Trinn 3: På DINE BIDRAG side, legg inn oversettelsen din i boksen en etter en. Deretter klikker du på Send inn bidrag for å laste opp oversettelsen.
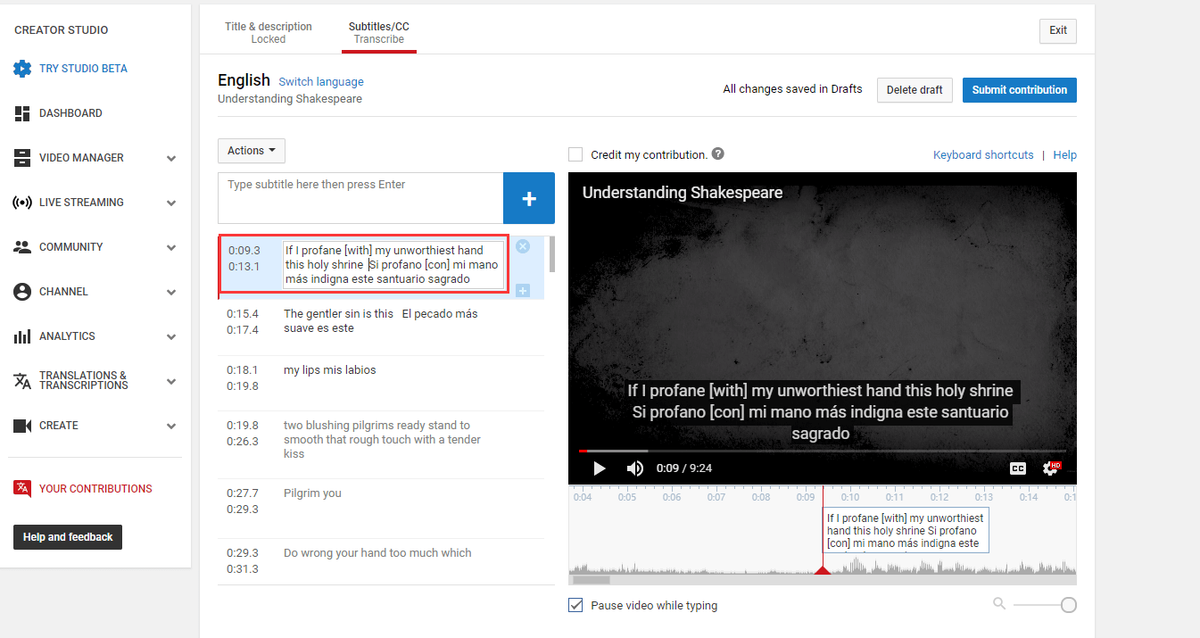
Tips:
Klikk på Handling knappen, velg Laste opp en fil for å laste inn oversettelsen.
Kan hende du også liker: De 5 beste stedene å laste ned Game of Thrones undertekster gratis
Etter at du har lært hvordan du legger til undertekster i videoen din eller andres YouTube-video. Du kan være interessert i hvordan du legger til en tittel i videoen. Hvis du vil lære mer om det, fortsett å lese dette innlegget.
Videre lesing: Slik legger du til en tittel på YouTube-videoen
I YouTube-videoer eller -filmer vises tittelen helt i begynnelsen og viser viktig informasjon, for eksempel temaet og regissøren av videoen. Og en god tittel gjelder om folk velger å fortsette å se videoen din eller ikke.
Så hvordan lage en god tittel for å tiltrekke flere mennesker til å se videoen din? Å velge en profesjonell videoredigerer er viktig for å lage en tittel, for eksempel Adobe Premiere Pro, Final Cut Pro, etc. Hvis du synes det er vanskelig å lage en tittel av disse videoredigererne. MiniTool Movie Maker er et godt alternativ.
MiniTool Movie Maker har et intuitivt grensesnitt. Det er en videoredigerer uten vannmerke . Dette verktøyet tilbyr deg også noen titler, bildetekster og kredittmaler. Ikke bare det, men du kan også legge til noen fantastiske effekter og overganger til videoen din.
Med den kan du trimme og dele videoen for å lagre klippet du liker og legge til musikk i videoen din. Den støtter også mange forskjellige videoformater: .rmvb, .3gp, .mov, .avi, .flv, .mkv, .mp4, .mpg, .vob og .wmv. Klikk her for å laste ned denne kraftige programvaren.
Denne delen vil fortelle deg hvordan du legger til en tittel i en YouTube-video trinn for trinn.
Trinn 1: Last ned og installer MiniTool Movie Maker, start den og klikk Fullfunksjonsmodus eller lukk popup-vinduet for å få tilgang til hovedgrensesnittet.
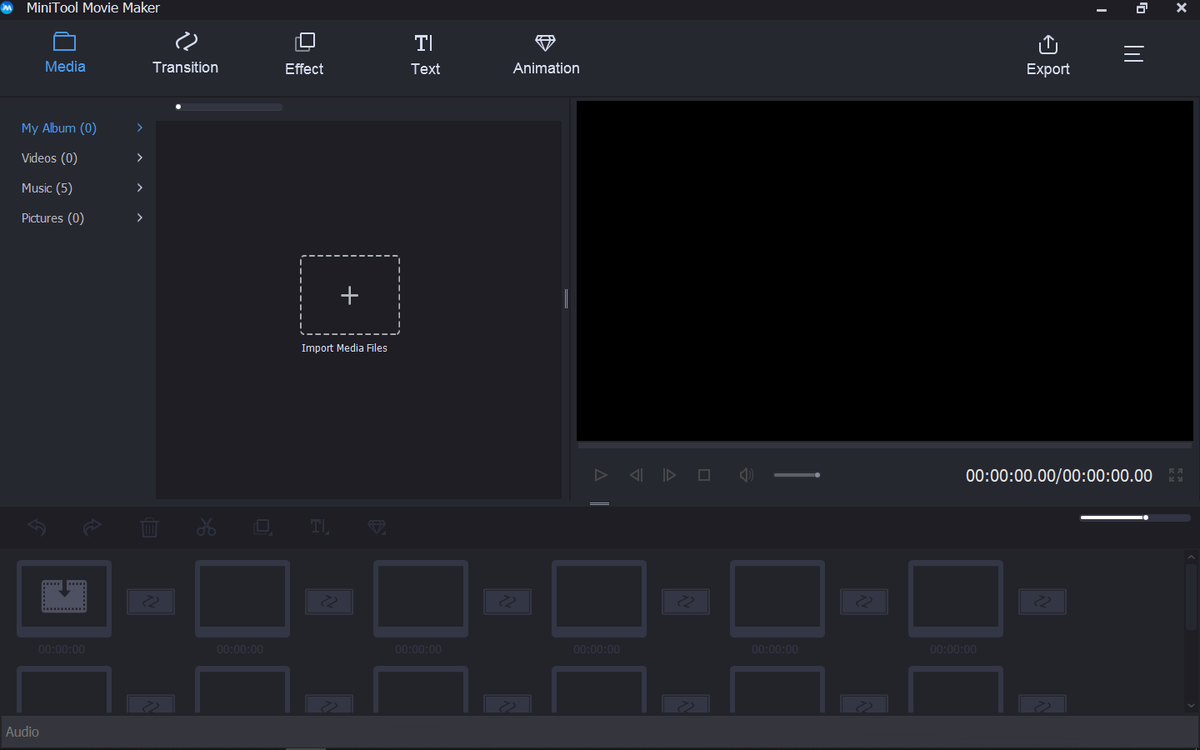
Steg 2: Trykk på Importer mediefiler for å velge videoen du vil legge til tittel. Dra og slipp deretter videoen inn i storyboardet.
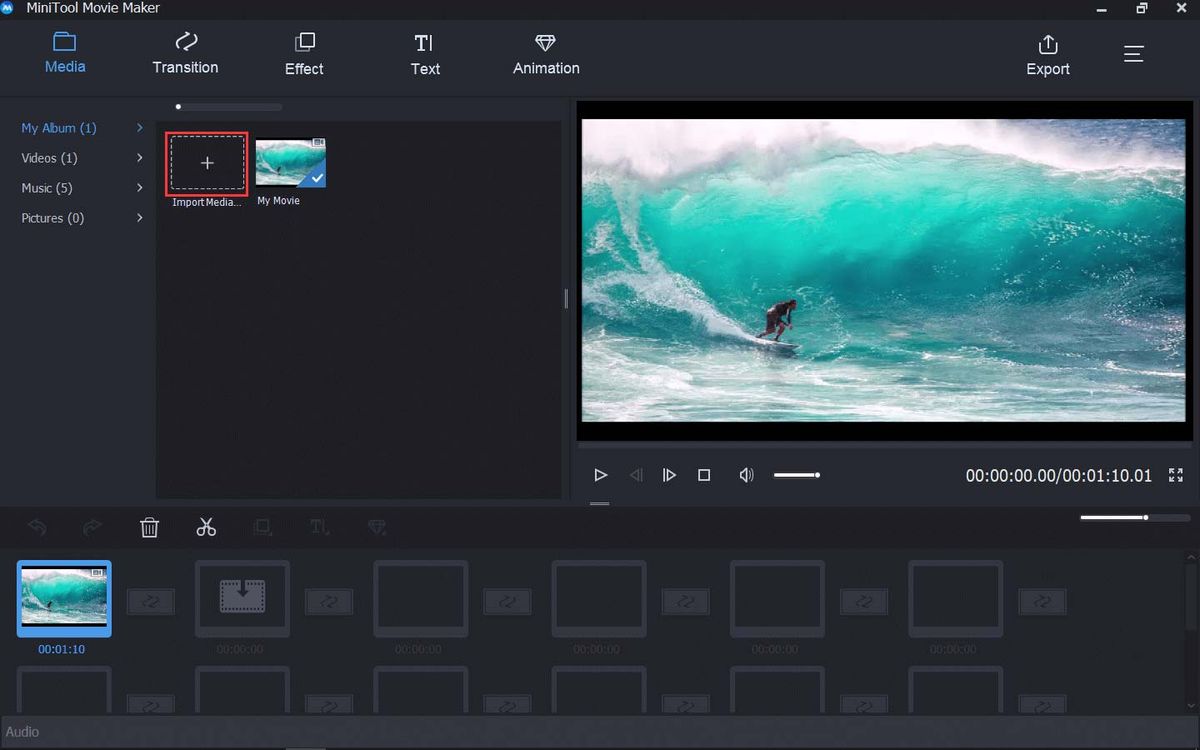
Trinn 3: Klikk på Tekst i verktøylinjen og velg Tittel alternativet for å velge en tittel du liker.
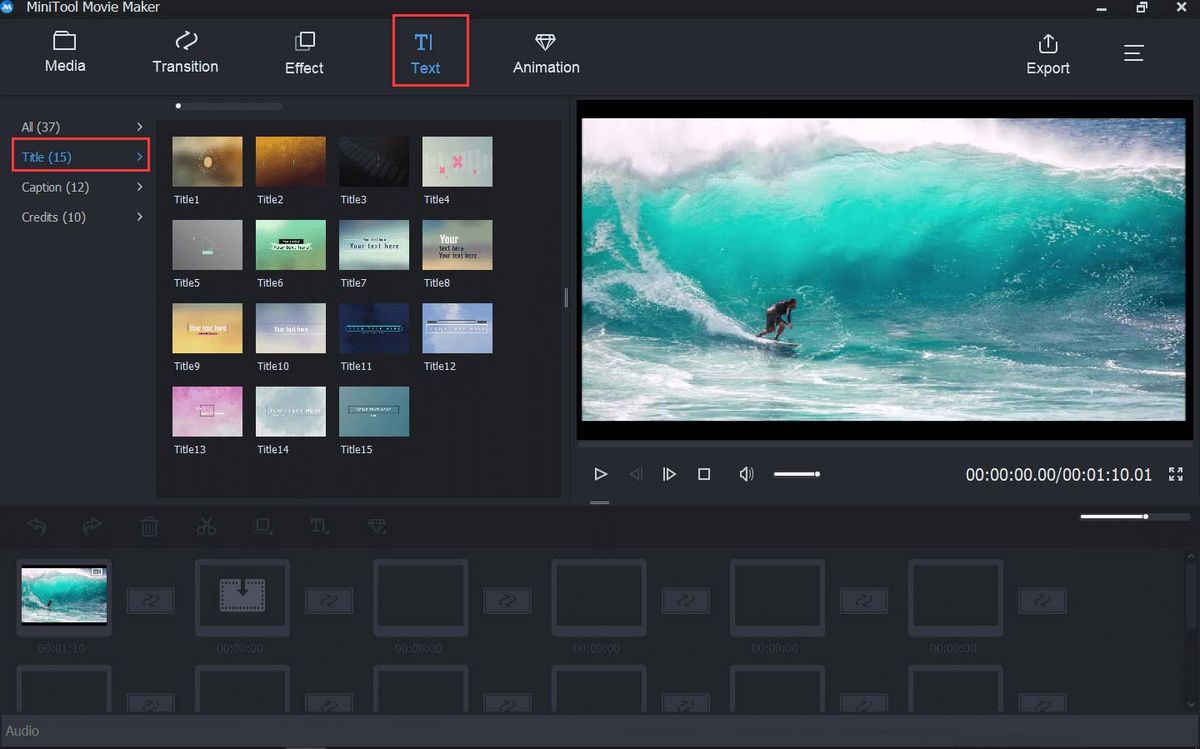
Trinn 4: Dra den valgte tittelen til videoen på storyboardet. Skriv deretter inn ord i den stiplede boksen og juster tittelteksten til riktig sted. Du kan også endre skriftstil, størrelse og farge. Senere klikker du på OK for å bruke disse endringene.
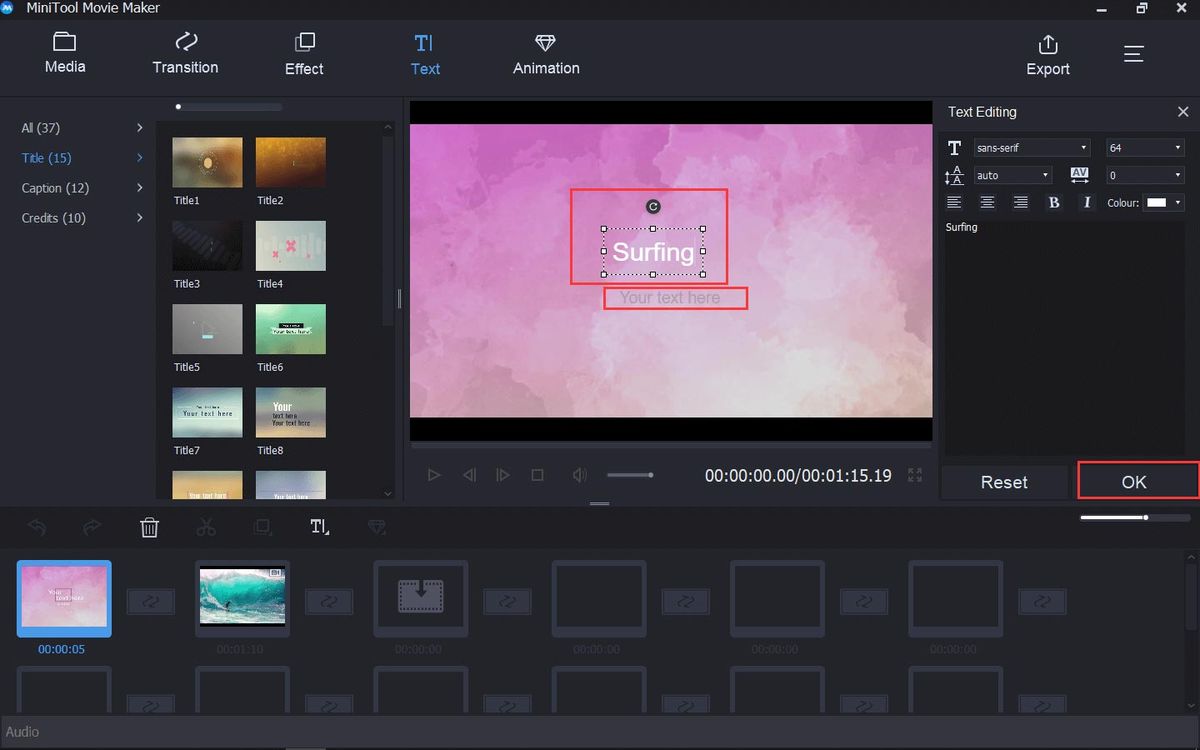
Trinn 5: Når videotittelen er fullført, trykk på Eksport i verktøylinjen. I popup-vinduet velger du eksportformatet du liker, og klikker deretter på Eksport for å bekrefte operasjonen.
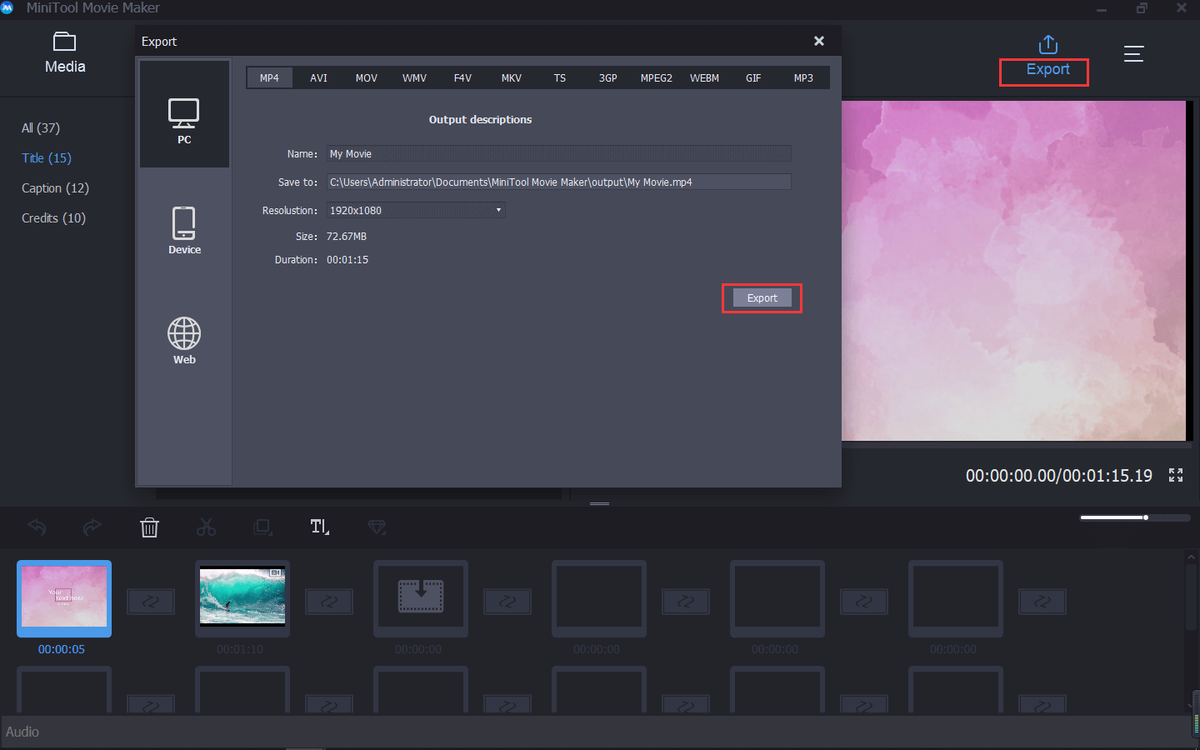
Se! Det er veldig enkelt å lage en tittel på videoen din.





![[8 måter] Hvordan fikse Facebook Messenger aktiv status som ikke vises](https://gov-civil-setubal.pt/img/blog/45/how-fix-facebook-messenger-active-status-not-showing.jpg)

![7 tips for å fikse ERR_CONNECTION_REFUSED Chrome Error Windows 10 [MiniTool News]](https://gov-civil-setubal.pt/img/minitool-news-center/99/7-tips-fix-err_connection_refused-chrome-error-windows-10.jpg)






![[Besvart] Er Vimm's Lair Safe? Hvordan bruke Vimm's Lair trygt? [MiniTool-tips]](https://gov-civil-setubal.pt/img/backup-tips/95/is-vimm-s-lair-safe.jpg)

![Fast: Vennligst logg inn med administratorrettigheter og prøv igjen [MiniTool News]](https://gov-civil-setubal.pt/img/minitool-news-center/31/fixed-please-login-with-administrator-privileged.jpg)

![Hva er CHKDSK og hvordan fungerer det? Alle detaljer du bør vite [MiniTool Wiki]](https://gov-civil-setubal.pt/img/minitool-wiki-library/46/what-is-chkdsk-how-does-it-work-all-details-you-should-know.png)
![Hva er disking og hvordan du kan forhindre at det oppstår [MiniTool Wiki]](https://gov-civil-setubal.pt/img/minitool-wiki-library/39/what-is-disk-thrashing.jpg)