Fungerer League Voice ikke? Slik løser du det i Windows! [MiniTool News]
Is League Voice Not Working
Sammendrag:
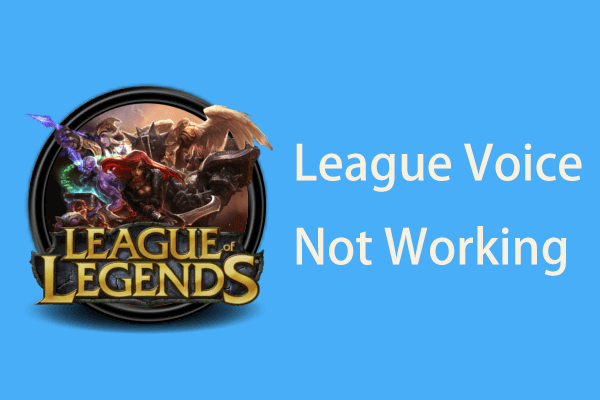
Hvorfor fungerer ikke League-stemmen? Hvordan kan du fikse League of Legends uten lyd? Hvis du leter etter svarene på disse spørsmålene, kommer du til rett sted, og i dette innlegget kan du finne noen enkle metoder. Bare prøv dem, så kan du enkelt løse problemet.
League Voice Chat fungerer ikke
League of Legends er en av de mest populære MOBA (Multiplayer Online Battle Arena). Siden utgivelsen er det millioner av spill online som spiller dette spillet. Selv om det er ganske stabilt, kan det gå galt.
I forrige innlegg, Miniverktøy har introdusert noen problemer for deg, for eksempel League svart skjerm , Ligaklienten åpner ikke , etc.
I tillegg er et annet vanlig problem at klienten ikke har lyd. Opplevelsen er ikke bra uten lyd, spesielt du må snakke med partnerne dine på talechatten. Så du må fikse dette problemet så snart som mulig. La oss nå se noen metoder nedenfor.
Løsninger på League Voice fungerer ikke
Forsikre deg om at du bruker riktig lydkanal
Hvis du har koblet flere eksterne enheter, inkludert høyttalere og hodetelefoner til datamaskinen din, tilordner Windows en bestemt lydkanal for hver av dem. Du bør sørge for at du er koblet til riktig lydkanal når du spiller League of Legends. Ellers hender det ingen lyd fra League-klienten.
Trinn 1: Høyreklikk lydikonet nederst til venstre på dataskjermen og velg Avspillingsenheter .
Trinn 2: Høyreklikk på enheten du vil bruke, og velg Muliggjøre .
Trinn 3: Høyreklikk på andre enheter og velg Deaktiver . Gjenta dette trinnet for å deaktivere alle enhetene du ikke vil bruke.
Nå bør spørsmålet om at League-stemmen ikke fungerer løses. Hvis ikke, gå til en annen løsning.
Bli med på Voice Channel automatisk
For å fikse League of Legends ingen lyd, bør du sørge for at lydene i spillet er aktivert. Du har kanskje glemt å aktivere dem etter at du har deaktivert dem for en spilløkt. Følg disse trinnene:
Trinn 1: Åpne LOL-klienten og klikk Innstillinger .
Trinn 2: Under Stemme fanen, sjekk Bli med på talekanal automatisk .
Tips: Som standard er dette alternativet merket av. Hvis du ikke sjekker det, må du delta manuelt i talechatten hver gang du blir med på festen.Deaktiver Tillat at applikasjoner tar eksklusiv kontroll
Noen ganger kan det hende at noen programmer har tatt kontroll over hodetelefonene eller høyttalerne. Dette er nyttig for å forhindre at andre apper spiller av lyd via den kanalen. Men på grunn av dette skjer problemet med at League-talechat ikke fungerer.
For å fikse det er det nyttig å slå av innstillingen.
Trinn 1: Høyreklikk på lydikonet og velg Lyder.
Trinn 2: Velg din standard enhet under Avspilling kategorien og velg Eiendommer .
Trinn 3: Gå til Avansert kategorien og fjern avmerkingen La applikasjoner ta eksklusiv kontroll over denne enheten .
Trinn 4: Lagre endringen ved å klikke Søke om og OK .
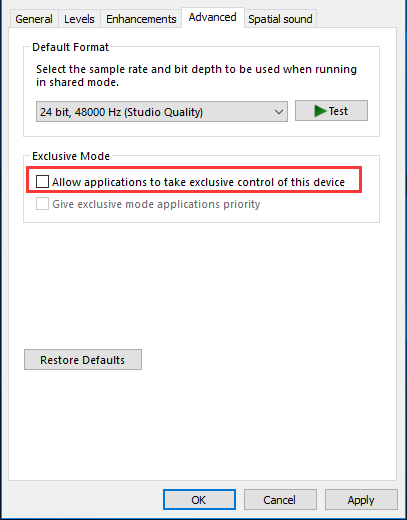
Oppdater lyddriveren
Den utdaterte lyddriveren er en av de vanligste årsakene til forskjellige lydproblemer, inkludert League-stemmen ikke fungerer. Så den åpenbare løsningen er å oppdatere driveren.
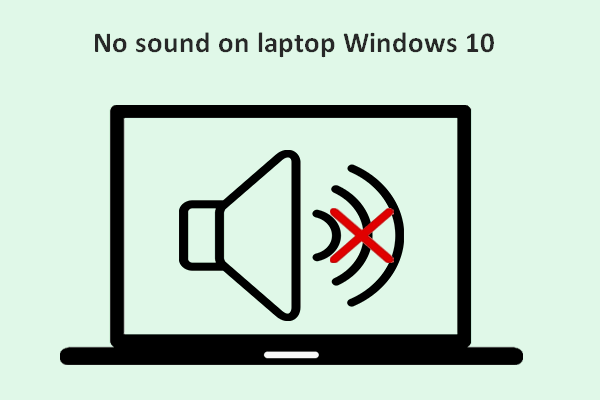 Ingen lyd på bærbar datamaskin Windows 10: Problem løst
Ingen lyd på bærbar datamaskin Windows 10: Problem løst Det er lett å finne mange brukere klaget over problemet: ingen lyd på bærbar datamaskin Windows 10; de er plaget av det og håper å få nyttige metoder for å fikse det.
Les merFor å gjøre dette arbeidet kan du bruke Enhetsbehandling direkte. Eller last ned en ny driver fra produsentens nettsted og installer den deretter på datamaskinen.
Slutten
Fungerer ikke League-stemmen på Windows-PCer? Ta det med ro og prøv bare disse løsningene som er nevnt ovenfor. Du bør enkelt og effektivt bli kvitt League-klienten, ikke noe lydproblem.





![Hvordan vite om grafikkortet ditt er døende? 5 tegn er her! [MiniTool News]](https://gov-civil-setubal.pt/img/minitool-news-center/75/how-tell-if-your-graphics-card-is-dying.jpg)

![Trenger du å gjenopprette data fra muret Android? Finn løsninger her! [MiniTool-tips]](https://gov-civil-setubal.pt/img/android-file-recovery-tips/69/need-recover-data-from-bricked-android.jpg)
![Hvordan fikser jeg problemer med USB-masselagerdriver? [MiniTool News]](https://gov-civil-setubal.pt/img/minitool-news-center/06/how-fix-usb-mass-storage-device-driver-issue.png)



![Hvordan gjenopprette slettede kontakter på Android med letthet? [MiniTool-tips]](https://gov-civil-setubal.pt/img/android-file-recovery-tips/29/how-recover-deleted-contacts-android-with-ease.jpg)


![Det ble bedt om en konfigurasjonsendring for å fjerne denne datamaskinens TPM [MiniTool News]](https://gov-civil-setubal.pt/img/minitool-news-center/39/configuration-change-was-requested-clear-this-computer-s-tpm.png)
![Hvordan endre informasjon om registrert eier og organisasjon? [MiniTool News]](https://gov-civil-setubal.pt/img/minitool-news-center/24/how-change-registered-owner.jpg)
![Full guide - Hvordan tilbakestille skjerminnstillinger Windows 10 [MiniTool News]](https://gov-civil-setubal.pt/img/minitool-news-center/77/full-guide-how-reset-display-settings-windows-10.png)
![Det er enkelt å fikse tilgang nektes (fokus på disk og mappe) [MiniTool Tips]](https://gov-civil-setubal.pt/img/data-recovery-tips/11/its-easy-fix-access-is-denied-focus-disk.jpg)
