Ultimate Guide to Resolve Can't Delete Files from SD Card Error [MiniTool Tips]
Ultimate Guide Resolve Can T Delete Files From Sd Card Error
Sammendrag:

I følge brukerrapporter kan de noen ganger ikke slette filer fra SD-kort. Hvorfor kan jeg ikke slette filer fra SD-kortet mitt? Mange brukere reiser et slikt spørsmål. Her vil MiniTool analysere de mulige årsakene til problemet og tilby noen feilsøkingsmetoder.
Rask navigering:
Når du ser gjennom tekniske fora og lokalsamfunn, kan det hende du ser at problemet med ikke kan slette filer fra SD-kort blir diskutert. Her er mange tilfeller som den som er lagt ut på Reddit.
Sandisk ultra pluss 64 gb micro sd-kort vil ikke slette noen filer, og jeg kan heller ikke legge noen filer på det. Min pc og telefon kan begge lese den, men kan ikke slette filene. Når jeg formaterer det på pc-en, står det at windows ikke kan formatere det, og jeg har brukt andre programmer for å prøve å formatere det, men det virket fortsatt ikke. Selv når jeg prøver å formatere det med telefonen, står det ikke format. Er det noen måte å fikse dette fordi jeg fremdeles kan lese disse filene bare ikke kan slette dem.–Reddit
Vel, dette innlegget vil fokusere på årsakene og feilsøkingsmetodene for dette problemet. Hvis du ikke kan slette filer på SD-kort, kan du lese dette innlegget for å få rettelser nå!
Hvorfor kan jeg ikke slette filer fra SD-kortet mitt?
For å slette filer fra SD-kortet, må du vite hvilke faktorer som kan hindre deg i å fjerne filer. Etter det, ta tilsvarende tiltak for å løse problemet.
- SD-kort er skrivebeskyttet eller blokkert.
- Forbindelsen mellom spor og kort er dårlig.
- Filen som skal slettes åpnes for øyeblikket.
- Filsystemet til SD-kortpartisjonen er ødelagt.
- ...
Før du tar noen profesjonelle løsninger, må du gjøre noen kontroller. For eksempel er det ingen filer som du skal slette åpnes. Hvis det er noen, lukk dem og kontroller om de kan slettes. I tillegg må du sørge for at forbindelsen mellom sporet og kortet er bra.
Hvis du fremdeles ikke kan slette filer fra SD-kortet etter å ha sjekket ovennevnte fakta, kan du prøve følgende metoder en etter en til problemet er løst.
Fix kan ikke slette filer fra SD-kort via disse metodene
- Lås opp SD-kort
- Endre verdidata i registeret
- Oppdater SD-kortdriver
- Sjekk SD-kortet for feil
- Formater SD-kort
- Tørk SD-kort med MiniTool Partition Wizard
Metode 1: Lås opp SD-kort
Hvis et SD-kort er låst, kan du ikke slette filer fra SD-kortet. Derfor bør du sjekke om den er låst når du støter på dette problemet. Hvordan vite om et SD-kort er låst? Hvis den Låse fanen på SD-kortet er slått på, betyr det at SD-kortet er låst og en skrivebeskyttet modus er aktivert. Tvert imot, det indikerer at SD-kortet ikke er låst.
Tips: Med andre ord, et låst SD-kort er skrive beskyttet .For å låse opp SD-kort har du to alternativer.
Alternativ 1: Skyv låsebryteren for å låse opp manuelt
Denne metoden er enkel og direkte. Du trenger bare å skyve låsetappen nedover. Hvis låseklaffen er plassert nedover, flytt den opp.
Bildet nedenfor viser et ulåst SD-kort.

Hvis låsetappen er løs, vil den gli opp automatisk. Det betyr at SD-kortet er ødelagt og skal byttes ut med et nytt.
Alternativ 2: Bruk CMD
Windows innebygd verktøy - CMD kan også hjelpe deg med å fjerne skrivebeskyttelse. Hvordan gjøre? Følg trinnene nedenfor.
Trinn 1: Koble SD-kortet til datamaskinen din med en SD-kortleser eller SD-kortadapter.
Steg 2: Type cmd i søkeboksen, og høyreklikk deretter på Ledeteksten fra søkeresultatene og klikk Kjør som administrator .

Trinn 3: Skriv inn følgende kommandoer i den forhøyede ledeteksten og trykk Tast inn etter hver kommando. Når du ser teksten Diskattributter ble fjernet , betyr det at SD-kortet er ulåst.
Tips: # I kommandoen står for nummeret på SD-kortet ditt.- diskpart
- liste disk
- velg disknummer
- attributter disk klart readonly
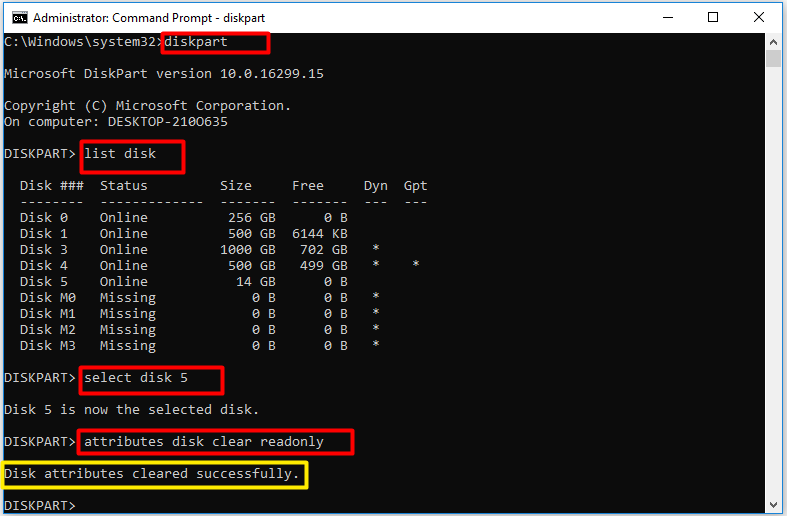
Metode 2: Sjekk SD-kortet for feil
Hvis du ikke kan slette filer på SD-kort på grunn av korrupsjon, anbefales det at du kjører CHKDSK.
- Åpen Løpe vinduet ved å trykke Windows + R. nøklene.
- Type cmd i Løpe vindu og klikk OK .
- Inngang chkdsk e: / f og slå Tast inn .
Bortsett fra korrupsjon, filsystemfeil , bitrot og andre feil med SD-kort kan også føre til at SD-filen ikke kan slettes. Her kommer behovet for en stasjonsleder. MiniTool Partition Wizard er et slikt program som kan hjelpe deg med å sjekke SD-kortet for dårlige sektorer og filsystemfeil.
Her er en guide om hvordan du finner og fikser filsystemfeil på SD-kort med MiniTool Partition Wizard.
Trinn 1: Etter å ha koblet SD-kortet til datamaskinen din, start MiniTool Partition Wizard for å gå inn i hovedgrensesnittet.
Steg 2: Velg SD-kortet ditt fra diskkartet og klikk på Kontroller filsystemet alternativet i venstre rute.
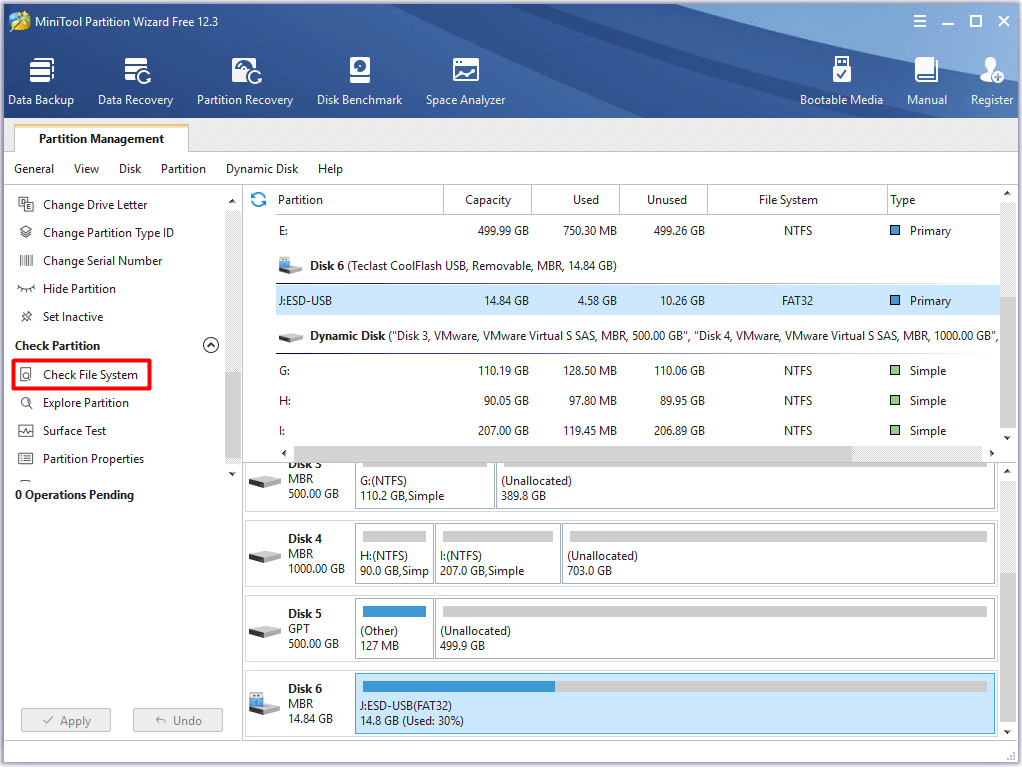
Trinn 3: I popup-vinduet velger du Sjekk og fikse oppdagede feil og klikk Start .
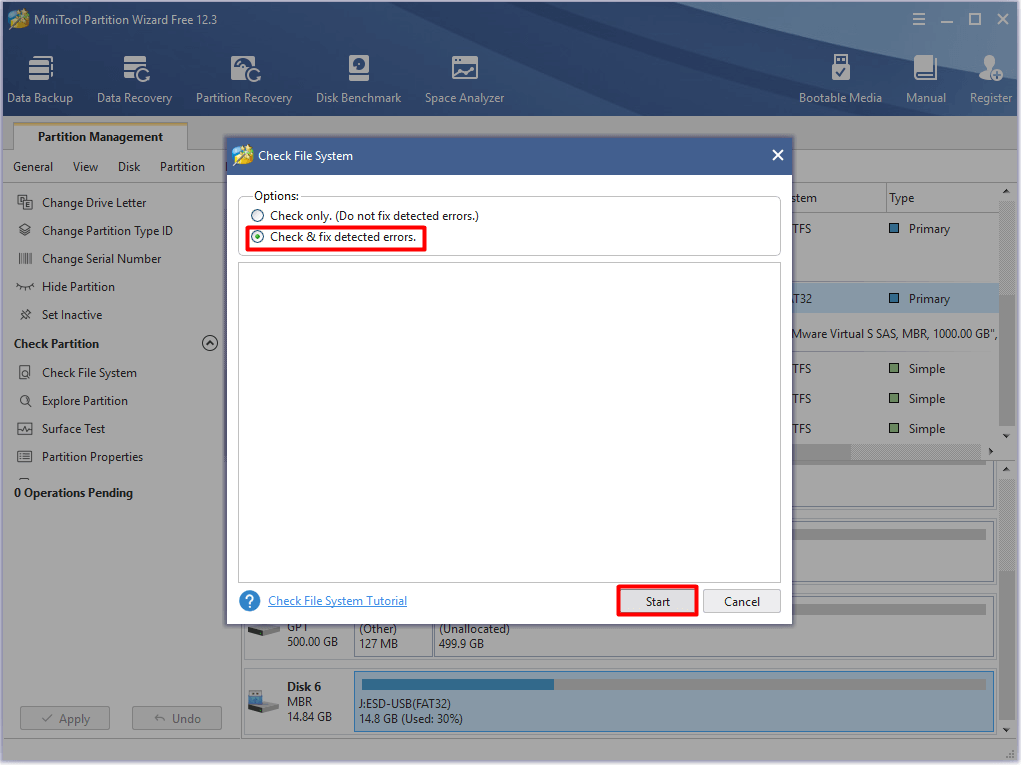
Trinn 4: Når prosessen avsluttes, blir eventuelle oppdagede filsystemfeil med SD-kort løst.
Følg disse trinnene for å sjekke om det er dårlige sektorer på SD-kortet med MiniTool Partition Wizard.
- Klikk på SD-kort fra de oppførte diskene, og klikk deretter Overflatestest .
- Klikk på Start nå for å starte prosessen.
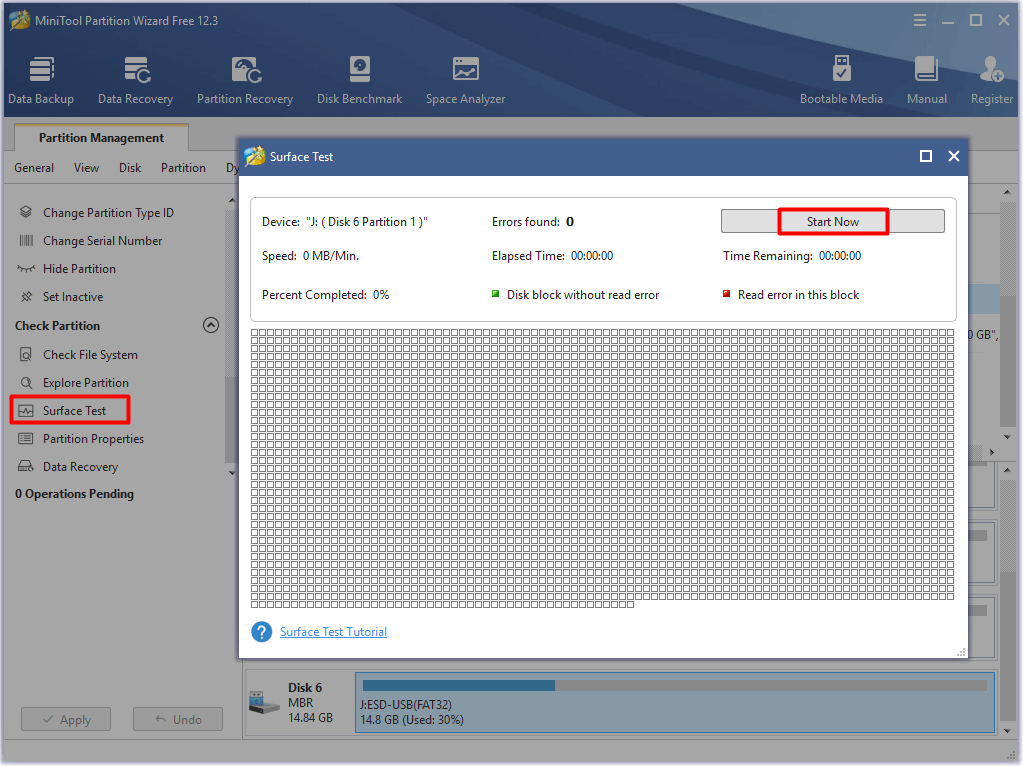
Metode 3: Formater SD-kort
Formater deretter SD-kortet. Ved å gjøre dette vil filer på SD-kortet lett bli fjernet.
Tips: Hva betyr formatering? Du kan sjekke detaljene ved å lese dette innlegget: Hva gjør formatering av en harddisk? Her er svareneSelv om du kan formatere et SD-kort via funksjoner som Diskbehandling, Windows File Explorer og Diskpart, har de noen grenser. For å være spesifikk tillater Windows deg ikke å formatere et SD-kort som er større enn 32 GB til FAT32. Da trenger du en profesjonell SD-kortformatering som MiniTool Partition Wizard.
Sammenlignet med bruk på Windows-system, eier MiniTool Partition Wizard noen fordeler. For eksempel støtter den flere filsystemer, inkludert NTFS, FAT16, FAT32, exFAT, Ext2 / 3/4 og Linux Swap. Enda viktigere, de fleste av disse filsystemene kan velges uten å ta i betraktning partisjonskapasiteten til SD-kortet.
Følg denne veiledningen for å formatere SD-kort.
Trinn 1: Start MiniTool Partition Wizard for å få tilgang til hovedgrensesnittet.
Steg 2: Høyreklikk på SD-kort og klikk på Format alternativ.

Trinn 3: I dette vinduet konfigurerer du partisjonsetikett, filsystem og klyngestørrelse basert på ditt behov. Klikk deretter OK og Søke om knappene for å lagre og utføre endringene.
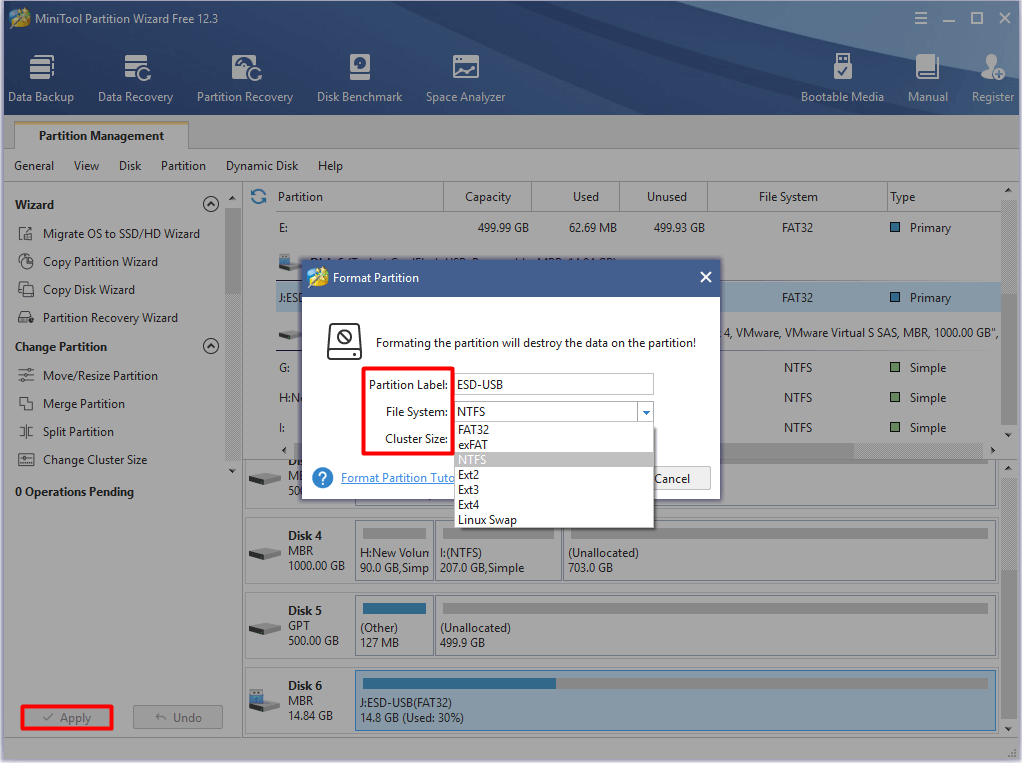
Metode 4: Tørk SD-kort med MiniTool Partition Wizard
Når du ikke kan slette filer på SD-kort, kan du prøve å bruke en ekspert fil sletter . Her anbefales MiniTool Partition Wizard sterkt. De Tørk av disk / partisjon funksjonen i dette programmet lar deg enkelt slette filer.
Slik sletter du filer på SD-kort via MiniTool Partition Wizard. På samme måte må du ta en sikkerhetskopi av ønsket data på SD-kortet på forhånd.
Trinn 1: Koble SD-kortet til PCen og start MiniTool Partition Wizard.
Steg 2: Klikk på det tilkoblede SD-kortet, og klikk deretter på Tørk partisjon i menyen til venstre.
Trinn 3: Når du har valgt en tørkemetode basert på behovet ditt, klikker du OK for å lagre endringen.
Tips: Jo langsommere prosessen utføres, jo høyere sikkerhetsnivå vil du ha.Trinn 4: Til slutt klikker du på Søke om knappen for å utføre operasjonen.
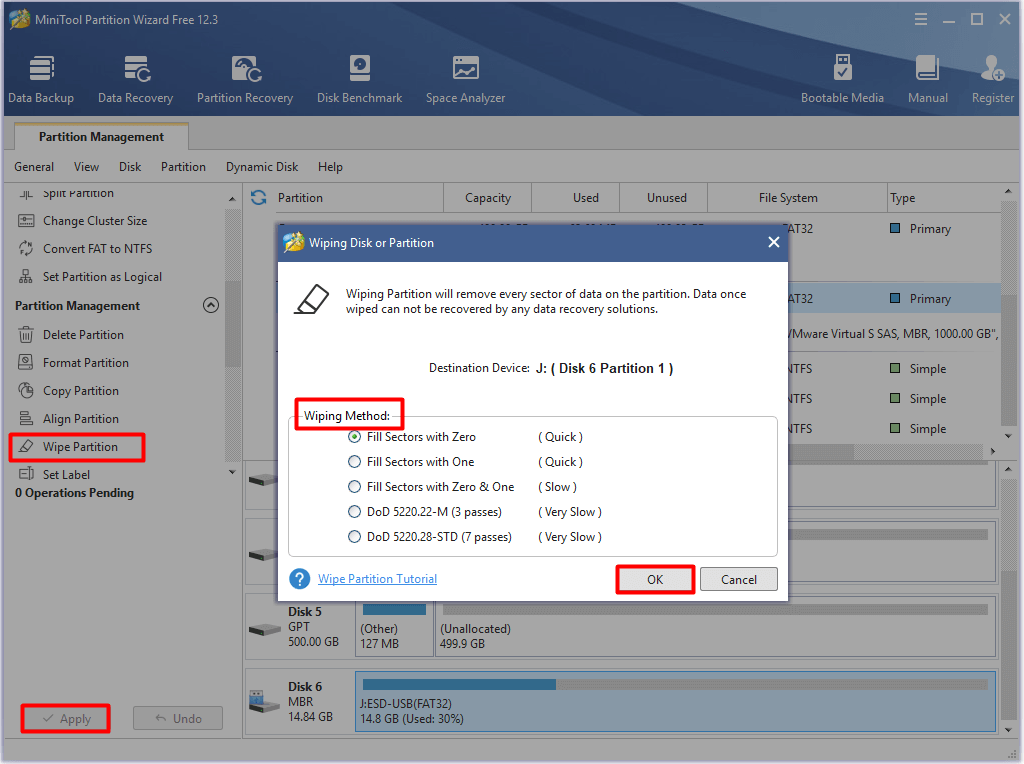
Metode 5: Oppdater SD-kortdriver
Du kan ikke slette filer fra SD-kort når SD-kortdriver på Windows er utdatert. Med en utdatert SD-kortdriver kan du til og med ikke se SD-kortet på Windows. I så fall oppdaterer du SD-kortdriveren med trinnene nedenfor.
Merk: Du er i stand til å sjekk om sjåføren din er oppdatert manuelt. Hvis det allerede er den siste versjonen, kan du hoppe over følgende trinn og prøve andre metoder for å løse problemet. Tvert imot, følg trinnene for å oppdatere driveren.Trinn 1: Åpen Enhetsbehandling fra Løpe vindu.
- trykk Windows + R. tasten for å åpne Løpe vindu.
- Type devmgmt.msc i vinduet og klikk OK .
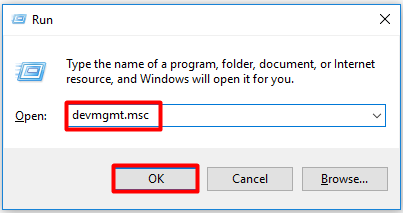
Steg 2: Utvide Harddisker ved å dobbeltklikke på den. Høyreklikk på SD-kortdriveren og klikk på Oppdater driveren alternativet for å fortsette.
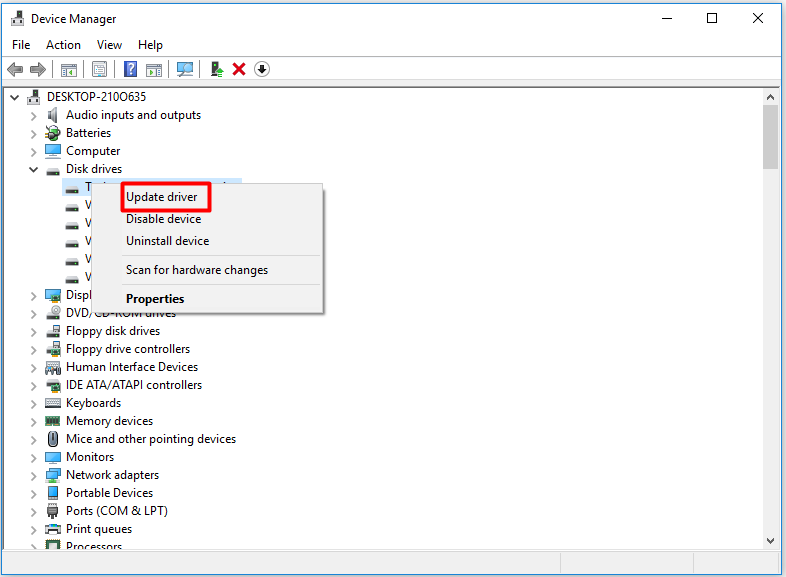
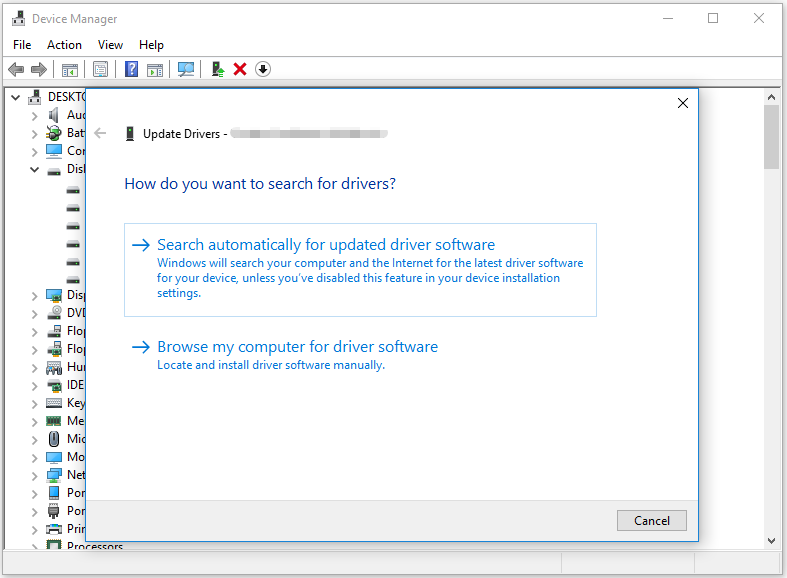
Metode 6: Endre verdidata i Registerredigering
Du må sjekke og endre Registerredigering hvis Diskpart ikke kan hjelpe deg med å deaktivere sletting av filer på SD-kort. Hvordan gjøre? Her er detaljerte trinn.
Trinn 1: Åpen Løpe vindu, og skriv deretter inn regedit og slå Tast inn . Ved å gjøre det, vil du åpne Registerredigering.
Steg 2: Finn destinasjonen ved å følge stien nedenfor.
HKEY_LOCAL_MACHINE SYSTEM CurrentControlSet Control StorageDevicePolicies
Trinn 3: Flytt til høyre side av vinduet, og høyreklikk deretter på Skriv beskytt og klikk Endre . Endre verdidataene til 0 og klikk OK for å lagre endringen.
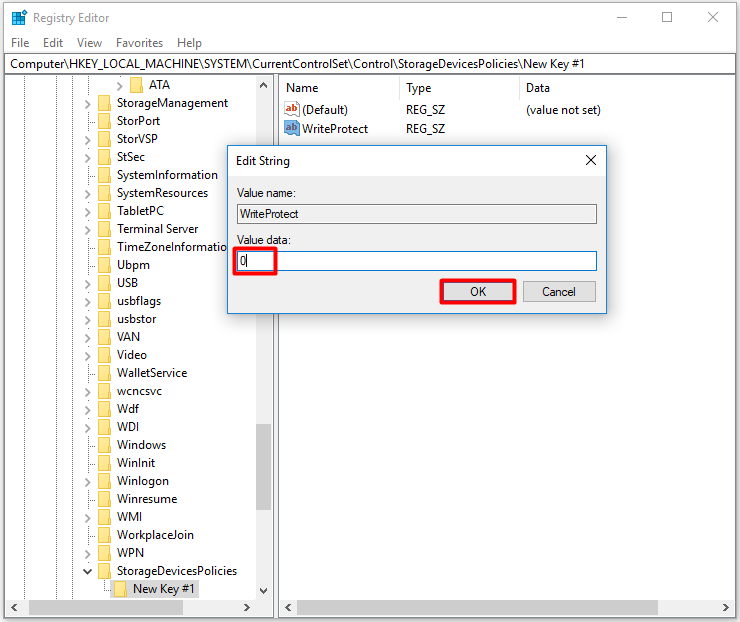
Hvorfor kan jeg ikke slette filer fra SD-kortet mitt? Plages du fortsatt av dette spørsmålet? Dette innlegget viser deg de potensielle årsakene til problemet og tilbyr noen feilsøkingsmetoder.Klikk for å tweet
Konklusjon
Hvorfor kan jeg ikke slette filer fra SD-kortet mitt? Hvordan sletter jeg filer på SD-kort? Disse spørsmålene blir snakket om i dette innlegget. Hvis du fremdeles søker metoder for å slette filer på SD-kort, er denne opplæringen det du trenger.
For å dele tanker eller ideer om sletting av SD-kortfiler, la ordene være i kommentarfeltet nedenfor. For eventuelle problemer under bruken av MiniTool Partition Wizard, send oss en e-post via Oss .
Kan ikke slette ofte stilte filer fra SD-kort
Hvordan får du tillatelse til å slette filer fra SD-kort?Du kan få tillatelse til å slette filer fra SD-kort via metodene nedenfor.
- Juster skrivebeskyttet tillatelse.
- Demonter SD-kortet.
- Benytt deg av tredjepartsprogrammer.



![Display Driver Nvlddmkm Stoppet å svare? Her er svarene! [MiniTool News]](https://gov-civil-setubal.pt/img/minitool-news-center/37/display-driver-nvlddmkm-stopped-responding.png)
![Lenovo Diagnostics Tool - Her er din komplette guide til bruk av den [MiniTool Tips]](https://gov-civil-setubal.pt/img/disk-partition-tips/32/lenovo-diagnostics-tool-here-s-your-full-guide-use-it.jpg)



![Slik gjenoppretter du filer etter tilbakestilling av fabrikken til bærbar PC [MiniTool Tips]](https://gov-civil-setubal.pt/img/data-recovery-tips/13/how-recover-files-after-factory-reset-laptop.jpg)
![Løst - iusb3xhc.sys BSOD ved oppstart Windows 10 (4 måter) [MiniTool News]](https://gov-civil-setubal.pt/img/minitool-news-center/69/solved-iusb3xhc-sys-bsod-startup-windows-10.png)





![Hvordan reparere Windows 11/10 ved å bruke ledetekst? [Guide]](https://gov-civil-setubal.pt/img/backup-tips/78/how-repair-windows-11-10-using-command-prompt.jpg)
![Hvordan lage og kjøre en batchfil på Windows 10 [MiniTool News]](https://gov-civil-setubal.pt/img/minitool-news-center/98/how-create-run-batch-file-windows-10.png)


