Hvordan kan du opprette et gjenopprettingspunkt i Windows Server ved å bruke GPO?
How Can You Create A Restore Point In Windows Server Using Gpo
Det er en forskjell i serveroperativsystemet siden Server 2019 og nyere ikke har systemgjenopprettingsfunksjonen. Hvordan oppretter jeg et gjenopprettingspunkt i Windows Server 2019/2022? Miniverktøy vil veilede deg til å opprette et automatisk gjenopprettingspunkt ved hjelp av gruppepolicy.
Om systemgjenopprettingspunkter i Windows
I Windows refererer et gjenopprettingspunkt til en sikkerhetskopi av OS-filene og -innstillingene, som hjelper til med å gjenopprette systemet til en tidligere tilstand i tilfelle systemkrasj eller ustabilitet og minimerer nedetid.
For Windows 11/10 kan du enkelt opprette et gjenopprettingspunkt – skriv opprette et gjenopprettingspunkt inn i søkefeltet, trykk Tast inn , velg en stasjon, klikk Konfigurer for å slå på systembeskyttelse, og klikk deretter Skape for å begynne skapelsen. For å vite flere detaljer, se dette innlegget - Hva er Windows 11/10 Systemgjenoppretting og hvordan du aktiverer/oppretter/bruker .
Men i Windows Server 2019/2022 er systemgjenopprettingsfunksjonen ikke lenger tilgjengelig. I stedet kalte et annet verktøy Windows Server Backup kommer med systemet, som kan brukes til samme formål, men kan gjøre mer. Så hvordan kan du opprette et gjenopprettingspunkt i Windows Server 2019/2022? Finn veien nedenfor nå.
Hvordan lage et automatisk gjenopprettingspunkt ved hjelp av gruppepolicy
Når du søker etter 'opprett et gjenopprettingspunkt i Windows Server' i Google, vil du finne noen videoer som viser at du kan opprette GPO for å opprette et systemgjenopprettingspunkt automatisk gjennom en domeneserver som kjører Windows Server 2019/2022. La oss her utforske hvordan du gjør denne oppgaven.
Trinn 1: Høyreklikk på en klientdatamaskin Denne PC-en og velg Egenskaper . Så, treff Systembeskyttelse , skriv inn et admin brukernavn og passord for pålogging, velg en stasjon, trykk Konfigurer , og kryss av Slå på systembeskyttelse .
Trinn 2: Åpne din domenekontrollerserver kjører Windows Server 2019/2022 og åpner deretter Server Manager .
Trinn 3: I Dashbord tab, treff Verktøy > Gruppepolicybehandling .
Trinn 4: Utvid MÅ.LOKALT , høyreklikk på Gruppepolicyobjekter og velg Ny . Deretter navngi den som opprette gjenopprettingspunkt for alle klienter . Høyreklikk på dette nye elementet og velg Redigere å åpne Redaktør for gruppepolicyadministrasjon .
Trinn 5: Naviger til Datamaskinkonfigurasjon > Retningslinjer > Administrative maler > System > Systemgjenoppretting .
Trinn 6: Dobbeltklikk på Slå av konfigurasjon og kryss av Funksjonshemmet , og trykk deretter Bruk > OK . Gjør det samme for Slå av Systemgjenoppretting .
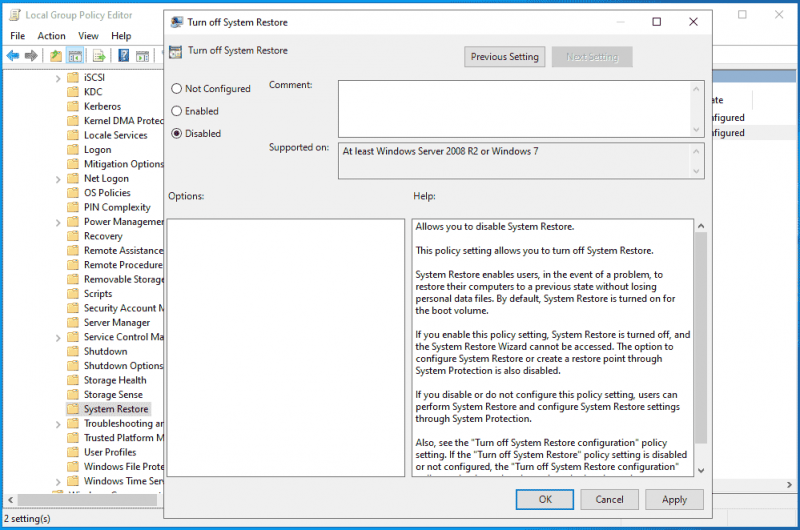
Trinn 7: Gå også til Datamaskinkonfigurasjon > Retningslinjer > Administrative maler > Windows-komponenter > Windows Defender Antivirus , Klikk på Skann mappen, finn Opprett et systemgjenopprettingspunkt element, dobbeltklikk på det, og merk av Aktivert . Lagre deretter endringen.
Trinn 8: Høyreklikk til slutt på test , velg Koble til en eksisterende GPO , fremheve opprette gjenopprettingspunkt for alle klienter som ble opprettet i trinn 4, og trykk OK .
Dette er alle trinnene for å opprette et gjenopprettingspunkt i Windows Server ved hjelp av gruppepolicy. Hvis du vil vite detaljer, se denne videoen – https://www.youtube.com/embed/oE1rSZhqT4E.
Kjør MiniTool ShadowMaker for å sikkerhetskopiere server
Når vi snakker om hvordan du oppretter GPO for å opprette et systemgjenopprettingspunkt på en klientdatamaskin ved å bruke et domene Windows Server 2019/2022, er det veldig komplisert og plagsomt. Leter du etter en enkel måte å sikkerhetskopiere Server OS på?
MiniTool ShadowMaker, en spesialisert server backup programvare , lar deg lage en sikkerhetskopi av systembilde og sikkerhetskopiere diskdataene dine med letthet. Den tilbyr også muligheten til raskt og effektivt å gjenopprette systemet som krasjer. Selv om operativsystemet ikke kan starte opp, er systemgjenoppretting også enkelt så lenge du lager oppstartbare medier ved hjelp av Media Builder.
MiniTool ShadowMaker prøveversjon Klikk for å laste ned 100 % Rent og trygt
Trinn 1: Koble en USB-stasjon eller ekstern stasjon til serveren din og kjør MiniTool ShadowMaker Trial Edition til hovedgrensesnittet.
Trinn 2: Gå til Sikkerhetskopiering , alle systempartisjonene er valgt som standard, og du trenger bare å trykke MÅL for å velge USB- eller ekstern stasjon for å lagre systembildefilen.
Trinn 3: Hit Sikkerhetskopier nå for å starte systemsikkerhetskopiering.
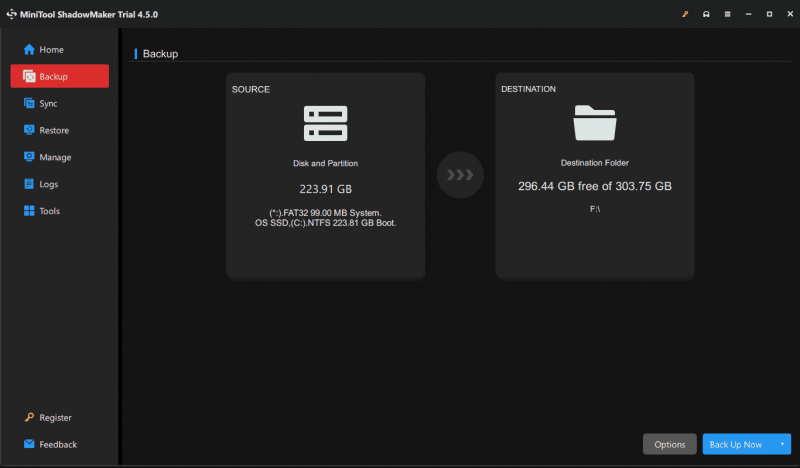
Kjennelse
Dette innlegget introduserer hvordan du oppretter et gjenopprettingspunkt i Windows Server 2019/2022 ved hjelp av gruppepolicy, samt en alternativ metode for å sikkerhetskopiere serveren din. Sammenlignet med disse 2 måtene, anbefaler vi på det sterkeste å bruke MiniTool ShadowMaker med rike funksjoner da det forenkler serversikkerhetskopieringsprosessen.
MiniTool ShadowMaker prøveversjon Klikk for å laste ned 100 % Rent og trygt





![3 måter å lage automatisk sikkerhetskopiering av filer i Windows 10 enkelt [MiniTool Tips]](https://gov-civil-setubal.pt/img/backup-tips/32/3-ways-create-automatic-file-backup-windows-10-easily.jpg)
![4 måter - Hvordan lage Sims 4 raskere på Windows 10 [MiniTool News]](https://gov-civil-setubal.pt/img/minitool-news-center/86/4-ways-how-make-sims-4-run-faster-windows-10.png)

![5 metoder for å fikse Windows 10-oppdateringsfeil 0x80070652 [MiniTool News]](https://gov-civil-setubal.pt/img/minitool-news-center/07/5-methods-fix-windows-10-update-error-0x80070652.png)


![4 metoder for å slette låste filer (trinnvis veiledning) [MiniTool News]](https://gov-civil-setubal.pt/img/minitool-news-center/30/4-methods-delete-locked-files.jpg)
![[Løst] Slik fikser du familiedeling på YouTube TV som ikke fungerer](https://gov-civil-setubal.pt/img/blog/31/how-fix-youtube-tv-family-sharing-not-working.jpg)





![Fixed - Denne Apple-ID-en har ennå ikke blitt brukt i iTunes Store [MiniTool News]](https://gov-civil-setubal.pt/img/minitool-news-center/84/fixed-this-apple-id-has-not-yet-been-used-itunes-store.png)
