Windows 11 KB5034765 Installerer ikke Stuck – Slik fikser du
Windows 11 Kb5034765 Not Installing Stuck How To Fix
Lider du av at Windows 11 KB5034765 ikke installeres eller sitter fast ved nedlasting? For å installere den viktige oppdateringen kan du prøve flere måter å løse dette problemet på. Nå, la oss lese denne guiden fra Miniverktøy og fordype deg i hvordan du løser installasjonsproblemet.KB5034765 vil ikke installeres på Windows 11
13. februar 2024 ga Microsoft ut KB5034765-oppdateringen (OS Builds 22621.3155 og 22631.3155) til Windows 11 23H2 og 22H2. Denne oppdateringen tar sikte på å forbedre funksjonaliteten til Copilot og fikse sikkerhetsproblemer i systemet.
Du kan imidlertid møte situasjonen – KB5034765 installeres ikke eller sitter fast når du prøver å få denne oppdateringen i Innstillinger. For å være spesifikk, mislykkes oppdateringen gjentatte ganger å installere, og viser en feilkode som 0x800f0922, 0x800f0982, 0x80070002, 0x800f081f, etc.
Årsakene bak dette irriterende problemet kan inkludere korrupte systemfiler, ikke nok diskplass, forstyrrelser med tredjepartsprogramvare, problemer med Windows-oppdateringskomponenter osv. Uansett bør du prøve noen løsninger for å bli kvitt problemene når KB5034765 ikke klarer å installere på din PC.
Relatert innlegg: Slik fikser du: Windows Update sitter fast ved å se etter oppdateringer
Installer Windows 11 KB5034765 via Microsoft Update Catalog
Mens du blir konfrontert med KB5034765 som ikke installerer/sitter fast, kan du prøve en annen måte å installere denne oppdateringen på. Gjør dette via Microsoft Update Catalog i stedet for Windows Update.
Tips: Før du fortsetter, anbefales det alltid å lage en sikkerhetskopi for PC-en din, siden oppdateringsfeilene ofte vises, og forårsaker potensielle problemer som tap av data. Bare løp MiniTool ShadowMaker og følg deretter veiledningen - Slik sikkerhetskopierer du PC til ekstern harddisk/sky i Win11/10 .MiniTool ShadowMaker prøveversjon Klikk for å laste ned 100 % Rent og trygt
Trinn 1: Besøk https://www.catalog.update.microsoft.com/ and type KB5034765 inn i det Søk boksen for å finne denne oppdateringen.
Trinn 2: Finn versjonen basert på systemet ditt og klikk på nedlasting knappen ved siden av.
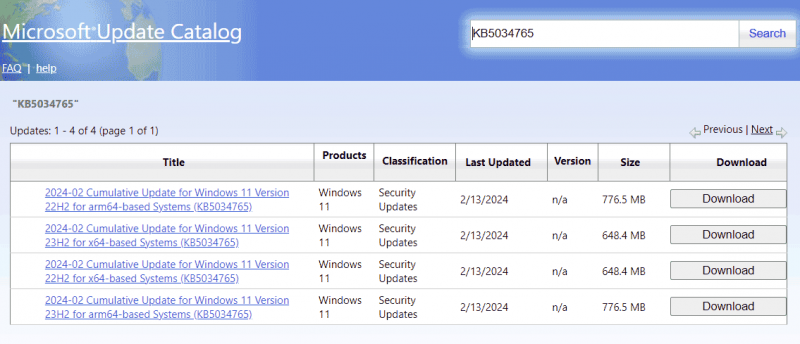
Trinn 3: Klikk på den gitte koblingen for å få en .msu-fil, og dobbeltklikk deretter på den for å begynne å installere KB5034765.
Hvis du fortsatt vil oppdatere Windows 11 via Windows Update, gå til å fikse KB5034765 som ikke installeres ved å prøve løsningene nedenfor.
Reparer 1. Kjør feilsøking for Windows Update
Feilsøking for Windows Update kan hjelpe deg med å fikse noen problemer som hindrer deg i å oppdatere Windows. Når du ikke kan installere KB5034765, prøv dette verktøyet og se om det oppdager og løser funnet feil.
Trinn 1: Trykk Vinn + I for å åpne Windows 11-innstillinger.
Trinn 2: Naviger til System > Feilsøking > Andre feilsøkere .
Trinn 3: Klikk på Løpe knappen ved siden av Windows-oppdatering for å oppdage og fikse problemer.
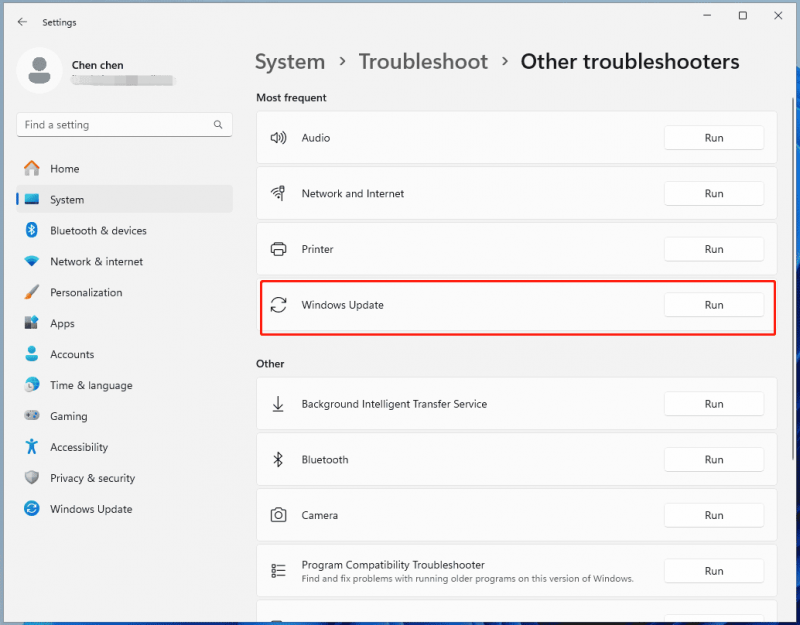
Fix 2. Utfør en ren oppstart
Denne modusen kjører Windows med et minimalt sett med drivere og oppstartsprogrammer, noe som kan eliminere muligheten for at tredjepartsprogramvare kommer i konflikt med oppdateringsprosessen for å fikse Windows 11 KB5034765 som sitter fast/ikke installeres.
Trinn 1: Åpne Løpe dialogboksen ved å trykke Win + R , type msconfig , og klikk OK .
Trinn 2: Under Tjenester , Sjekk Skjul alle Microsoft-tjenester og klikk Deaktivere alle .
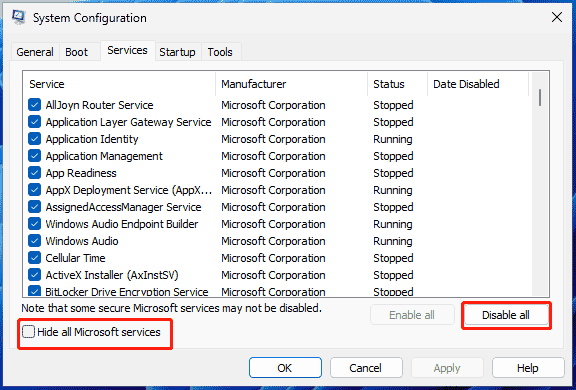
Trinn 3: Gå til Oppstart > Åpne Oppgavebehandling og deaktiver deretter unødvendige oppstartsprogrammer.
Reparer 3. Deaktiver antivirusprogramvare
Noen ganger kan antivirusprogramvaren eller brannmuren blokkere eller forstyrre oppdateringsprosessen og hindre den i å laste ned, installere eller kjøre riktig. Hvis KB5034765 ikke klarer å installere på din Windows 11 PC, prøv å deaktivere brannmuren eller antivirusappen.
For å deaktivere Windows-sikkerhet, følg veiledningen - [Løsning] Slik deaktiverer du Windows Defender Antivirus på Win 10/11 . For å deaktivere Windows-brannmuren, se innlegget – Slik deaktiverer og aktiverer du Windows Defender-brannmur .
Fix 4. Tilbakestill Windows Update-komponenter
Denne måten innebærer å stoppe Windows Update-tjenester, tømme oppdateringsbufferen og starte tjenester på nytt, noe som hjelper til med å fjerne eventuelle ødelagte eller skadede filer eller innstillinger for å løse KB5034765 som ikke installeres.
For å gjøre dette, kan du følge trinnene i denne veiledningen - Slik tilbakestiller du Windows Update-komponenter i Windows 11/10 .
Fix 5. Kjør SFC & DISM
Noen ganger mislykkes Windows 11 KB5034765 å installere på grunn av ødelagte systemfiler, og du bør prøve en SFC-skanning for å reparere skaden.
Trinn 1: Kjør ledetekst med administratorrettigheter.
Trinn 2: Utfør kommandoen - sfc /scannow .
Trinn 3: Når du er ferdig, kan du også kjøre denne kommandoen - DISM /Online /Cleanup-Image /RestoreHealth .
Fix 6. Slett $WinREAgent-mappen
Hvis disse vanlige løsningene ovenfor ikke kan gjøre susen, kan du prøve å slette $WinREAgent-mappen mens KB5034765 ikke klarer å installere på PC-en. Denne måten er bevist å være effektiv av brukere på Reddit. Så ta en sjanse.
Trinn 1: Åpne Filutforsker, gå til Vis > Vis , og velg Skjulte gjenstander .
Trinn 2: Finn $WinREAgent og slett den fra PC-en.
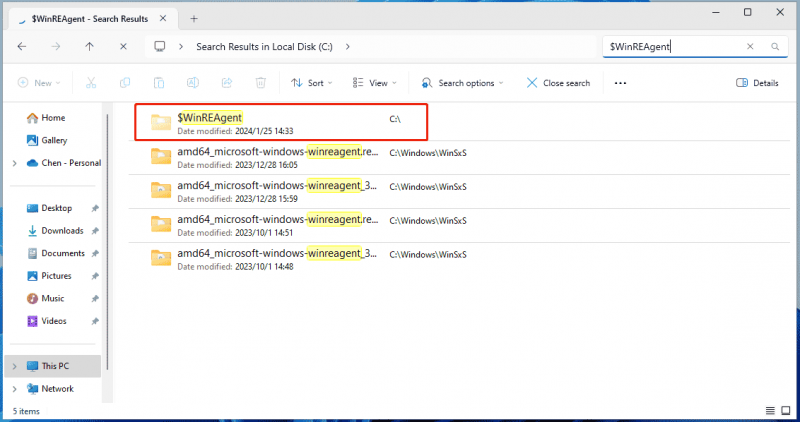
Alternativt kan du kjøre Diskopprydding, velg systemstasjonen, merk av i boksene for Midlertidige filer og andre relaterte alternativer, og klikk OK > Slett filer . Dette vil slette $WinREAgent. Eller du kan kjøre kommandoen - rmdir /S /QC:\$WinREAgent i ledeteksten for å slette denne skjulte mappen.
Når du er ferdig, prøv å installere Windows 11 KB5034765 via Windows Update, og du vil oppdatere til denne versjonen uten problemer.



![[Fix] Harddiskfeilgjenoppretting - Slik gjenoppretter du dataene dine [MiniTool Tips]](https://gov-civil-setubal.pt/img/data-recovery-tips/45/hard-disk-failure-recovery-how-recover-your-data.jpg)

![Hvordan fikser jeg SSL_ERROR_BAD_CERT_DOMAIN? Prøv disse metodene [MiniTool News]](https://gov-civil-setubal.pt/img/minitool-news-center/31/how-fix-ssl_error_bad_cert_domain.jpg)




![Effektive løsninger for feil 0x80071AC3: volumet er skittent [MiniTool Tips]](https://gov-civil-setubal.pt/img/data-recovery-tips/39/effective-solutions.jpg)


![Fix: Google Docs kunne ikke laste inn fil [MiniTool News]](https://gov-civil-setubal.pt/img/minitool-news-center/34/fix-google-docs-unable-load-file.png)
![Lanseres ikke Battlefront 2? Prøv å fikse det med 6 løsninger! [MiniTool News]](https://gov-civil-setubal.pt/img/minitool-news-center/44/is-battlefront-2-not-launching.jpg)
![Slik fjerner du mest besøkte nettsteder - Her er fire måter [MiniTool News]](https://gov-civil-setubal.pt/img/minitool-news-center/45/how-clear-most-visited-sites-here-are-4-ways.png)



![5 tips for å fikse Realtek lyddriver som ikke fungerer Windows 10 [MiniTool News]](https://gov-civil-setubal.pt/img/minitool-news-center/59/5-tips-fix-realtek-audio-driver-not-working-windows-10.png)