Fullt fikset - Windows Update-feilkode 0x80240036
Fully Fixed Windows Update Error Code 0x80240036
Det er vanlig å støte på Windows-oppdateringsfeil og motta feil som 0x80240036. Hvis Windows-oppdateringen mislyktes med 0x80240036, ikke bekymre deg! Dette innlegget fra MiniTool nettsted vil lære deg hvordan du løser dette problemet for å holde systemet oppdatert med de siste funksjonsforbedringene og sikkerhetsoppdateringene.Windows Update-feil 0x80240036
Å oppdatere systemet i tide er avgjørende for sikkerheten, ytelsen og stabiliteten til datamaskinen. Under oppdateringsprosessen kan du oppleve en Windows-oppdateringsfeil med en av meldingene nedenfor:
- WU_E_INVALID_OPERATION: 0x80240036. Objektets nåværende tilstand tillot ikke operasjonen.
- Det var noen problemer med å installere oppdateringer, men vi prøver igjen senere. Hvis du stadig ser dette og ønsker å søke på nettet eller kontakte support for informasjon, kan dette hjelpe! (0x80240036)
Windows Update feilkode 0x80240036 kan tilskrives ufullstendige systemfiler, ødelagte Windows Update-komponenter, skadelig programvareinfeksjon, relatert tjenestefeil og mer. Etter å ha funnet ut de mulige årsakene, vil vi veilede deg gjennom hvordan du fikser Windows Update-feil 0x80240036 trinn for trinn.
Hvordan fikser jeg Windows Update Error 0x80240036 på Windows 10/11?
Løsning 1: Kjør feilsøking for Windows Update
Windows 10/11 kommer med et verktøy kalt Windows Update Troubleshooter som automatisk kan identifisere og fikse Windows Update-problemer. Slik gjør du det:
Trinn 1. Trykk Vinne + Jeg å åpne Windows-innstillinger .
Trinn 2. I innstillingsmenyen, rull ned for å finne Oppdatering og sikkerhet og treffer den.
Trinn 3. I Feilsøking fanen, klikk på Ytterligere feilsøkere .
Trinn 4. Finn Windows-oppdatering og treffer Kjør feilsøkingsprogrammet .
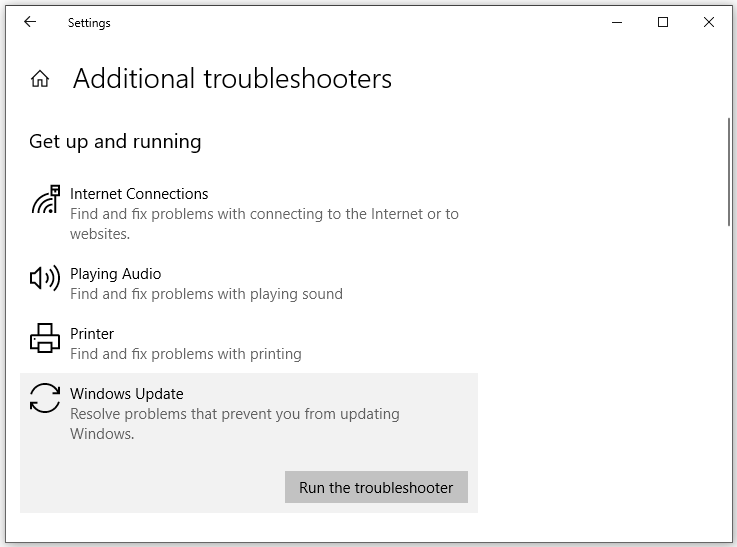
Løsning 2: Skann datamaskinen din med Windows Defender
Virus eller skadelig programvare kan også forhindre at datamaskinen din fungerer som den skal, noe som fører til at Windows-oppdateringsfeil 0x80240036 oppstår. Derfor må du utføre en dyp skanning med Windows Defender for å sjekke og fjerne eventuelle trusler. Å gjøre slik:
Advarsel: Når Windows-enheten din er infisert av skadelig programvare eller virus, kan dataene dine gå tapt. For å holde dataene dine trygge, bør du sikkerhetskopiere alt viktig på datamaskinen din på forhånd med MiniTool ShadowMaker. Dette Programvare for sikkerhetskopiering av PC er designet for å sikkerhetskopiere flere elementer som mapper, filer, Windows-systemet, disker og partisjoner med enkle trinn. Det fortjener virkelig et forsøk!MiniTool ShadowMaker prøveversjon Klikk for å laste ned 100 % Rent og trygt
Trinn 1. Start Windows-innstillinger .
Trinn 2. Gå til Oppdatering og sikkerhet > Windows-sikkerhet > Virus- og trusselbeskyttelse .
Trinn 3. Trykk på Skannealternativer > krysse av Full skanning > treffer Skann nå for å starte skanningen.
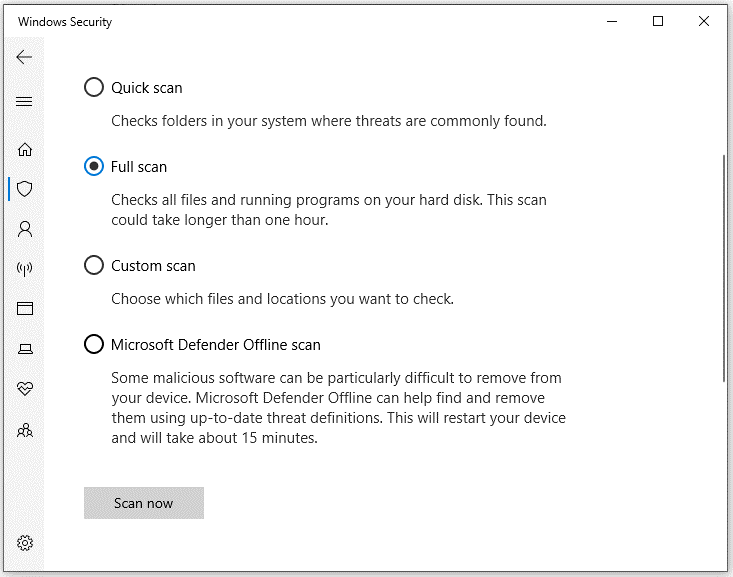
Fix 3: Reparer ødelagte systemfiler
Systemfilene kan være ødelagt eller mangler av en eller annen grunn, så du må fikse disse korrupte filene for å se om det vil gjøre en forskjell. Å gjøre slik:
Trinn 1. Trykk Vinne + S for å fremkalle søkefeltet.
Trinn 2. Skriv cmd å lokalisere Ledeteksten .
Trinn 3. Høyreklikk på den for å velge Kjør som administrator .
Trinn 4. Skriv inn i kommandovinduet sfc /scannow og treffer Tast inn .
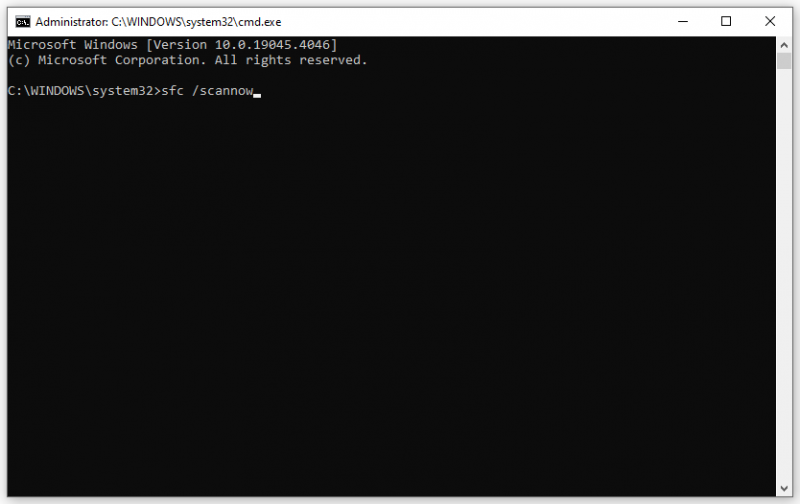
Trinn 5. Etter at prosessen er fullført, utfør følgende kommando:
Dism /Online /Cleanup-Image /RestoreHealth
Trinn 6. Start datamaskinen på nytt.
Fix 4: Sjekk relevante tjenester
Tjenestene knyttet til Windows Update spiller en viktig rolle i oppdateringsprosessen. Når de ikke kjører som de skal, kan det hende at Windows-oppdatering mislykkes i å laste ned eller installere med feilkode 0x80240036.
Trinn 1. Høyreklikk på Start ikonet og velg Løpe .
Trinn 2. Skriv tjenester.msc i Løpe boks og treff Entitet r.
Trinn 3. Finn Windows-oppdatering , Kryptografisk , Windows Installer , og Bakgrunn Intelligent Transfer Service og sjekk statusen deres.
Trinn 4. Hvis de kjører, høyreklikk på dem én etter én for å velge Omstart . Hvis de er stoppet, velg Automatisk ved siden av Oppstartstype og treffer Start .
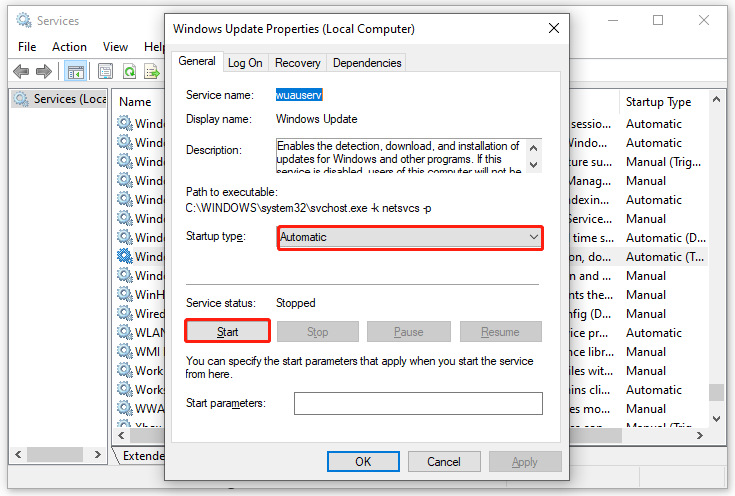
Trinn 5. Klikk på Søke om & OK .
Fix 5: Tilbakestill Windows Update-komponenter
Tilbakestilling av Windows oppdaterer komponenter er også en god løsning for å løse Windows-oppdateringsfeil 0x80240036. Følg disse retningslinjene:
Trinn 1. Kjør Ledeteksten som administrator.
Trinn 2. I kommandovinduet skriver du inn følgende kommandoer en etter en og ikke glem å trykke Tast inn etter hver kommando.
nettstopp wuauserv
nettstopp cryptSvc
nettstoppbits
net stopp msiserver
ren C:\Windows\SoftwareDistribution SoftwareDistribution.old
ren C:\Windows\System32\catroot2 Catroot2.old
nettstart wuauserv
net start cryptSvc
netto startbiter
net start msiserver
Tips: Hvis operativsystemet ditt ikke er installert på C stasjon, husk å bytte C med nummeret til systemstasjonen.Fix 6: Last ned og installer oppdateringen manuelt
Når automatiske oppdateringer mislyktes med feilkode 0x80240036, kan du vurdere å laste ned og installere den respektive frittstående pakken fra Microsoft Update Catalog. Slik gjør du det:
Trekk 1: Finn den problematiske oppdateringen
Trinn 1. Åpne Windows-innstillinger .
Trinn 2. Gå til Oppdatering og sikkerhet > Windows-oppdatering > Se oppdateringshistorikk for å finne oppdateringen du ikke klarer å installere, og noter den KB-nummer .
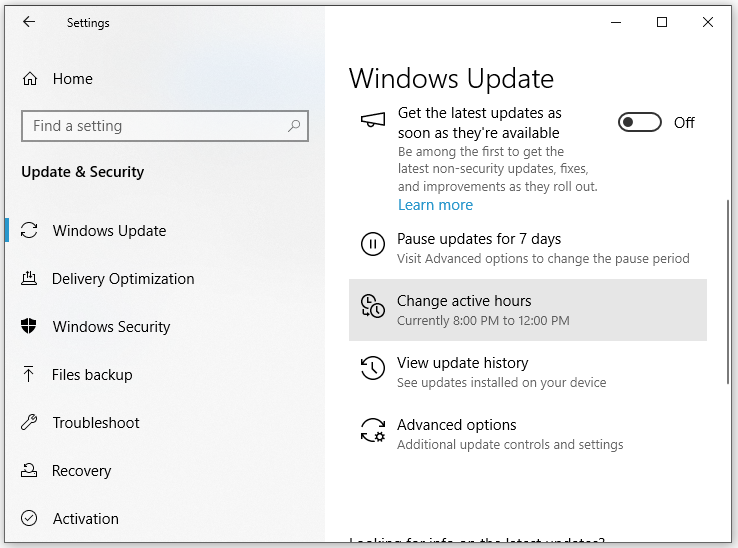
Trekk 2: Last ned oppdateringen
Trinn 1. Naviger til Microsoft Update-katalog .
Trinn 2. Lim inn kopinummeret og trykk Søk .
Trinn 3. Finn oppdateringen som passer for operativsystemet og trykk på nedlasting knappen ved siden av.
Trinn 4. Følg instruksjonene på skjermen for å fullføre prosessen og starte datamaskinen på nytt.
Siste ord
Oppsummert vil tiltakene nevnt i dette innlegget hjelpe deg med å løse Windows Update-feil 0x80240036. Hvis du støter på andre lignende feil, kan disse løsningene også være nyttige for deg!


![Full guide - Hvordan endre tekstfarge i Discord [MiniTool News]](https://gov-civil-setubal.pt/img/minitool-news-center/38/full-guide-how-change-text-color-discord.png)

![Slik løser du Netflix-kode NW-1-19 [Xbox One, Xbox 360, PS4, PS3] [MiniTool News]](https://gov-civil-setubal.pt/img/minitool-news-center/00/how-fix-netflix-code-nw-1-19-xbox-one.png)






![Hvordan lage oppstartbar USB fra ISO Windows 10 for ren installasjon? [MiniTool-tips]](https://gov-civil-setubal.pt/img/backup-tips/11/how-create-bootable-usb-from-iso-windows-10.jpg)
![[Løst] Oppretting av dumpfil mislyktes under opprettelse av dump](https://gov-civil-setubal.pt/img/partition-disk/25/dump-file-creation-failed-during-dump-creation.png)
![Hvordan fikser jeg problemer med USB-masselagerdriver? [MiniTool News]](https://gov-civil-setubal.pt/img/minitool-news-center/06/how-fix-usb-mass-storage-device-driver-issue.png)

![Oppdaterte ISO-er for Windows 11- og 10-brukere [LAST NED]](https://gov-civil-setubal.pt/img/news/DE/updated-isos-for-windows-11-and-10-users-download-1.png)


![4 tips for å fikse CPU-vifte som ikke spinner Windows 10 [MiniTool News]](https://gov-civil-setubal.pt/img/minitool-news-center/04/4-tips-fix-cpu-fan-not-spinning-windows-10.jpg)
