Excel-filgjenoppretting: Excel-filer forsvant etter lagring
Excel File Recovery Excel Files Disappeared After Saving
Mange rapporterte et problem at Excel-filene deres forsvant etter lagring, selv om folk lagret dem gjentatte ganger. Er du også plaget av dette problemet? Hvis ja, kan du lese dette Miniverktøy post for å finne de manglende Excel-filene med flere verktøy.Har du noen gang opplevd denne situasjonen: Excel-filen forsvant fra skrivebordet når du trengte den? Selv om du er sikker på at Excel-filen er lagret, kan du ikke finne den noe sted. Ikke få panikk når du finner at Excel-filer forsvant etter lagring. Du har 4 måter å få de manglende filene tilbake på.
Måte 1: Vis skjulte filer
Noen ganger går ikke filene dine tapt. De kan være skjult på grunn av virusangrep eller skjulte attributter. Du kan bruke Filutforsker til å vise de skjulte filene for å sjekke om de manglende Excel-filene er skjult.
Trinn 1: Trykk Win + E for å åpne Filutforsker.
Trinn 2: Klikk på Utsikt fanen på den øverste verktøylinjen, og dobbeltklikk deretter på Alternativer valg.
Trinn 3: Bytt til Utsikt fanen. Du bør se gjennom listen for å krysse av Vis skjulte filer, mapper og stasjoner alternativet i delen Avanserte innstillinger.
Trinn 4: Klikk Søke om for å lagre endringen.
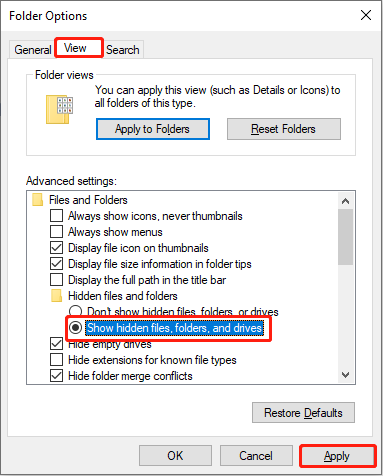
Etterpå, gå for å se om de manglende Excel-filene vises. Hvis ikke, kan filene dine bli slettet ved en feil eller gå tapt på grunn av andre årsaker. Du kan prøve følgende metoder for å gjenopprette manglende Excel-fil.
Måte 2: Gjenopprett fra papirkurven
For å finne slettede Excel-filer, bør du først sjekke papirkurven. Vanligvis vil slettede filer bli sendt til papirkurven med mindre de er for store for papirkurven eller går tapt på grunn av andre årsaker. Du må være kjent med Gjenoppretting av papirkurven ; derfor vil jeg kort forklare det for deg.
Trinn 1: Åpne papirkurven. Deretter kan du skrive .xlsx inn i søkefeltet øverst til høyre og trykk Tast inn for å filtrere alle Excel-filene i papirkurven.
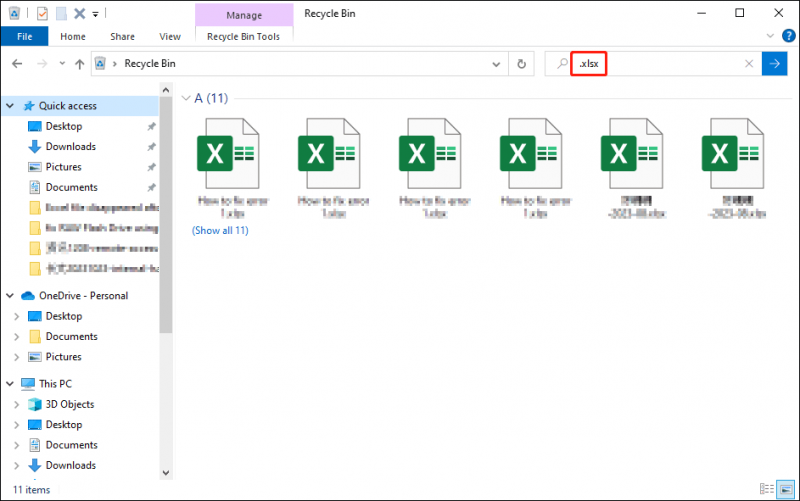
Trinn 2: Velg og høyreklikk på Excel-filene du trenger. Velge Restaurere fra kontekstmenyen. Eller du kan dra og slippe filene direkte til målet.
Måte 3: Gjenopprett fra tidligere sikkerhetskopier
Hva om Excel-filer ikke er i papirkurven? De er sannsynligvis slettet permanent. Hvis du utvikler en god vane med å sikkerhetskopiere filer med jevne mellomrom, kan du enkelt få tilbake manglende Excel-filer med sikkerhetskopier.
Hvis du sikkerhetskopierer filer ved hjelp av filhistorikk, et Windows innebygd verktøy, kan du gjenopprette filer med følgende trinn.
Trinn 1: Skriv Kontrollpanel inn i Windows-søkefeltet og trykk Tast inn for å åpne den.
Trinn 2: Naviger til System og sikkerhet > Filhistorikk , klikk deretter Gjenopprett personlige filer på venstre sidefelt.
Trinn 3: Se gjennom den siste sikkerhetskopieringslisten for å finne den ønskede Excel-filen. Du kan bekrefte filen ved å dobbeltklikke for å sjekke innholdet, og deretter klikke på grønn gjenoppretting knappen for å gjenopprette filen.
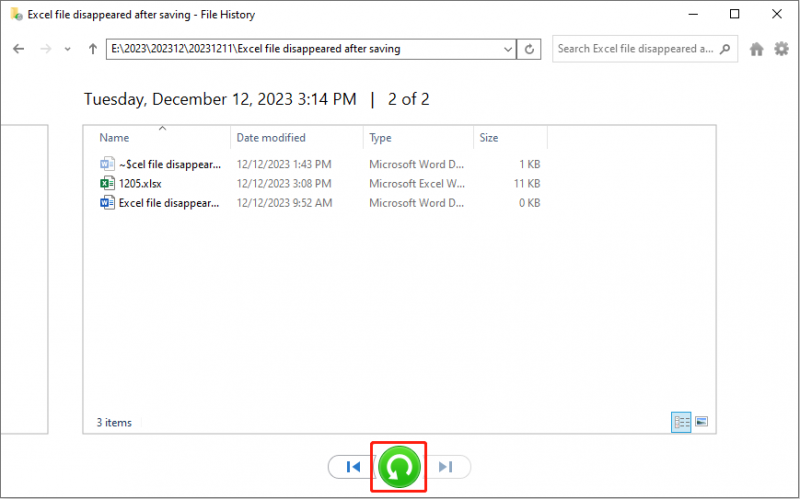
Måte 4: Gjenopprett ved hjelp av MiniTool Power Data Recovery
Folk kan spørre hvordan de kan gjenopprette forsvunne Excel-filer hvis de ikke har sikkerhetskopier. Profesjonell programvare for datagjenoppretting kan hjelpe deg med å finne de siktede filene. MiniTool Power Data Recovery, en av de beste sikre datagjenopprettingstjenester , lar deg gjenopprette ulike typer filer, inkludert dokumenter, bilder, videoer og mer.
I tillegg er dette verktøyet utstyrt med flere funksjonelle funksjoner, som Filter, Search, Preview og Type, for å hjelpe deg med å filtrere og finne filer. Du kan laste ned og installere MiniTool Power Data Recovery Gratis for å skanne plasseringen der den tapte Excel-filen er lagret og gjenopprette den. Gratisutgaven gir 1 GB gratis filgjenopprettingskapasitet. Hvis du trenger å bryte begrensningen, kan du gå til denne siden for å lære mer om forskjellige utgaver.
MiniTool Power Data Recovery Gratis Klikk for å laste ned 100 % Rent og trygt
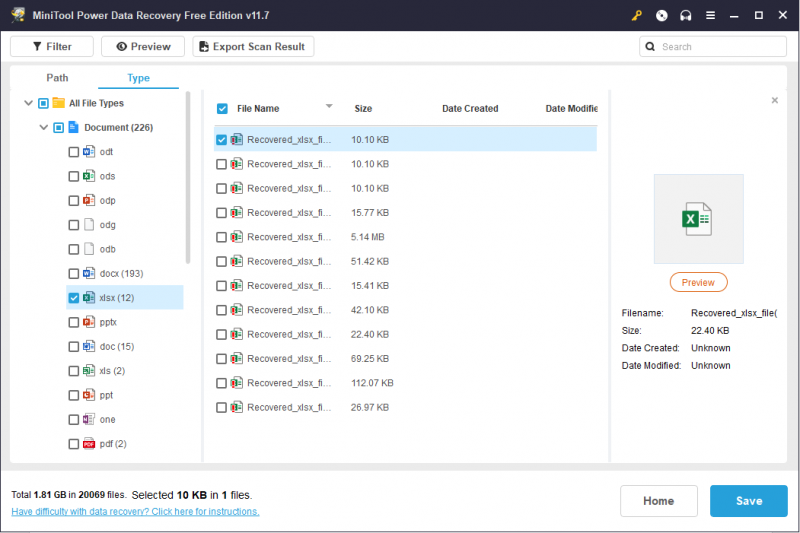
Bunnlinjen
Når de lagrede Excel-filene forsvant, må du gjenopprette dem i tide for å unngå overskrivning av data. Men du anbefales sterkt å utvikle en sikkerhetskopieringsvane for å unngå uventet tap av data. Du kan bruke Windows innebygde verktøy eller tredjepartsprogramvare, som MiniTool ShadowMaker , for å sikkerhetskopiere viktige filer til forskjellige enheter.
MiniTool ShadowMaker prøveversjon Klikk for å laste ned 100 % Rent og trygt
Håper dette innlegget kaster litt lys over det du opplever.


![[GUIDE] Hvordan bruke harddisken som RAM på Windows 10 [MiniTool News]](https://gov-civil-setubal.pt/img/minitool-news-center/00/how-use-hard-drive.jpg)

![Hvordan lagre videoer fra YouTube til enhetene dine gratis [Full guide]](https://gov-civil-setubal.pt/img/blog/64/how-save-videos-from-youtube-your-devices-free.png)


![Hvis Xbox One ikke oppdateres, er disse løsningene nyttige [MiniTool News]](https://gov-civil-setubal.pt/img/minitool-news-center/46/if-your-xbox-one-won-t-update.jpg)



![Hvordan fikse problemet med adressen ikke funnet på Gmail? [4 måter]](https://gov-civil-setubal.pt/img/news/88/how-fix-address-not-found-issue-gmail.png)

![Windows Easy Transfer kan ikke fortsette, hvordan fikser jeg [MiniTool News]](https://gov-civil-setubal.pt/img/minitool-news-center/44/windows-easy-transfer-is-unable-continue.jpg)

![4 løsninger for å fikse Chrome holder på å krasje Windows 10 [MiniTool News]](https://gov-civil-setubal.pt/img/minitool-news-center/61/4-solutions-fix-chrome-keeps-crashing-windows-10.png)

![5 metoder for å fikse Windows 10-oppdateringsfeil 0x80070652 [MiniTool News]](https://gov-civil-setubal.pt/img/minitool-news-center/07/5-methods-fix-windows-10-update-error-0x80070652.png)

