Fast: Denne videofilen kan ikke spilles. (Feilkode: 232011) [MiniTool News]
Fixed This Video File Cannot Be Played
Sammendrag:
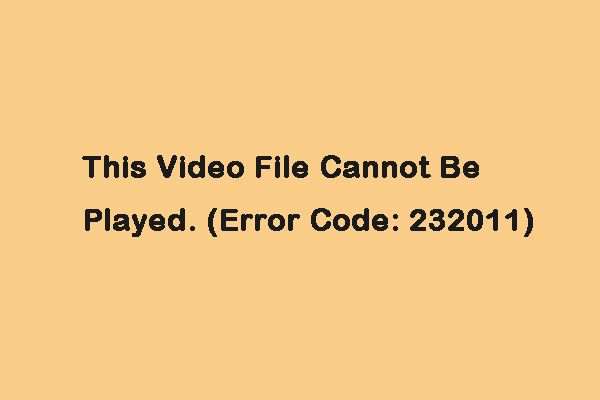
Når du spiller en video i nettleseren din, kan du støte på feilkoden: 232011. Men du trenger ikke å bekymre deg for det. Dette innlegget fra Miniverktøy gir deg en guide og informerer deg også om årsakene som utløser feilkoden: 232011.
Hva forårsaker feilkoden: 232011? Det er noen vanlige årsaker som følger:
- Nettleserbuffer og datakorrupsjon
- Maskinvareakselerasjon aktivert
- Utdatert nettleser
- Deaktivert Adobe Flash Player
- Uønsket nettleserutvidelse
La oss nå se hvordan vi løser feilkoden 232011. Det er fire tilgjengelige metoder.
Metode 1: Tøm nettleserbufferen
En stor mengde hurtigbuffer og informasjonskapsler i nettleseren din er en av årsakene til at “denne videofilen ikke kan spilles av. (feilkode: 232011) ”utgave. Du kan prøve å tømme nettleserbufferen og informasjonskapsler for å fikse det. Her tar jeg Google Chrome som et eksempel, og du kan følge trinnene nedenfor:
Trinn 1: Åpne Google Chrome og klikk på trepunktsknappen øverst til høyre.
Steg 2: Velge Flere verktøy og klikk Fjern nettlesingsdata .
Trinn 3: Angi i popup-vinduet Tidsramme til Hele tiden . Undersøk Informasjonskapsler og andre nettsteddata og Bufrede bilder og filer alternativer. Klikk deretter Slett data .
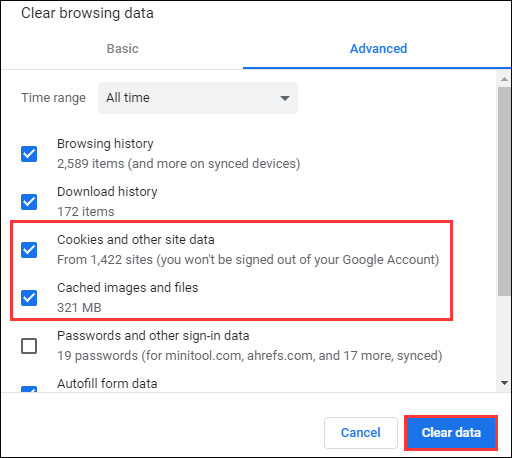
Start deretter nettleseren på nytt og sjekk om problemet 'feilkode: 232011' er løst eller ikke.
Se også: Slik tømmer du systembuffer Windows 10 [2020 Oppdatert]
Metode 2: Spill av video i inkognitomodus
Når du oppfyller feilkoden: 232011, kan du prøve å spille av videoen i inkognitomodus i Google Chrome. Du må klikke på ikonet med tre prikker øverst til høyre i Google Chrome. Velg deretter Ny inkognito vindu fra rullegardinmenyen.
Se også: Slik slår du på / av inkognitomodus Chrome / Firefox-nettleser
Metode 3: Deaktiver maskinvareakselerasjon
Hvis feilkode 232011 fremdeles vises, kan du prøve å deaktivere maskinvareakselerasjon for å løse problemet. Slik gjør du det:
Trinn 1: trykk Windows og R samtidig for å åpne Løpe dialogboks. I Løpe boks, skriv regedit og klikk OK .
Steg 2: Kopiere og lime inn HKEY_CURRENT_USER> Programvare> Microsoft> Avalon.Graphics til adresselinjen for å åpne den.
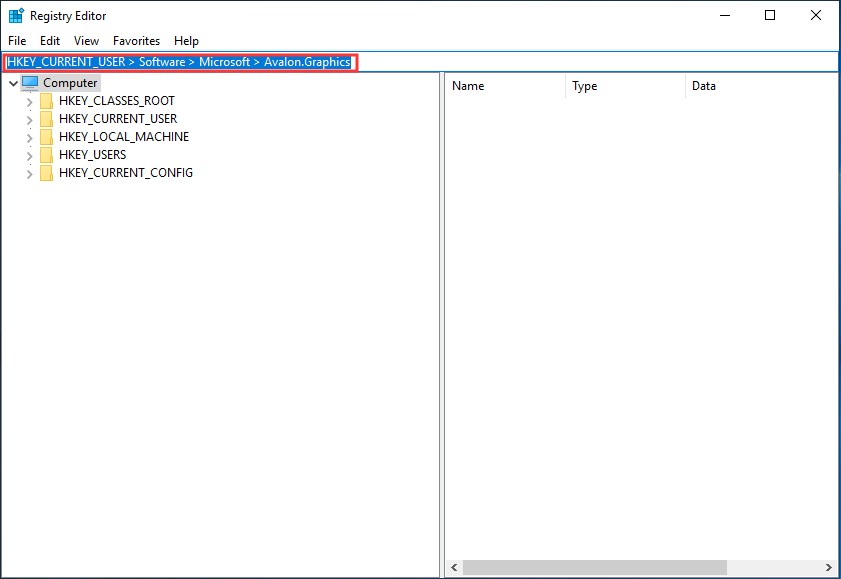
Trinn 3: Finne DeaktiverHWAcceleration på høyre rute.
Trinn 4: Dobbeltklikk DeaktiverHWAcceleration og sett verdien til 1 for å deaktivere maskinvareakselerasjon på Windows 10.
Trinn 5: Til slutt klikker du OK for å lagre innstillingen. Så sjekk for å se om 'hvis avspilling ikke begynner snart YouTube' problemet er løst.
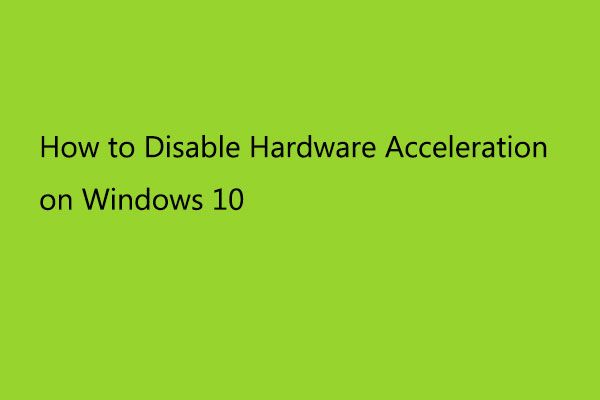 Slik deaktiverer du maskinvareakselerasjon på Windows 10
Slik deaktiverer du maskinvareakselerasjon på Windows 10 Maskinvareakselerasjon betyr å bruke datamaskinens maskinvare for å utføre en bestemt oppgave og fungere raskere enn å bruke programvaren. Slik deaktiverer du det.
Les merMetode 4: Deaktiver nettleserutvidelser
Deaktivering av alle utvidelser og plugins vil fikse feilkoden: 232011. Trinnene for å fjerne Chrome-utvidelser er veldig enkle. Hvis du ikke vet hvordan du fjerner utvidelser fra Chrome, kan du prøve trinnene nedenfor:
Trinn 1: Åpne Chrome, klikk på de tre punktene, og velg deretter Flere verktøy .
Steg 2: Velg deretter Utvidelser fra en liste over alternativer.
Trinn 3: Rull ned for å finne utvidelsen, og klikk på Fjerne på utvidelsesknappen. Fjern dem deretter en etter en.
Deretter bør Chrome-utvidelsen fjernes og feilkoden: 232011 skal løses.
Se også: Hvordan fjerne utvidelser fra Chrome og andre populære nettlesere
Avsluttende ord
Nå bør du vite mye informasjon etter å ha lest dette innlegget. Bare ta tiltak basert på dine faktiske situasjoner. Hvis du har andre ideer om feilkoden: 232011, kan du dele den i kommentarsonen.

![Er WinZip trygt for Windows? Her er svarene! [MiniTool-tips]](https://gov-civil-setubal.pt/img/backup-tips/31/is-winzip-safe-your-windows.png)



![Hvorfor suger Windows 10? Her er 7 dårlige ting om Win10! [MiniTool-tips]](https://gov-civil-setubal.pt/img/backup-tips/56/why-does-windows-10-suck.png)

![Hvordan gjenopprette slettede Instagram-bilder? Prøv disse testede metodene [MiniTool Tips]](https://gov-civil-setubal.pt/img/android-file-recovery-tips/69/how-recover-deleted-instagram-photos.jpg)


![En enkel introduksjon av logisk partisjon [MiniTool Wiki]](https://gov-civil-setubal.pt/img/minitool-wiki-library/24/simple-introduction-logical-partition.jpg)
![3 måter å fikse Windows 10-nedlastingsfeil - 0xc1900223 [MiniTool News]](https://gov-civil-setubal.pt/img/minitool-news-center/02/3-ways-fix-windows-10-download-error-0xc1900223.png)
![Hvis du ikke kan dekryptere filer i Windows 10, er det løsningene! [MiniTool News]](https://gov-civil-setubal.pt/img/minitool-news-center/31/if-you-cannot-decrypt-files-windows-10.png)
![4 måter å løse mislyktes - Nettverksfeil på Google Drive [MiniTool News]](https://gov-civil-setubal.pt/img/minitool-news-center/05/4-ways-solve-failed-network-error-google-drive.png)


![[Anmeldelse] Hva er ILOVEYOU-viruset og tips for å unngå virus](https://gov-civil-setubal.pt/img/backup-tips/69/what-is-iloveyou-virus-tips-avoid-virus.png)


