Hvordan tørke eller slette harddisk i Windows Server? [Guide]
How To Wipe Or Erase Hard Drive In Windows Server Guide
Hvis du vil tørke eller slette harddisken i Windows Server og tilbakestille datamaskinen til fabrikkinnstillinger, kan du lese dette innlegget fra Miniverktøy gir deg 2 verktøy for å gjøre det. Dessuten bør du sikkerhetskopiere viktige data før du utfører noen handlinger på harddisken.Hvorfor tørke eller slette harddisken på Windows Server
Mange brukere velger å lagre filer, videoer og bilder på harddisker siden de i økende grad er opptatt av datasikkerhet. I det siste har det vært mange brukere som ønsker å tørke eller slette harddisken i Windows Server. Hovedårsakene er som følger:
- Virusangrep.
- Rett opp kritiske feil i Windows Server.
- Slett alle søppeldata.
- Tørk av Windows Server-harddisken før du selger, kaster, donerer og kloner harddisken på nytt for å forhindre datalekkasje.
Sikkerhetskopier viktige data før du tørker
Før du begynner å tørke Windows Server-harddisken, er det viktigst å sikkerhetskopiere alle viktige filer på datamaskinen til en ekstern harddisk. Det er et stykke gratis programvare for sikkerhetskopiering for deg – MiniTool ShadowMaker. Den støtter sikkerhetskopiering av åpne filer og mapper på Windows Server 2022/2019/2016/2012 og Windows 11/10/8/7, etc.
Trinn 1: Last ned MiniTool ShadowMaker og installer den på Windows Server.
MiniTool ShadowMaker prøveversjon Klikk for å laste ned 100 % Rent og trygt
Trinn 2: Start den for å gå inn i hovedgrensesnittet. Gå deretter til Sikkerhetskopiering fanen.
Trinn 3: Klikk på KILDE del og velg Mapper og filer . Deretter sjekker du filene du vil sikkerhetskopiere og klikker OK .
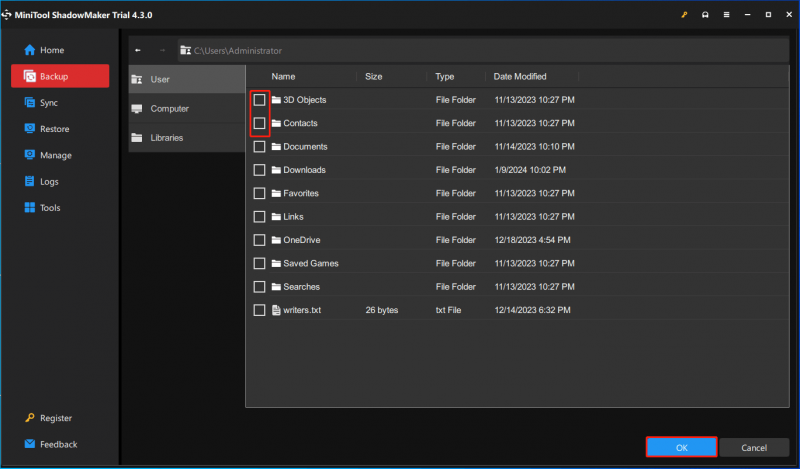
Trinn 3: Klikk på MÅL del for å velge en plassering for å lagre sikkerhetskopiene dine. Her bør du velge den eksterne harddisken.
Trinn 4: Etter å ha valgt kilde og destinasjon, klikk Sikkerhetskopier nå for å starte oppgaven.
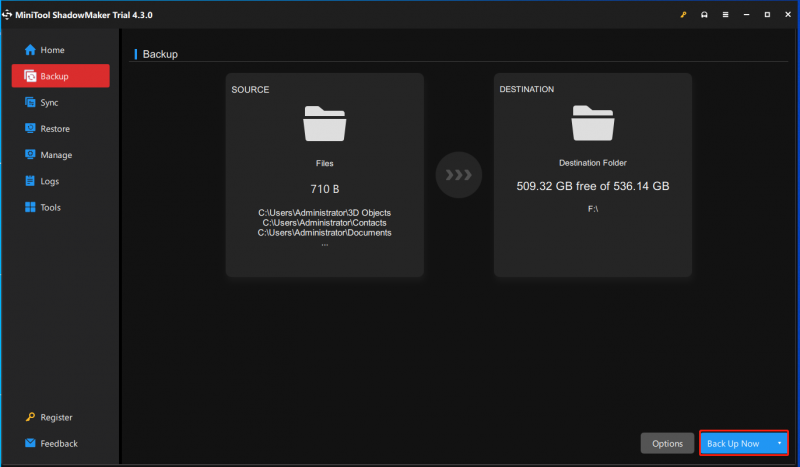
Hvordan tørke eller slette harddisk i Windows Server
Etter å ha sikkerhetskopiert viktige data, kan du begynne å tørke eller slette harddisken i Windows Server.
Måte 1: Via ledetekst
Hvordan tørke eller slette harddisken i Windows Server? Først kan du gjøre det via ledetekst. CMD fungerer for å administrere disken din i forskjellige kommandolinjer. Det er gratis å bruke på Windows Server-datamaskiner. Du kan følge trinnene nedenfor.
Trinn 1: Skriv cmd i Søk boks og velg Kjør som administrator .
Trinn 2: Skriv diskdel og trykk Tast inn .
Trinn 3: Skriv inn følgende kommandoer en etter en og trykk Tast inn etter hver.
- liste disk
- velg disk * (Velg stasjonen du vil rense eller slette)
- rengjør alt
Måte 2: Via MiniTool Partition Wizard Server
For å slette eller slette harddisken i Windows Server, gratis diskpartisjonsprogramvare –MiniTool Partition Wizard Server anbefales. Det er partisjonsmagi, med fokus på å håndtere forskjellige disk- og partisjonssaker. For å tørke data spiller Wipe Disk-funksjonen en viktig rolle.
MiniTool Partition Wizard Demo Klikk for å laste ned 100 % Rent og trygt
Trinn 1: Start MiniTool Partition Wizard Server. Velg deretter disken som må tørkes og velg Tørk av disken fra venstre handlingspanel.
Trinn 2: Velg en av de fem tørkemetodene og klikk OK . Ulike tørkemetoder koster ulik tid og gir ulik sikkerhet. Med andre ord, jo mer tid det koster, jo høyere sikkerhet nyter du.
Trinn 3: Klikk deretter på Søke om for å utføre alle endringer.
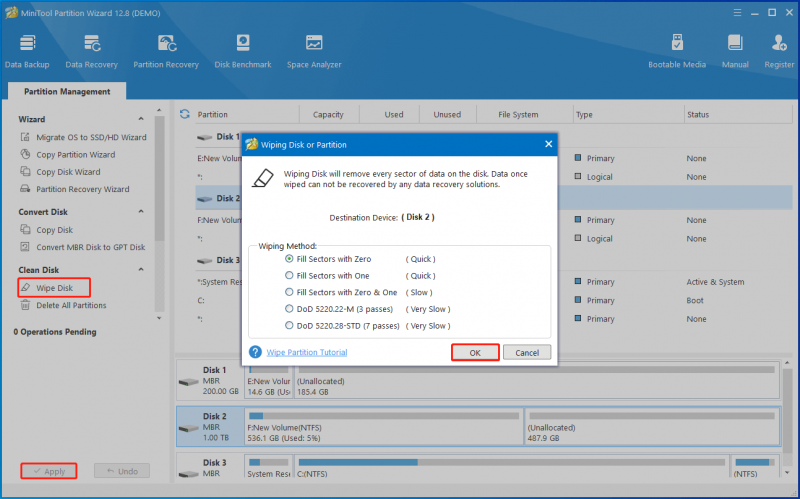
Se også: Hvordan tørke en harddisk Windows 10/8/7? Her er 3 måter!
Siste ord
I dette innlegget har vi vist at du tørker eller sletter harddisken i Windows Server på to måter. Prøv dem for å slette dine private data.




![Fikset! Søket mislyktes når Chrome kontrollerte skadelig programvare [MiniTool News]](https://gov-civil-setubal.pt/img/minitool-news-center/25/fixed-search-failed-when-chrome-checking.jpg)
![6 måter: Tilbakestill til enhet, Device RaidPort0 ble utstedt [MiniTool News]](https://gov-civil-setubal.pt/img/minitool-news-center/31/6-ways-reset-device.png)

![Fast - Installasjonsprogrammet kunne ikke bruke den eksisterende partisjonen (3 tilfeller) [MiniTool Tips]](https://gov-civil-setubal.pt/img/blog/34/solucionado-el-programa-de-instalaci-n-no-pudo-utilizar-la-partici-n-existente.jpg)










![Slik skjuler du mest besøkte på en ny fane-side i Google Chrome [MiniTool News]](https://gov-civil-setubal.pt/img/minitool-news-center/22/how-hide-most-visited-new-tab-page-google-chrome.jpg)
![Hvordan kan du fikse Hulu ikke-støttet nettleserfeil? Se guiden! [MiniTool News]](https://gov-civil-setubal.pt/img/minitool-news-center/79/how-can-you-fix-hulu-unsupported-browser-error.png)