Veiledning for å kontrollere og aktivere Hyper-Threading i Windows 10 11
Guide To Check And Enable Hyper Threading In Windows 10 11
Vet du hva som er funksjonen til hyper-threading og hvordan du deaktiverer eller aktiverer hyper-threading i Windows 10/11? Dette innlegget fra Miniverktøy vil forklare hyper-threading-teknologien og gi en veiledning for å sjekke og deaktivere eller aktivere den på datamaskinen din.Hva er Hyper-Threading
Intel Hyper-Threading-teknologi er en maskinvareinnovasjon som lar mer enn to oppgaver kjøre på hver kjerne. Disse oppgavene kan gjøres samtidig uten å påvirke hverandre. Denne teknologien forbedrer arbeidseffektiviteten og forbedrer CPU-ytelsen.
Det er en annen prosesseringsteknikk, multithreading. Multithreading er i stand til å dele en enkelt prosess inn i flere delprosesser og håndtere disse delprosessene samtidig. Denne prosessteknikken er effektiv for å parallellisere håndtaksprosesser.
Det er en åpenbar forskjell mellom de to teknikkene. Hyper-threading deler en fysisk prosessor i to eller flere logiske prosessorer for å håndtere flere oppgaver. Multithreading deler en prosess inn i flere underprosesser for å forbedre effektiviteten.
Hvis du bruker datamaskinen til vanlige arbeider uten overbelastningsoppgaver, er ikke hypertråding det må-ha-alternativet for deg. De fleste videospillspillere kan imidlertid aktivere hyper-threading i Windows for å forbedre enhetenes ytelse.
Les dette innlegget for å finne ut hva som er tråder i en CPU: Hva er tråder i dataprosessorer? En detaljert forklaring .
Hvordan sjekke om Hyper-Threading er aktivert
Selv om det sies at hyper-threading er aktivert som standard, tillater ikke noen CPU-kjerner denne teknologien. Hvis du ikke er sikker på om hyper-threading er aktivert på datamaskinen din, kan du prøve de neste trinnene for å se om det er aktivert uten å gå til BIOS-innstillingene.
Trinn 1. Trykk Win + R for å åpne Kjør-vinduet.
Trinn 2. Skriv cmd inn i dialogboksen og trykk Shift + Ctrl + Enter for å kjøre ledeteksten som administrator.
Trinn 3. Skriv wmic inn i vinduet og slår Tast inn .
Trinn 4. Skriv CPU Få NumberOfCores,NumberOfLogicalProcessors /Format:List og treffer Tast inn for å utføre denne kommandolinjen.
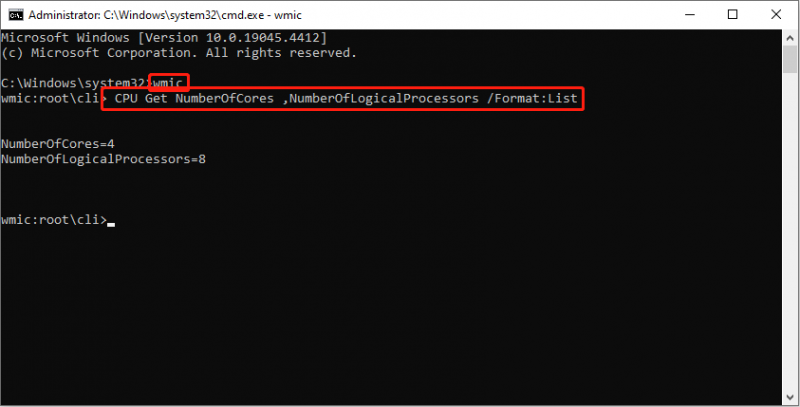
Hvis antallet fysiske kjerner er forskjellig fra antallet logiske prosessorer, indikerer det at hyper-threading er aktivert av systemet ditt.
Slik aktiverer du Hyper-Threading
Hvis du vil deaktivere eller aktivere hyper-threading i Windows 10/11, må du endre innstillingen i BIOS-miljøet. Arbeid med følgende veiledning.
Trinn 1. Trykk Vinn + I for å åpne Windows-innstillinger.
Trinn 2. Gå til Oppdatering og sikkerhet > Gjenoppretting , klikk deretter Omstart nå under Avansert oppstart i høyre rute.
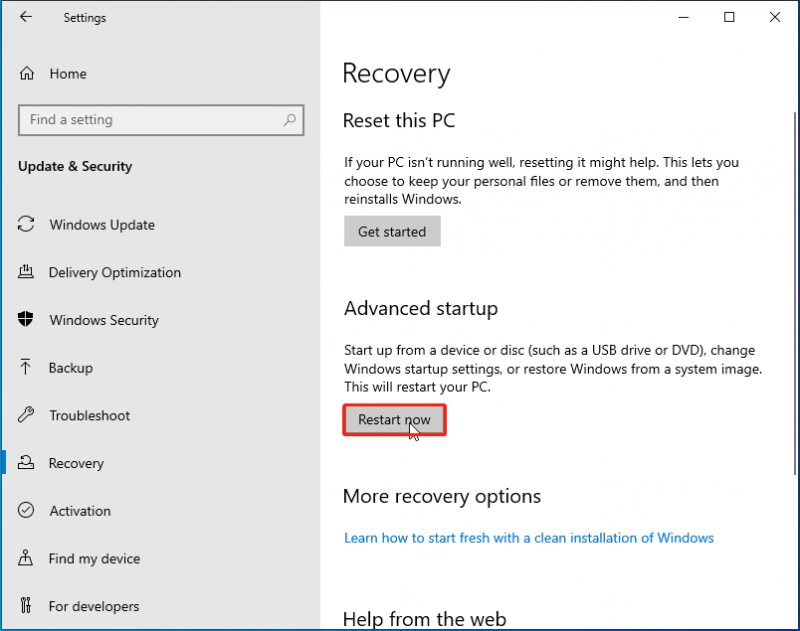
Trinn 3. Vent til datamaskinen starter på nytt, så må du velge Feilsøking > Avanserte alternativer > UEFI-fastvareinnstillinger for å starte datamaskinen i BIOS-innstillingene.
Trinn 4. I det følgende vinduet velger du Prosessor alternativ og gå til Intel ® Hyperthreading-alternativer . Du kan velge alternativet du trenger. For å deaktivere hyper-threading bør du velge Funksjonshemmet her.
Trinn 5. Lagre endringene og avslutt BIOS-innstillingene.
Tips: Hvis datamaskinen krasjer eller har lav ytelse, kan du prøve å fikse datamaskinproblemer eller optimere datamaskinens ytelse med MiniTool System Booster . Denne alt-i-ett tune-up-programvaren kan øke hastigheten på CPU, RAM og harddisk i sanntid når du starter applikasjoner med høy etterspørsel som videospill. Du kan prøve dette verktøyet om nødvendig.MiniTool System Booster prøveversjon Klikk for å laste ned 100 % Rent og trygt
Siste ord
Hyper-threading er en nyttig prosessteknikk som kan dele CPU-en i to eller flere virtualiserte CPU-kjerner for å utføre flere tråder på hver kjerne. Dette innlegget viser deg hvordan du sjekker om hyper-threading er aktivert og hvordan du aktiverer hyper-threading i Windows 10/11.
Håper du kan få nyttig informasjon fra dette innlegget.
![[Guide] - Hvordan skanne fra skriver til datamaskin på Windows/Mac? [MiniTool-tips]](https://gov-civil-setubal.pt/img/news/AB/guide-how-to-scan-from-printer-to-computer-on-windows/mac-minitool-tips-1.png)





![Hva er SoftThinks Agent Service og hvordan fikser man den høye CPUen [MiniTool Wiki]](https://gov-civil-setubal.pt/img/minitool-wiki-library/56/what-is-softthinks-agent-service.png)
![Hvordan fikse systemgjenopprettingsfeil 0x80042302? Topp 4 løsninger [MiniTool-tips]](https://gov-civil-setubal.pt/img/backup-tips/36/how-fix-system-restore-error-0x80042302.png)

![Introduksjon til Boot Sector Virus og måten å fjerne det på [MiniTool News]](https://gov-civil-setubal.pt/img/minitool-news-center/70/introduction-boot-sector-virus.jpg)



![Windows Media Creation Tool ikke nok plassfeil: løst [MiniTool News]](https://gov-civil-setubal.pt/img/minitool-news-center/80/windows-media-creation-tool-not-enough-space-error.png)

![6 metoder for å fikse ‘Shellexecuteex mislyktes’ feil på Windows [MiniTool News]](https://gov-civil-setubal.pt/img/minitool-news-center/27/6-methods-fix-shellexecuteex-failed-error-windows.png)
![Fix: 'Windows Update Service kunne ikke stoppes' Problem [MiniTool Tips]](https://gov-civil-setubal.pt/img/backup-tips/58/fix-windows-update-service-could-not-be-stopped-problem.png)

![[Løsninger] GTA 5 FiveM krasjer på Windows 10/11 – fiks det nå!](https://gov-civil-setubal.pt/img/news/90/gta-5-fivem-crashing-windows-10-11-fix-it-now.png)
