Windows 11 KB5049624: Nye forbedringer og hvordan du installerer
Windows 11 Kb5049624 New Improvements How To Install
Windows 11 KB5049624 utgis 14. januar 2025 for Windows 11 versjoner 22H2 og 23H2. Denne omfattende veiledningen om Miniverktøy vil fortelle deg alt du vil vite, inkludert forbedringene av denne oppdateringen og måtene å installere den på.Windows 11 KB5049624-oppdatering er spesifikt for Windows 11 versjoner 22H2 og 23H2 og er en kumulativ oppdatering for .NET Framework versjoner 3.5 og 4.8.1, utgitt 14. januar 2025. Hovedformålet med denne oppdateringen er å forbedre sikkerheten og påliteligheten til .NET Framework på Windows 11-systemer.
Hva er nytt i Windows 11 KB5049624
Denne oppdateringen fokuserer på å løse kritiske sårbarheter, og sikkerhetsforbedringer og pålitelighetsforbedringer er avgjørende for å opprettholde integriteten og ytelsen til applikasjoner bygget på .NET Framework. Brukere erkjenner viktigheten av sikkerhetsoppdateringer for å opprettholde integriteten til systemet. Her er noen nye forbedringer i Windows 11 KB5049624.
- Løser et viktig sikkerhetsproblem for ekstern kjøring av kode, identifisert som CVE-2025-21176, som kan tillate en angriper å kjøre vilkårlig kode på et system som kjører en berørt versjon av .NET Framework.
- Den løser også et sjeldent problem som kan forårsake en uendelig sløyfe når en tråd først går inn i fellesspråkkjøringen (CLR).
Disse forbedringene er kritiske for utviklere og brukere som er avhengige av .NET Framework for å utvikle applikasjoner. Etter å ha kjent til forbedringene, vil følgende innhold lære deg hvordan du installerer Windows KB5049624.
Hvordan installere Windows KB5049624
Metode 1: Installer KB5049624 med Windows Update
Windows Update er en tjeneste levert av Microsoft for Microsoft Windows-operativsystemet som automatisk laster ned og installerer Microsoft Windows-programvareoppdateringer via Internett. Her er hvordan du bruker Windows Update for å få KB5049624.
Trinn 1: Høyreklikk på Start knappen og velg Innstillinger muligheten til å åpne den.
Trinn 2: I Innstillinger klikker du på Windows Update > Se etter oppdateringer.

Trinn 3: Hvis noen oppdateringer er tilgjengelige for deg, klikk på Last ned og installer knapp. Enheten din vil laste ned og installere oppdateringene.
Hvis du blir bedt om det, start enheten på nytt for å ta i bruk oppdateringene.
Metode 2: Installer KB5049624 via Microsoft Update Catalog
Du kan også få denne oppdateringen i Microsoft Update Catalog. Dette er en tjeneste levert av Microsoft som gir en liste over oppdateringer for Windows. Du kan bruke den som et sted for å finne Microsoft-programvareoppdateringer, -drivere og -oppdateringer. Arbeid med følgende trinn.
Trinn 1: Gå til Microsoft Update-katalog . Du vil se KB5049624-oppdateringene her.
Trinn 2: Bla gjennom listen som vises for å velge oppdateringene du vil laste ned.
Trinn 3: Klikk på Last ned og trykk på lenken i popup-vinduet for å laste ned oppdateringene.
Tips: Når du oppdaterer Windows, vil de originale programmene og filene beholdes. I noen sjeldne tilfeller kan imidlertid oppdateringen mislykkes på grunn av ulike mulige problemer, som kan føre til at systemet ikke starter. Derfor, som et forebyggende tiltak, anbefales det fortsatt å sikkerhetskopiere viktige filer på riktig måte før oppdatering. For eksempel kan du sikkerhetskopiere Windows 11 bruker MiniTool ShadowMaker .MiniTool ShadowMaker prøveversjon Klikk for å laste ned 100 % Rent og trygt
Gjenopprett data tapt på grunn av at Windows ikke kan installeres
Noen av dere kan støte på det Windows Update sletter filer . Heldigvis kan du gjenopprette tapte data ved å bruke dette gratis programvare for datagjenoppretting , MiniTool Power Data Recovery . Dette verktøyet støtter gjenoppretting av nesten alle typer filer fra forskjellige lagringsenheter. Det kan også hente dataene som er tapt på grunn av Windows-oppdateringsfeil. Forresten, du kan bruke den til å gjenopprette 1 GB med filer uten øre. Last ned og installer den på datamaskinen din for å komme i gang.
MiniTool Power Data Recovery Gratis Klikk for å laste ned 100 % Rent og trygt
Trinn 1: Start denne gjenopprettingsprogramvaren for å gå inn i hovedgrensesnittet.
Trinn 2: I Logiske stasjoner fanen, finn partisjonen der dine tapte data ble lagret. Hold markøren til seksjonen og klikk på Skann for å skanne etter data.
Trinn 3: For å få de beste skanneresultatene, må du vente til prosessen er fullført.
Trinn 4: Når skanningen avsluttes, bruk Type , Filter , og Søk funksjon for å finne de nødvendige filene.
Trinn 5: Når du har funnet dem, kryss av for dem alle og klikk på Spare knapp.
Trinn 6: I popup-vinduet velger du et nytt sted å lagre de gjenopprettede filene og klikker på OK for å begynne å lagre.
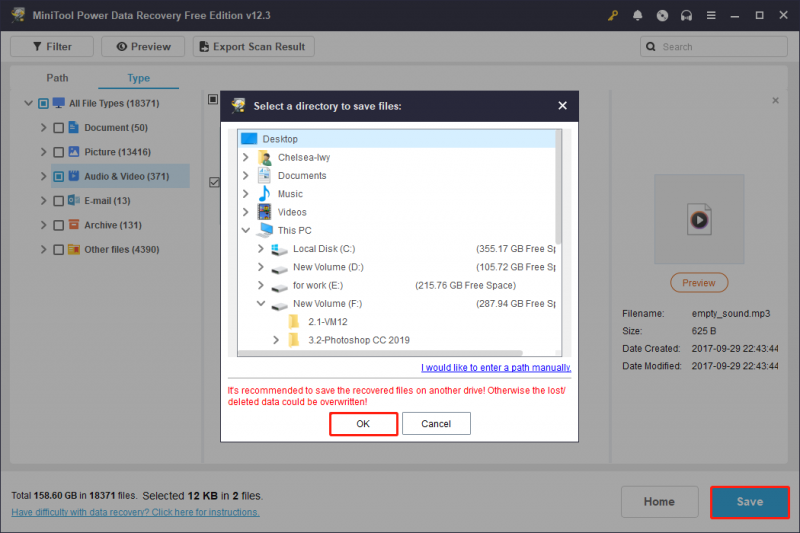
Trinn 7: Når gjenopprettingen er fullført, vises et vindu med informasjon om størrelsen på de gjenopprettede filene og den ledige gjenværende gjenopprettingskapasiteten.
Tips: Når kapasiteten er brukt opp, kan du prøve å oppgradere til en full utgave, som ikke har noen grenser for datagjenoppretting. Du kan få det i MiniTool Store .Siste tanker
Du har en bedre forståelse av de nye forbedringene av Windows 11 KB5049624 og hvordan du får denne oppdateringen. Husk å sikkerhetskopiere Windows før du begynner å installere det. Og hvis du mistet data, bruk MiniTool Power Data Recovery for å gjenopprette dem.
![Oculus-programvare installeres ikke på Windows 10/11? Prøv å fikse det! [MiniTool-tips]](https://gov-civil-setubal.pt/img/news/1E/oculus-software-not-installing-on-windows-10/11-try-to-fix-it-minitool-tips-1.png)

![Hvordan laste ned Microsoft Excel 2010 gratis? Følg guiden! [MiniTool-tips]](https://gov-civil-setubal.pt/img/news/55/how-to-free-download-microsoft-excel-2010-follow-the-guide-minitool-tips-1.png)
![Hvordan fikser jeg Windows 10 som er koblet til ikke lader? Prøv enkle måter! [MiniTool News]](https://gov-civil-setubal.pt/img/minitool-news-center/13/how-fix-windows-10-plugged-not-charging.jpg)



![[LØST!] HTTPS fungerer ikke i Google Chrome](https://gov-civil-setubal.pt/img/news/22/solved-https-not-working-in-google-chrome-1.jpg)

![Løs enheten mangler Viktige sikkerhets- og kvalitetskorrigeringer [MiniTool-tips]](https://gov-civil-setubal.pt/img/backup-tips/59/solve-your-device-is-missing-important-security.jpg)

![Denne enheten er ikke riktig konfigurert. (Kode 1): Fast [MiniTool News]](https://gov-civil-setubal.pt/img/minitool-news-center/97/this-device-is-not-configured-correctly.png)



![Windows 10-driverplassering: System32-drivere / DriverStore-mappe [MiniTool-tips]](https://gov-civil-setubal.pt/img/data-recovery-tips/78/windows-10-driver-location.png)


![Hva er Google Dokumenter? | Slik bruker du Google Dokumenter til å redigere dokumenter [MiniTool Tips]](https://gov-civil-setubal.pt/img/data-recovery/3E/what-is-google-docs-how-to-use-google-docs-to-edit-documents-minitool-tips-1.png)