Slik oppgraderer du Windows 10 Home til Pro uten å miste data enkelt [MiniTool News]
How Upgrade Windows 10 Home Pro Without Losing Data Easily
Sammendrag:
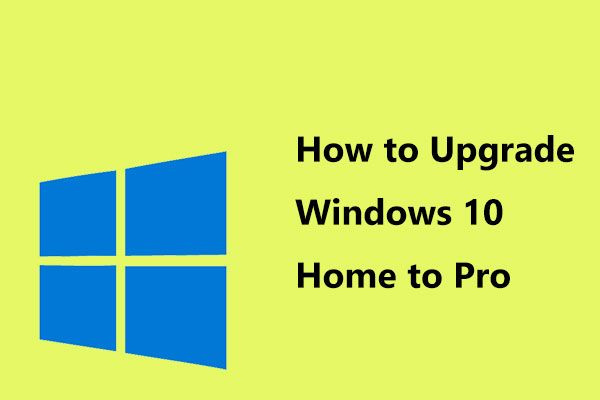
Vil du oppgradere Windows 10 Home til Pro slik at du kan bruke mange tilleggsfunksjoner for bedre brukeropplevelse? Det er enkelt å gjøre dette arbeidet. Bare bla gjennom dette innlegget på Miniverktøy nettstedet, og så kan du prøve en riktig basert på faktiske situasjoner.
Windows 10 Home VS Windows 10 Pro
Som det nyeste operativsystemet og etterfølgeren til Windows 8.1 har Windows 10 flere tilgjengelige utgaver som tilbys av Microsoft; Home og Pro er to basisutgaver, som har kjernefunksjonene i det nye operativsystemet.
Windows 10 Pro er imidlertid mer avansert i funksjoner sammenlignet med Home-utgaven. For å være spesifikk har den utelukkende tilleggsfunksjoner, inkludert BitLocker-diskkryptering, muligheten til å bli med i et domene eller Azure Active Directory og bruke eksternt skrivebord, enhetsbeskyttelse, gruppepolicystøtte osv.
Relatert artikkel: Windows 10 Home eller Windows 10 Pro - Hvilken er noe for deg?
For vanlige forbrukere er Windows 10 Home nok, men noen forretningsbrukere eller profesjonelle foretrekker å bruke Pro-utgaven med kraftigere funksjoner. Imidlertid kommer de fleste PC-er med Home-utgaven. For å få høy ytelse, kan du velge å oppgradere fra Windows 10 Home til Windows 10 Pro enkelt.
Noe du bør vite før oppdatering
- Stasjonen C eller stasjonen for Windows-installasjon skal være stor nok til å laste ned og installere oppgraderingsfilene. Ellers mislykkes Windows-oppdateringen.
- Sikkerhetskopier viktige filer med MiniTool ShadowMaker, en gratis backup-programvare, før Windows-oppdatering, siden systemulykker kan føre til tap av data
- Forsikre deg om at det ikke er dårlige sektorer og filsystemfeil på stasjonen, ellers kan BSOD-feil oppstå, noe som gjør at du kan starte loop på nytt.
Hvordan oppgradere Windows 10 Home til Pro uten å miste data
Metode 1: Windows 10 Pro-oppgradering via Microsoft Store
Hvis du ennå ikke har betalt noe for oppgraderingen, og ikke har en kopi av Pro, kan du velge å bruke Windows Store til oppgraderingen. Bare følg trinnene:
Merk: Forsikre deg om at datamaskinen din ikke har oppdateringer som venter.Trinn 1: Gå til Innstillinger i Start menyen og velg Oppdatering og sikkerhet .
Trinn 2: Naviger til Aktivering side.
Tips: Hvis Windows 10 Home ikke er aktivert på enheten din, men du har en digital lisens for Windows 10 Pro, kan du klikke Feilsøk og følg guiden på skjermen for å oppgradere til Windows 10 Pro. Dette tipset er gitt av Microsoft.Trinn 3: Klikk Gå til Microsoft Store eller Gå til butikken lenke.
Trinn 4: Etter at du har åpnet Microsoft Store, kan du klikke på Kjøpe knappen for å kjøpe en Windows Pro-oppgraderingslisens. Dette koster deg $ 99.
Merk: Hvis du bygger din egen PC, er det kostnadseffektivt å bare kjøpe Windows 10 Professional som koster $ 200. Hvis du kjøper Windows 10 Home ($ 119) og deretter oppgraderer til Pro ($ 99), er den totale prisen $ 218. Når du oppgraderer til Pro, må du ta hensyn til dette.Trinn 5: Logg på Microsoft-kontoen din, velg en betalingsmåte, og Windows fullfører oppgraderingen raskt.
Tips: Siden den digitale lisensen er knyttet til maskinvaren din, vil aktiveringsservere fra Microsoft gjenkjenne maskinvaren og aktivere Windows 10 automatisk når du installerer Windows OS på nytt.Metode 2: Oppgrader Windows 10 Home til Pro via en produktnøkkel
Hvis du har en kopi av Windows 10 Pro, vil du ha en produktnøkkel for å aktivere Pro-utgaven. Du kan følge trinnene nedenfor for å oppgradere til Pro hjemmefra.
Trinn 1: Gå til Innstillinger> Oppdatering og sikkerhet> Aktivering.
Trinn 2: Klikk på Endre produktnøkkel og skriv inn produktnøkkel på 25 tegn i Windows 10 Pro.
Trinn 3: Velg Neste . Deretter starter oppdateringen.
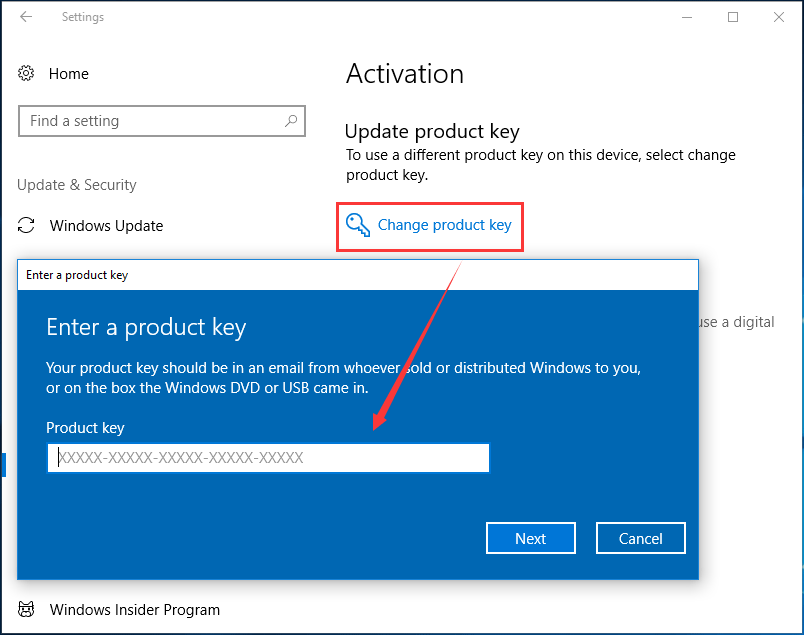
Avsluttende ord
Nå har to metoder for å oppgradere Windows 10 Home til Pro blitt delt med deg. Bare prøv en metode avhengig av dine faktiske situasjoner. Husk å lage en sikkerhetskopi før oppdatering for å unngå tap av data!

![Er WinZip trygt for Windows? Her er svarene! [MiniTool-tips]](https://gov-civil-setubal.pt/img/backup-tips/31/is-winzip-safe-your-windows.png)



![Hvorfor suger Windows 10? Her er 7 dårlige ting om Win10! [MiniTool-tips]](https://gov-civil-setubal.pt/img/backup-tips/56/why-does-windows-10-suck.png)

![Hvordan gjenopprette slettede Instagram-bilder? Prøv disse testede metodene [MiniTool Tips]](https://gov-civil-setubal.pt/img/android-file-recovery-tips/69/how-recover-deleted-instagram-photos.jpg)



![Er Win32: Bogent et virus, og hvordan håndtere forskjellige scenarier? [MiniTool News]](https://gov-civil-setubal.pt/img/minitool-news-center/61/is-win32-bogent-virus.png)





![Hvordan fikse installasjonen av macOS kunne ikke fullføres (5 måter) [MiniTool News]](https://gov-civil-setubal.pt/img/minitool-news-center/78/how-fix-macos-installation-couldn-t-be-completed.jpg)

