Hvordan fikse gjennomsiktighetseffekter som ikke fungerer i Windows 11?
How To Fix Transparency Effects Not Working In Windows 11
Windows 11 Transparency Effects-funksjonen kan gi deg et friskt Windows-syn og gjøre det visuelt tiltalende. Noen Windows 11-brukere støter på at Transparency Effects ikke fungerer, og det er et problem. For å fikse det, kan du lese dette innlegget på Miniverktøy og det vil gi deg løsninger.Gjennomsiktighetseffekter virker ikke
Windows 11 Transparency Effects fungerer ikke? Du kan sjekke av disse grunnene:
1. Transparency Effects slutter å virke på grunn av lavt systembatteri .
2. Windows-versjonen er utdatert eller ikke ekte.
3. Windows-feil eller feil.
4. Aktivert lavstrømsmodus.
Du kan sjekke om du bruker strømsparingsmodus eller hvis den bærbare datamaskinens batteri er nær ved å tømmes. Prøv deretter følgende metoder for å fikse Transparency Effects som ikke fungerer på Windows 11.
Fix: Gjennomsiktighetseffekter fungerer ikke
Metode 1: Bekreft de relaterte innstillingene
Gå for å sikre at Windows 11 Transparency Effects-funksjonen er aktivert i Innstillinger.
Trinn 1: Åpne Innstillinger ved å trykke Vinn + I og i Personalisering fanen, velg Farger .
Trinn 2: Slå på bryteren ved siden av Transparenseffekter .
Deretter kan du sjekke om Transparency Effects ikke fungerer er løst.
Metode 2: Endre registerinnstillinger
Du kan aktivere Transparency Effects ved å bruke Registerredigering . Vennligst gjør som følger. Men legg merke til at verktøyet inneholder mange viktige systemdata og noen uventede resultater kan skje hvis du uforvarende sletter eller endrer det, så det anbefales på det sterkeste å sikkerhetskopiere registret.
Trinn 1: Åpne Løpe ved å trykke Win + R og innspill regedit å gå inn.
Trinn 2: Gå til dette stedet i adressefeltet.
Datamaskin\HKEY_CURRENT_USER\Software\Microsoft\Windows\CurrentVersion\Themes\Personalize
Trinn 3: Dobbeltklikk på Aktiver Transparency fra høyre panel og still inn Verdidata som 1 . Klikk OK å lagre den.
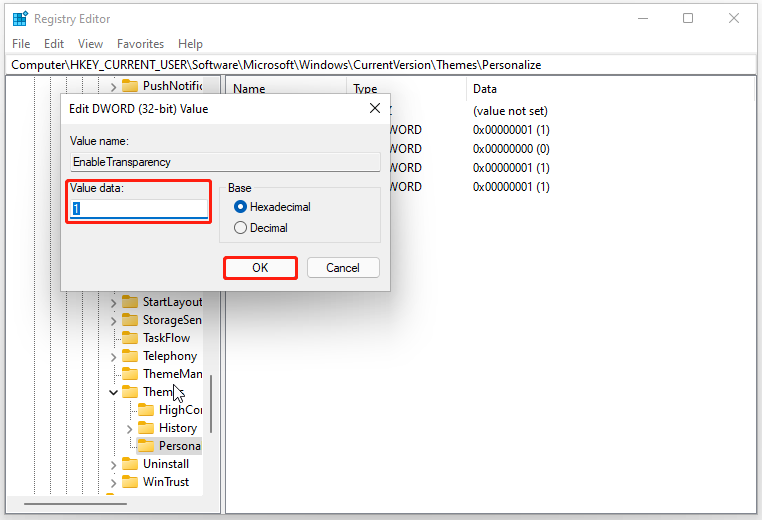
Start deretter datamaskinen på nytt for å sjekke om problemet er løst.
Metode 3: Feilsøking i Clean Boot
For å unngå programvarekonflikter forårsaket av annen tredjepartsprogramvare, kan du bruke Clean Boot.
Trinn 1: Åpne Løpe og type msconfig å gå inn.
Trinn 2: I Tjenester fanen, hake av Skjul alle Microsoft-tjenester alternativet og klikk Deaktivere alle .
Trinn 3: I Oppstart fanen, klikk på Åpne Oppgavebehandling link og velg å deaktivere alle aktiverte oppstartsprogrammer.
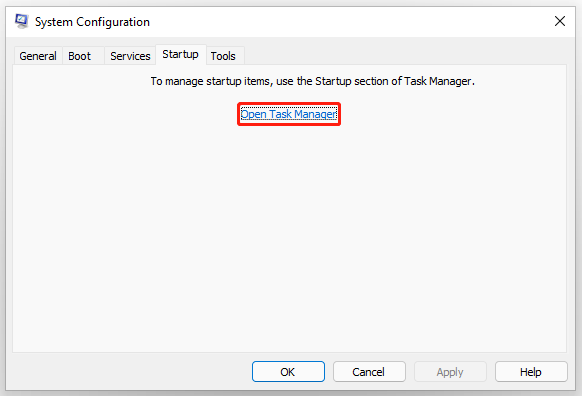
Gå deretter tilbake til Systemkonfigurasjon og klikk Bruk > OK .
Metode 4: Oppdater Windows og grafikkdriver
Du må sørge for at driveren og systemet er oppdatert slik at noen Windows-feil eller feil kan fikses og at Windows 11 Transparency Effects ikke fungerer kan fjernes.
Trinn 1: Gå til Start > Innstillinger > Windows Update .
Trinn 2: Klikk Se etter oppdateringer og den vil automatisk begynne å se etter det og laste ned og installere de tilgjengelige oppdateringene for enhetene dine.
Metode 5: Tilbakestill Windows 11
Hvis alle metodene ovenfor ikke kan løse problemet ditt, kan du velge å tilbakestille Windows 11. Tilbakestillingen vil returnere operativsystemet til sin opprinnelige tilstand.
Legg merke til at før du gjør det, anbefales det på det sterkeste at du gjør det Backup data ved eventuelle ulykker. Du kan bruke denne Windows backup programvare som lar deg sikkerhetskopiere filer og mapper, partisjoner og disker og systemer. Du kan klargjøre en ekstern harddisk for å lagre sikkerhetskopien og holde den godt.
MiniTool ShadowMaker prøveversjon Klikk for å laste ned 100 % Rent og trygt
Trinn 1: Åpne Innstillinger og gå til System .
Trinn 2: Rull ned for å finne og klikk Gjenoppretting fra høyre panel og klikk Tilbakestill PC under Gjenopprettingsalternativer .
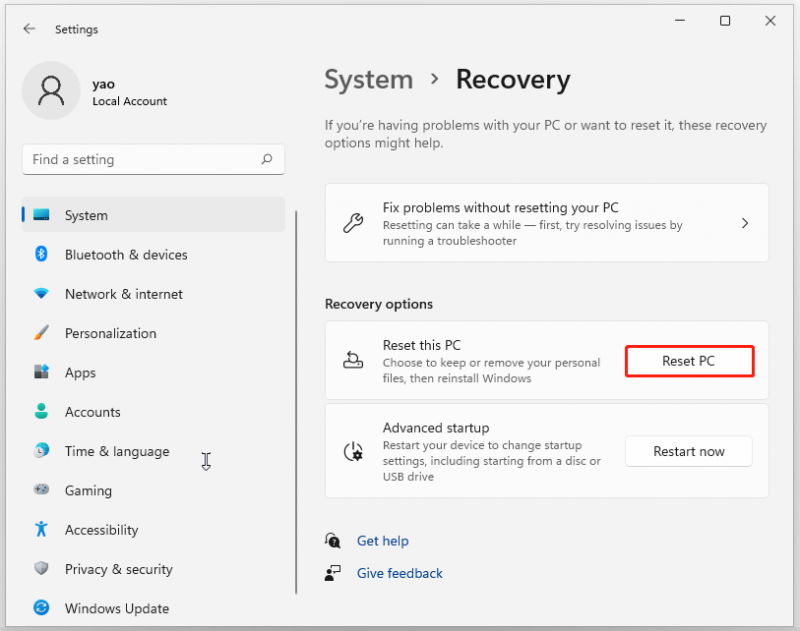
Så kan du velge Behold filene mine eller Fjern alt . Bare følg instruksjonene på skjermen for å fullføre arbeidet.
Bunnlinjen:
Sliter du med at Transparency Effects ikke fungerer? Her kan du sjekke og prøve disse metodene, og problemet kan løses.


![Slik starter du Mac i sikkermodus Fix Mac starter ikke i sikkermodus [MiniTool Tips]](https://gov-civil-setubal.pt/img/data-recovery-tips/47/how-boot-mac-safe-mode-fix-mac-won-t-start-safe-mode.png)

![Hvordan fikse DRIVER VERIFIER IOMANAGER VIOLATION BSOD? [MiniTool News]](https://gov-civil-setubal.pt/img/minitool-news-center/99/how-fix-driver-verifier-iomanager-violation-bsod.jpg)
![Last ned Realtek HD Audio Manager for Windows 10 [MiniTool News]](https://gov-civil-setubal.pt/img/minitool-news-center/48/realtek-hd-audio-manager-download.png)


![Realtek Equalizer Windows 10 for Realtek HD Sound [MiniTool News]](https://gov-civil-setubal.pt/img/minitool-news-center/81/realtek-equalizer-windows-10.png)

![[Fixed] Kan ikke navigere til D Drive med CD Command i CMD [MiniTool News]](https://gov-civil-setubal.pt/img/minitool-news-center/40/can-t-navigate-d-drive-with-cd-command-cmd.jpg)




![[Løst] Hvordan fikser jeg Roblox feilkode 110 på Xbox One? [MiniTool News]](https://gov-civil-setubal.pt/img/minitool-news-center/57/how-fix-roblox-error-code-110-xbox-one.jpg)



![Slik løser du 'Din IT-administrator har begrenset tilgang' -feil [MiniTool News]](https://gov-civil-setubal.pt/img/minitool-news-center/78/how-fix-your-it-administrator-has-limited-access-error.jpg)