Windows 10 viser 'Posisjonen din er i bruk'? Fiks det! [MiniTool News]
Windows 10 Shows Your Location Is Currently Use
Sammendrag:

I Windows 10, noen ganger kan det hende at det er et ikon på oppgavelinjen, og det står 'din posisjon er i bruk' når du setter musen på den. Hva betyr dette? Hvordan fikser jeg denne meldingen? Les dette innlegget fra Miniverktøy og du vil kjenne noen enkle metoder.
Symptom: Windows 10 Posisjonen din er i bruk for øyeblikket
Windows 10 tilbyr deg posisjonstjenesten som kan fortelle applikasjoner på datamaskinen din hvor du er. Og du vil se et rundt ikon når en app får tilgang til posisjonstjenesten for å identifisere posisjonen din. I tillegg kan mange apper, inkludert e-post, kart og kalender, bruke posisjonen din.
Dette ikonet betyr 'posisjonen din er i bruk'. Noen ganger står det 'posisjonen din har nylig blitt åpnet'. Det er irriterende å motta ikonet, siden du kanskje ikke er fornøyd med å dele posisjonen din av personvernhensyn.
Nå vil vi dele med deg hvordan du løser problemet.
Løsning 1: Deaktiver plassering via Innstillinger
Posisjonsfunksjonen er nyttig for noen apper i Windows 10, men du kan velge å deaktivere den hvis du ikke vil dele posisjonen din med apper. For å gjøre dette, følg guiden nedenfor:
Trinn 1: Naviger til Start> Innstillinger .
Trinn 2: Klikk Personvern og skriv inn plassering grensesnitt.
Trinn 3: To alternativer for å deaktivere stedstjeneste er gitt:
- For å slå plasseringen av for brukerkontoen din, slå på eller av i Lokaliseringstjeneste
- Klikk på for å deaktivere posisjonstilgang for alle brukerkontoer Endring og slå på Plassering for denne enheten glidebryteren til av.
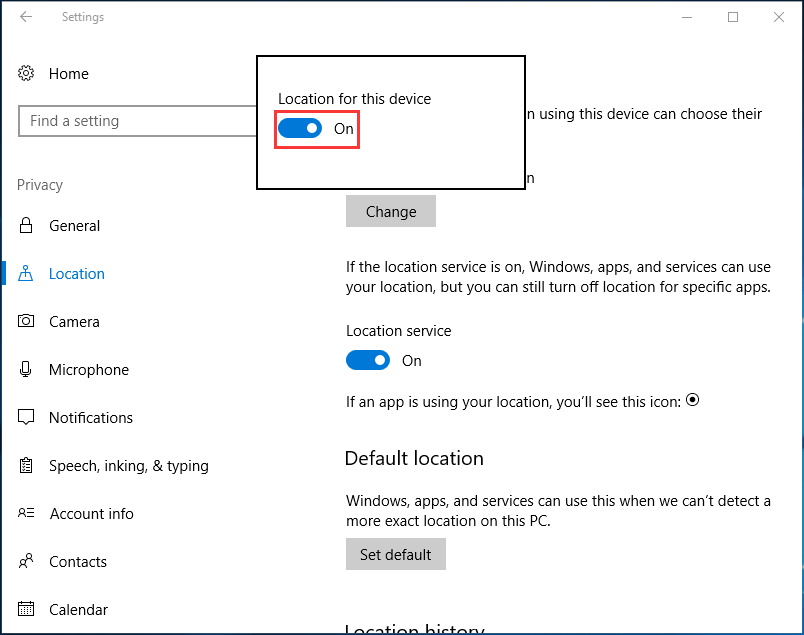
Deretter vises ikke «posisjonen din er i bruk».
Løsning 2: Kontroller hvilke apper som kan få tilgang til posisjonen din
Hvis du bare vil blokkere uønskede apper fra å få tilgang til stedet i stedet for å deaktivere funksjonen helt, kan du angi hvilke programmer som får tilgang til posisjonen din i Windows 10.
Trinn 1: På samme måte går du til plassering i Windows-innstillinger.
Trinn 2: Bla ned for å finne Velg apper som kan bruke den nøyaktige plasseringen din avsnitt, endre tillatelsen tilsvarende.
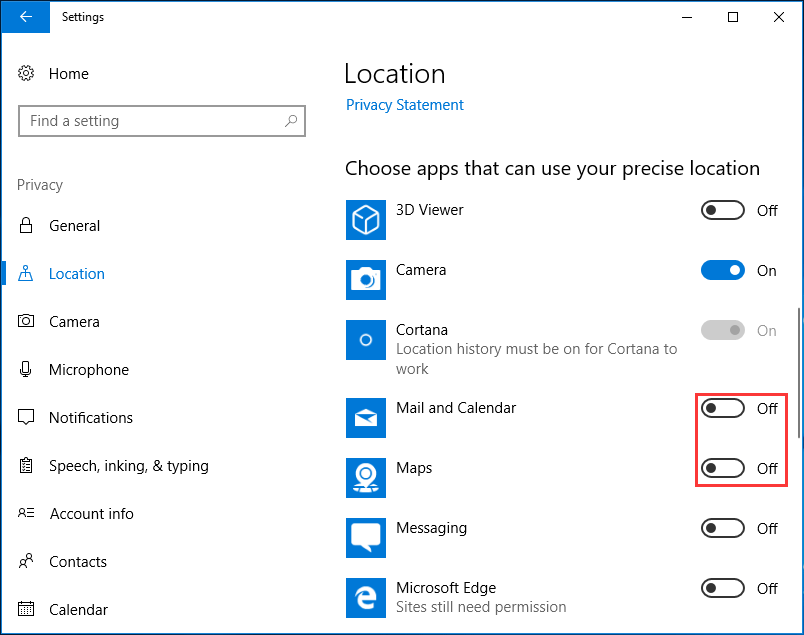
Løsning 3: Endre registeret ditt
Når “posisjonen din er i bruk” vises, kan du velge å redigere registret for å fjerne det. Husk at endring av Windows-registeret er en avansert prosess som kan forårsake skade på PC-en, så vær ekstremt forsiktig.
For å være på den sikre siden anbefaler vi at du først tar sikkerhetskopi av registernøkler. Tyr til dette innlegget - Slik sikkerhetskopierer du individuelle registernøkler Windows 10 . Endre deretter registeret.
Trinn 1: Inngang regedit i Løpe dialogboksen etter å ha trykket på Vinn + R nøklene.
Trinn 2: Naviger til følgende tast:
Datamaskin HKEY_LOCAL_MACHINE SYSTEM CurrentControlSet Services lfsvc Service Configuration
Trinn 3: Dobbeltklikk på Status tasten og still inn dens Verdidata til 0 .
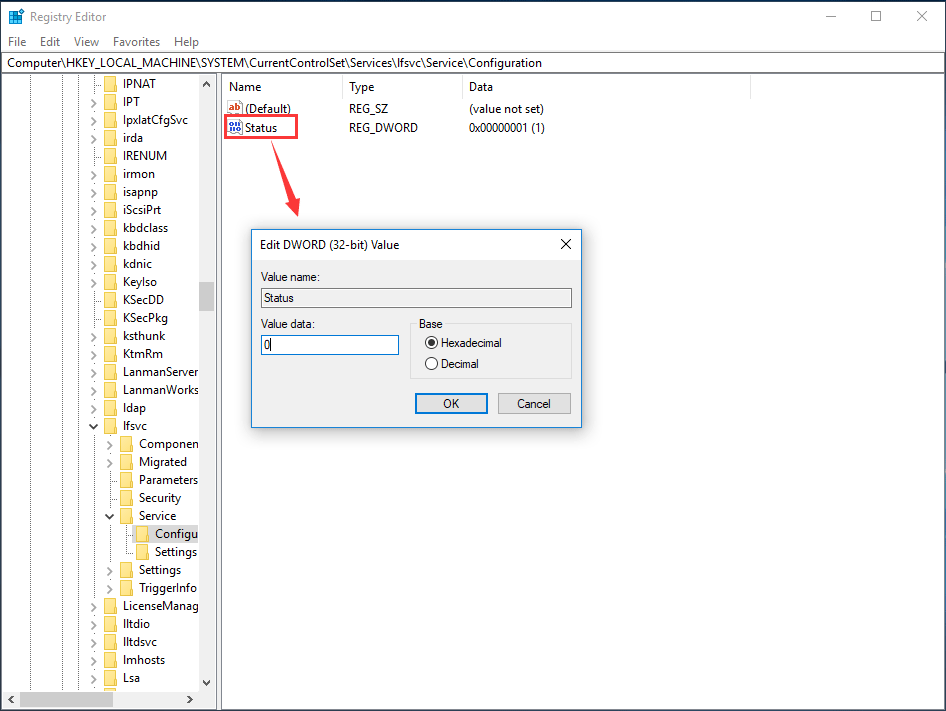
Løsning 4: Skjul posisjonsikonet
Hvis du ikke har noe imot apper som får tilgang til posisjonen din, men ønsker å fjerne ikonet 'din posisjon er i bruk' fra oppgavelinjen i Windows 10, slik at du ikke kan se det hele tiden, er det et godt valg å skjule ikonet.
Trinn 1: Åpne Windows-innstillinger, gå til System> Personalisering .
Trinn 2: Gå til Oppgavelinje klikker du på Velg hvilke ikoner som skal vises på oppgavelinjen .
Trinn 3: Slå av Stedvarsling .
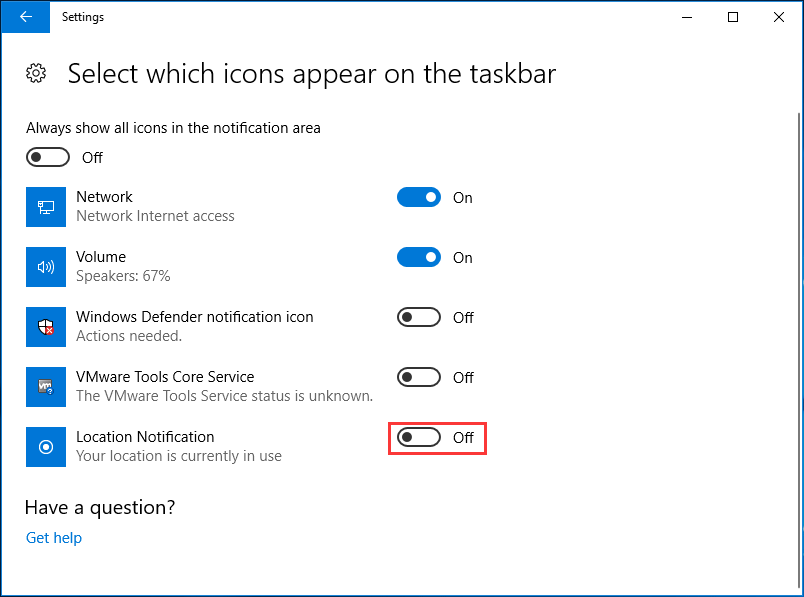
Trinn 4: Gå deretter tilbake til Oppgavelinje Klikk på Slå systemikonene på eller av lenke.
Trinn 5: Finn plassering og slå den av.
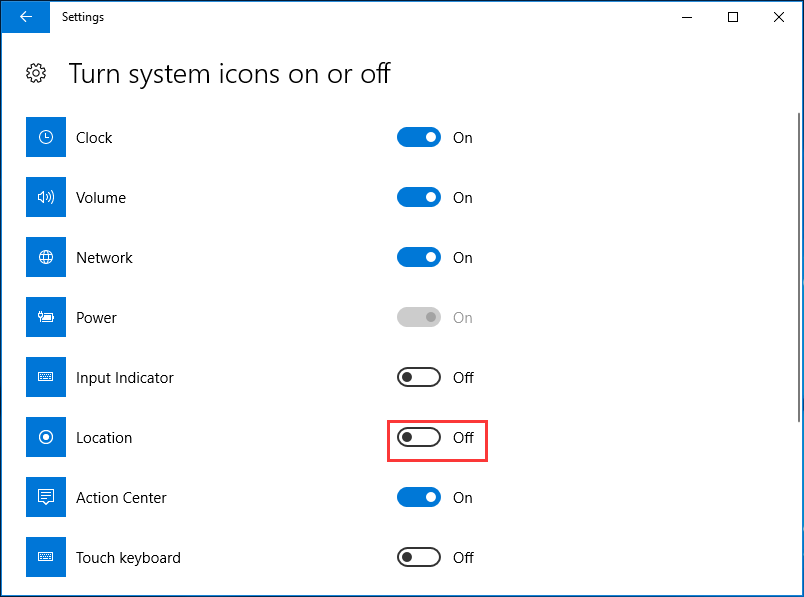
Denne måten hjelper deg med å skjule posisjonsikonet, og du vil ikke se noen meldinger om posisjonen som brukes. Dette kan absolutt ikke løse kjerneproblemet, men bare fjern meldingen 'din posisjon er i bruk' fra Windows 10. For å hindre at en app får tilgang til posisjonen din, bør du deaktivere den ved å prøve andre måter som er nevnt ovenfor.
Merk: I tillegg er noen forslag til hvordan du løser problemet med plasseringen som brukes, inkludert å angi tidssonen din manuelt, sørg for å laste ned de siste oppdateringene osv. Du kan også prøve dem. Når det gjelder Windows-oppdateringer, bør du sikkerhetskopier filene dine først med MiniTool ShadowMaker, gratis backup-programvare og deretter utføre en oppdateringsinstallasjon.










![Slik sletter du WindowsApps-mappen og får tillatelse [MiniTool Tips]](https://gov-civil-setubal.pt/img/data-recovery-tips/64/how-delete-windowsapps-folder-get-permission.png)

![5 måter å løse SU-41333-4 feil på PS4-konsoll [MiniTool Tips]](https://gov-civil-setubal.pt/img/disk-partition-tips/34/5-ways-solve-su-41333-4-error-ps4-console.png)


![Hvordan fikser jeg Windows opprettet en midlertidig personsøkfil? [MiniTool News]](https://gov-civil-setubal.pt/img/minitool-news-center/30/how-fix-windows-created-temporary-paging-file-error.png)


![5 tips for å fikse Firefox Din tilkobling er ikke sikker feil [MiniTool News]](https://gov-civil-setubal.pt/img/minitool-news-center/23/5-tips-fix-firefox-your-connection-is-not-secure-error.jpg)